수식을 사용하여 Excel에서 셀에 텍스트를 추가하는 방법
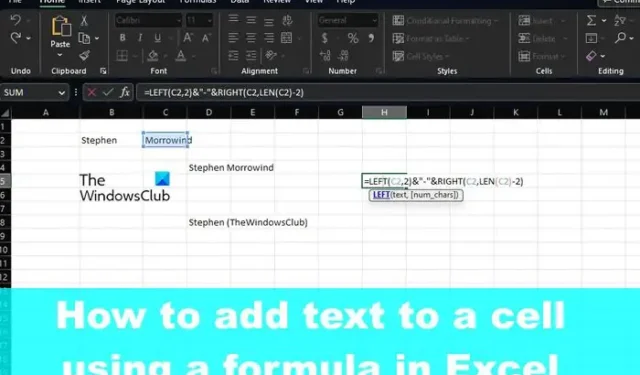
단순히 입력하여 Microsoft Excel의 셀에 텍스트를 추가 할 수 있지만 작업을 완료하는 다른 방법이 있습니다. 예를 들어 공식이나 함수를 사용하여 상대적으로 쉽게 작업을 수행할 수 있습니다.
오늘 공유할 솔루션을 사용하면 셀에 있는 기존 텍스트의 시작, 중간 또는 끝에 텍스트를 추가할 수 있습니다.
수식을 사용하여 Excel에서 셀에 텍스트를 추가하는 방법
셀에 텍스트를 추가하려면 앰퍼샌드 연산자, CONCAT 함수 또는 LEFT, RIGHT 및 LEN 함수를 사용해야 합니다.
- 셀 시작 부분에 텍스트 추가
- 셀 끝에 텍스트 추가
- 설정된 문자 수 뒤에 텍스트 추가
- 특정 문자 뒤에 텍스트 추가
1] 셀 시작 부분에 텍스트 추가
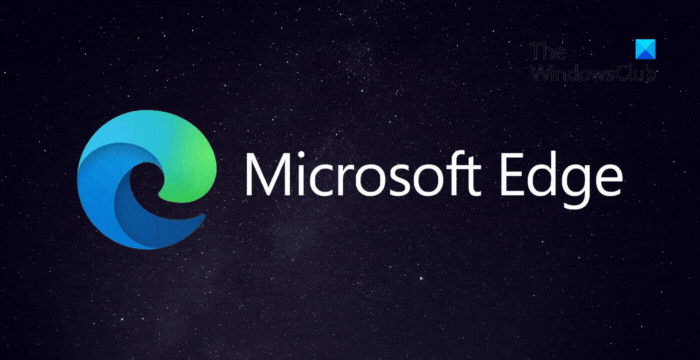
다른 작업을 배우기 전에 먼저 셀의 기존 텍스트 앞에 텍스트를 추가하는 방법을 알아야 합니다. 이를 위해 &(앰퍼샌드) 연산자 또는 일부 사람들이 CONCAT이라고 부르는 연산자를 사용할 것입니다.
Microsoft Excel 스프레드시트를 열어 시작합니다.
병합된 텍스트를 표시할 셀을 선택합니다.
선택한 셀 내에서 다음 수식을 입력한 다음 Enter 키를 누르십시오.
Mr. 섹션을 셀에 표시할 텍스트로 바꿉니다.
큰따옴표 안에 텍스트, 숫자, 기호 또는 공백을 추가할 수 있습니다. Excel은 기존 셀에 추가되도록 합니다.
이제 수식 대신 함수를 사용하려는 경우 CONCAT가 훌륭한 옵션입니다. 사실, 우리는 이전에 이 기능을 사용한 적이 있습니다.
이제 여기서 문제가 되는 기능은 다음과 같습니다.
해당 셀에 입력 후 Enter 키를 누릅니다. Mr.를 원하는 텍스트로 바꾸고 C2를 선택한 셀 참조로 바꿔야 합니다.
2] 셀 끝에 텍스트 추가
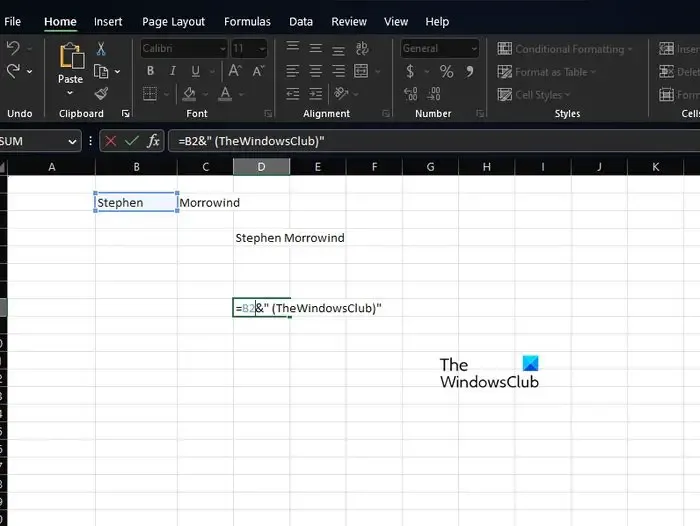
Excel 스프레드시트에서 셀의 맨 끝에 텍스트를 추가하려는 경우 매우 가능성이 높습니다. 위에서 사용한 수식의 변형을 사용하여 시작하겠습니다.
작업을 완료하려면 다음 공식을 사용하십시오.
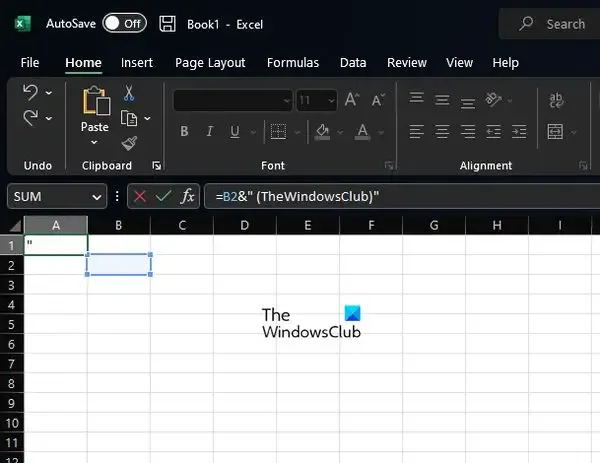
다음에 Enter 키를 누르고 B2와 TheWindowsClub이라는 단어를 자신의 텍스트로 변경하십시오.
대신 함수를 사용하는 경우 CONCAT을 다시 사용하도록 선택하지만 아래와 같은 형식으로 사용합니다.
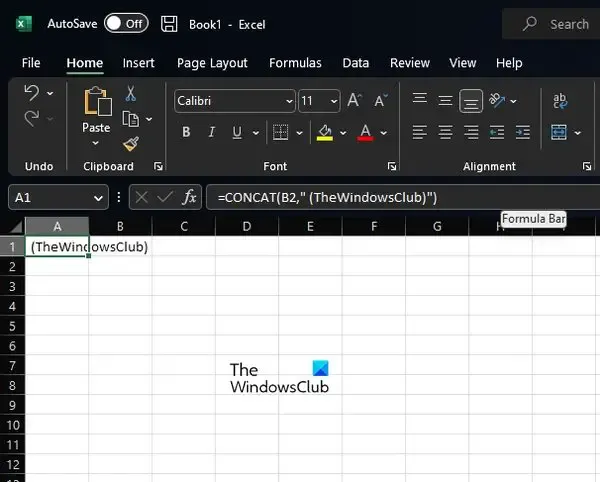
아시다시피 Enter 키를 눌러야 하지만 필요에 가장 잘 맞는 필요한 변경을 하기 전에는 안됩니다.
3] 설정된 문자 수 뒤에 텍스트 추가
수행할 작업을 알고 있는 경우 Excel에서 특정 문자 수 뒤에 텍스트를 추가할 수 있습니다. 이 상황에서는 CONCAT 대신 LEFT, RIGHT 및 LEN 함수를 사용합니다. & 연산자와 결합해야 합니다.
이제 선택한 셀 내에서 다음 수식을 입력한 다음 Enter 키를 눌러야 합니다.
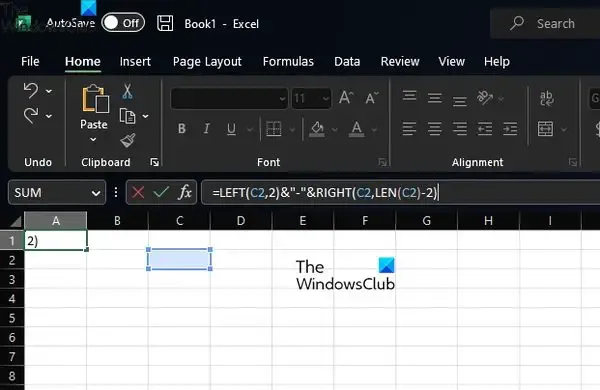
4] 특정 문자 뒤에 텍스트 추가
셀의 특정 텍스트 앞이나 뒤에 텍스트를 추가하려는 사용자. 여기에서 LEFT, SEARCH, RIGHT 및 LEN 기능을 사용하여 작업을 완료합니다.
자, 그럼 공식은 아래와 같습니다. 다음 바로 다음에 Enter 키를 누르십시오.

함수나 수식을 사용한 후 스프레드시트의 모든 레코드에 대해 자동으로 복사할 수 있습니다.
Excel에서 텍스트를 어떻게 추가합니까?
Microsoft Excel 앱을 연 다음 리본을 통해 삽입 탭을 선택합니다. 삽입 탭에서 텍스트 옵션을 클릭하고 여기에서 텍스트 상자 옵션을 클릭합니다. 완료되면 텍스트 상자를 표시할 영역으로 커서를 이동합니다. 마우스 왼쪽 버튼을 누른 상태에서 오른쪽 섹션으로 드래그하여 원하는 대로 텍스트 상자를 그립니다.
Excel에서 단어를 추가하는 공식은 무엇입니까?
이 작업의 공식은 매우 잘 알려진 공식입니다. Concatenate 수식이며 다음과 같습니다.
=CONCATENATE(A2,",",B2,",",C2).
의도한 대로 작동하므로 시도해 보십시오.


답글 남기기