Windows 11의 캡처 도구에서 스크린샷에 모양을 추가하는 방법

알아야 할 사항
- 이제 캡처 도구를 사용하면 모양은 물론 채우기 색상, 윤곽선 색상 및 윤곽선 두께도 추가할 수 있습니다.
- 정사각형, 직사각형, 선, 화살표와 같은 모양을 기본 도구 모음에서 추가할 수 있습니다.
- 도형은 Snipping Tool 버전 11.2401.32.0 이상에서 사용할 수 있습니다.
이제 Windows 11에서 캡처 도구를 사용하면 사용자가 스크린샷에 다양한 모양을 추가하고 채우기 및 윤곽선 색상을 변경할 수 있습니다. 이는 이미지에 주석을 달고 화살표와 모양으로 특정 섹션을 가리킬 때 유용할 수 있습니다. Windows 11에서 도형을 사용하여 캡처 도구 스크린샷에 주석을 달고 멋지게 꾸밀 수 있는 방법은 다음과 같습니다.
Windows 11에서 캡처 도구 스크린샷에 도형을 추가하는 방법
- 캡처 도구 앱을 열고 새 스크린샷을 찍으세요.
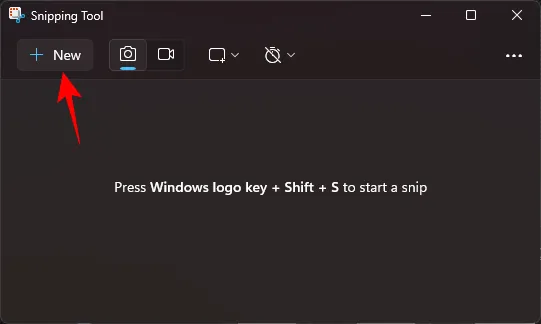
- 또는 점 3개 아이콘을 클릭하고 파일 열기를 선택한 후 컴퓨터에서 기존 이미지를 선택하세요.

- 이미지가 캡처 도구의 캔버스에 있으면 ‘모양’ 아이콘을 클릭하세요.
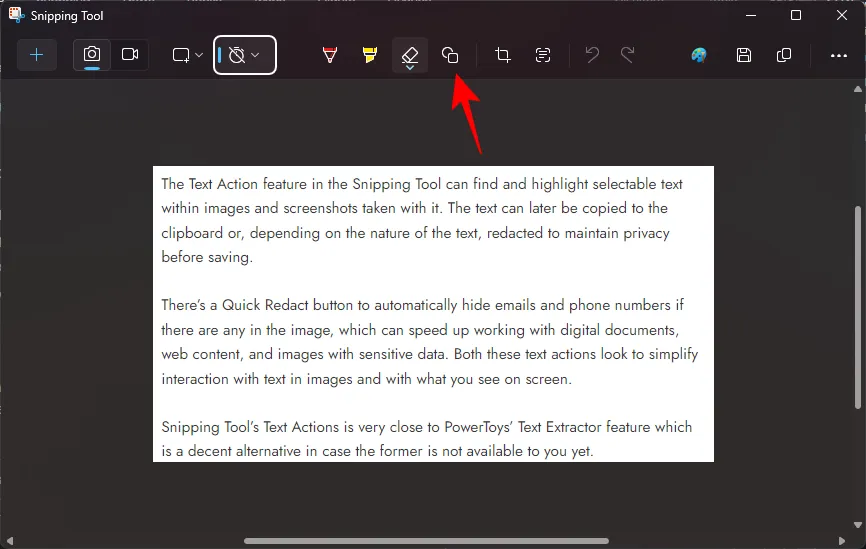
- 정사각형, 원, 선, 화살표 등 사용 가능한 모양 중에서 선택하세요.
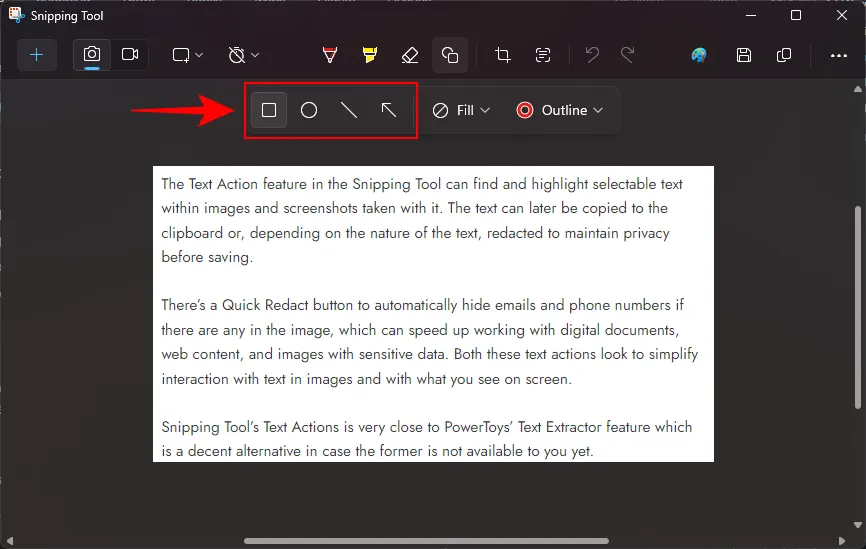
- 모양을 그리고 원하는 대로 크기를 조정하거나 이동하거나 위치를 조정하세요.

- 원이나 직사각형을 채우려면 도형을 그린 다음 채우기를 클릭하세요.

- 그런 다음 채우기 색상을 선택합니다.

- 윤곽선 색상을 변경하려면 윤곽선을 클릭하세요.

- 그런 다음 색상을 선택합니다.

- 모양 윤곽선의 두께를 변경하려면 윤곽선을 클릭한 다음 슬라이더를 끌어 크기를 변경합니다.
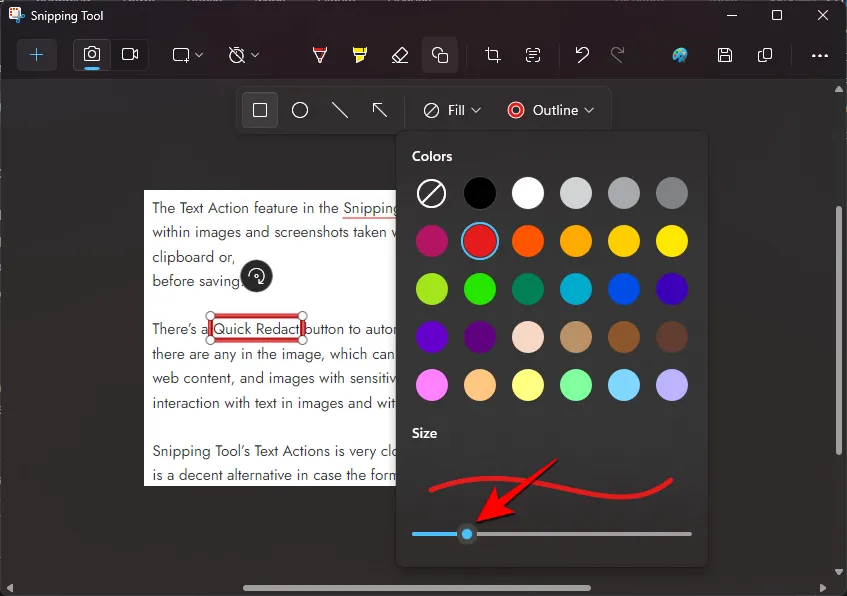
- 모양을 삭제하려면 기본 도구 모음에서 지우개 옵션을 사용하고 추가된 모양을 클릭하여 제거하면 됩니다.
도형을 추가할 수 있는 것은 스크린샷뿐만 아니라 캡처 도구에서 여는 모든 이미지라는 점을 다시 한 번 기억하세요. 다른 최근 기능으로 는 ‘텍스트 작업’을 사용하여 텍스트를 추출하고 수정하는 기능이 포함되어 있어 Snipping Tool을 Windows용 다재다능한 기본 스크린샷 앱으로 만들어줍니다.
자주하는 질문
Windows 11의 캡처 도구에서 스크린샷에 도형을 추가하는 방법에 관해 자주 묻는 몇 가지 질문을 살펴보겠습니다.
캡처 도구 버전을 어떻게 찾나요?
캡처 도구 버전을 찾으려면 오른쪽 상단에 있는 점 3개 아이콘을 클릭하고 설정 을 선택한 후 아래로 스크롤하여 사용 중인 앱의 버전을 찾으세요. 설정 앱의 Microsoft Store 또는 Windows 업데이트에서 앱을 업데이트하세요.
도형을 선택 취소한 후에는 선택할 수 없는 이유는 무엇입니까?
모양을 선택 취소하면 이미지와 병합되어 더 이상 편집하거나 변경할 수 없습니다. 그러나 지우개를 사용하면 클릭 한 번으로 모양을 지울 수 있습니다.
Windows 11의 캡처 도구를 사용하여 이미지와 스크린샷에 주석을 달고 모양을 추가할 수 있었기를 바랍니다. 다음 시간까지!


답글 남기기