Windows 11/10에 복구 파티션을 추가하는 방법
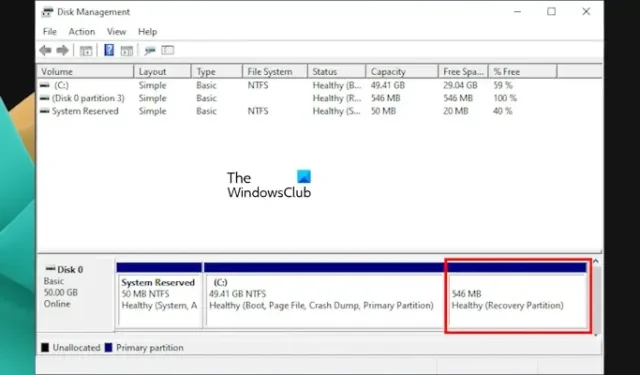
복구 파티션은 Windows 11/10에 필수적인 파티션입니다. Windows는 Windows OS를 새로 설치하거나 Windows OS를 업그레이드할 때 이 파티션을 자동으로 만듭니다. 여기에는 문제가 발생할 때 Windows OS를 작동 상태로 복원하는 데 필요한 시스템 이미지 및 기타 중요한 운영 체제 파일이 포함됩니다. 이 문서 에서는 Windows 11/10에 복구 파티션을 추가하는 방법을 보여줍니다 .
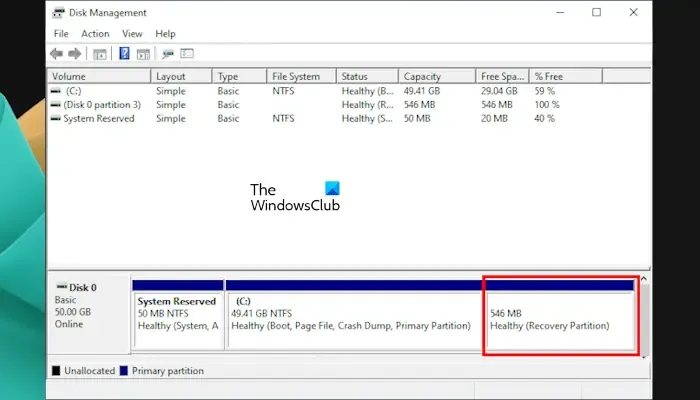
Windows 11의 복구 파티션
복구 파티션에는 드라이브 문자가 없습니다. 따라서 파일 탐색기에서 볼 수 없습니다. 디스크 관리 앱에서 볼 수 있습니다. 그러나 일부 사용자는 컴퓨터에서 복구 파티션이 누락된 것을 발견했습니다. 이런 경우 Windows 11/10에서 복구 파티션을 수동으로 추가할 수 있습니다. 이 문서에서는 그 방법을 보여줍니다.
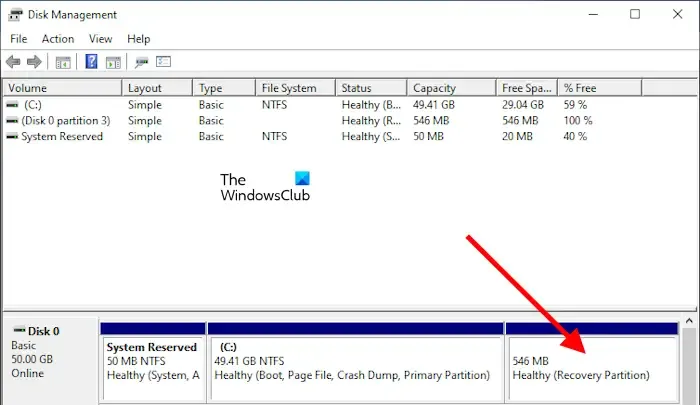
Windows 사용자라면 Windows Recovery Environment에 대해 들어보셨을 것이고, 일부는 액세스했을 수도 있습니다. WinRE는 Windows Recovery Environment의 약칭입니다. 시스템에 Recovery Partition이 없거나 실수로 삭제한 경우 Windows Recovery Environment로 부팅할 수 없습니다.
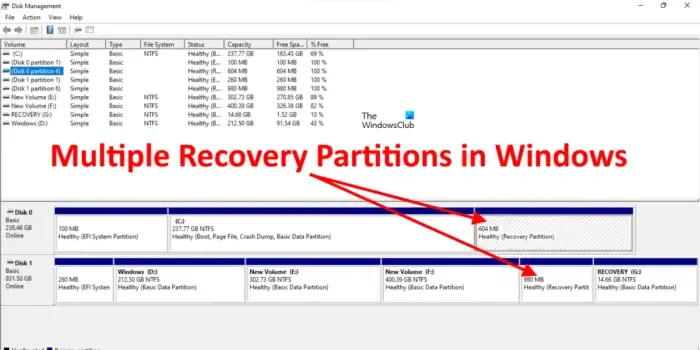
일부 보고서에 따르면 사용자가 컴퓨터 시스템에서 복구 파티션을 두 개 이상 발견했다고 합니다. 이는 Windows 운영 체제를 하위 버전에서 상위 버전으로 업그레이드할 때, 예를 들어 Windows 10에서 Windows 11로 업그레이드할 때 기존 복구 파티션에 업그레이드를 위한 충분한 공간이 없을 때 발생합니다. 이 경우 Windows는 다른 복구 파티션을 만들고 이전 복구 파티션을 그대로 둡니다. 이러한 경우 이전 복구 파티션을 삭제할 수 있습니다.
OEM이 하나를 만들고, Windows OS를 설치하는 동안 다른 하나가 만들어진 경우 컴퓨터에는 두 개의 복구 파티션이 있습니다.
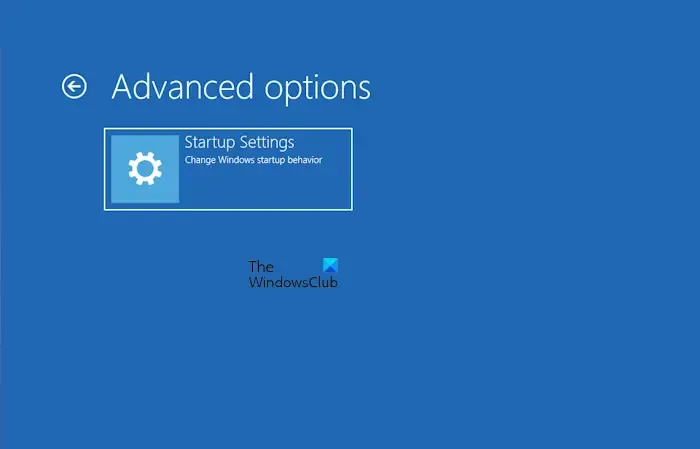
복구 파티션이 없으면 Windows 복구 환경에서 고급 복구 옵션을 찾을 수 없습니다(위 이미지 참조).
Windows 11/10에서 Windows 복구(WinRE) 파일을 보는 방법
WinRE 파일은 Windows 복구 환경에서 필요한 작업을 수행하는 데 필요한 시스템 이미지와 기타 중요한 운영 체제 파일이 포함된 Windows 복구 환경 파일입니다. 이 파일은 루트 디렉토리에 있지만 숨겨져 있습니다. 이 파일을 보려면 Windows 11/10에서 숨겨진 파일과 보호된 시스템 파일을 표시하도록 강제해야 합니다.
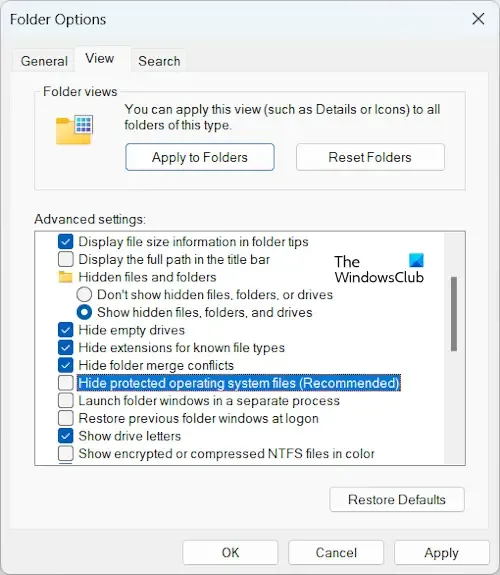
Windows에서 보호된 운영 체제 파일을 강제로 표시하려면 아래 단계를 따르세요.
- 파일 탐색기를 엽니다.
- Windows 11에서는 세 개의 점을 클릭하고 옵션을 선택합니다 . Windows 10에서는 보기 > 옵션 으로 이동합니다 .
- 보기 탭 을 선택하세요 .
- 보호된 운영 체제 파일 숨기기(권장) 확인란의 선택을 취소합니다 .
- 적용을 클릭 한 다음 확인을 클릭합니다 .
이제 파일 탐색기에서 다음 위치로 이동하세요.
C:\Windows\System32\Recovery
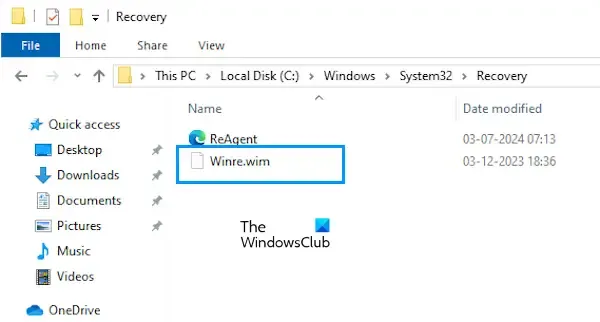
거기에 Winre.wim 파일이 보일 겁니다 . Windows Recovery Environment 파일입니다.
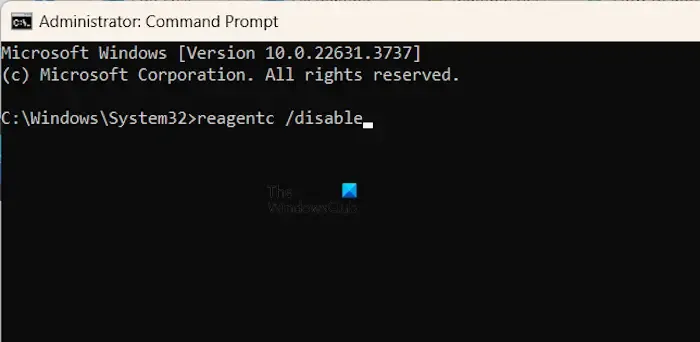
이 파일이 보이지 않으면 관리자 권한 명령 프롬프트 창에서 다음 명령을 실행하여 Windows 복구 환경을 비활성화하세요.
reagentc /disable
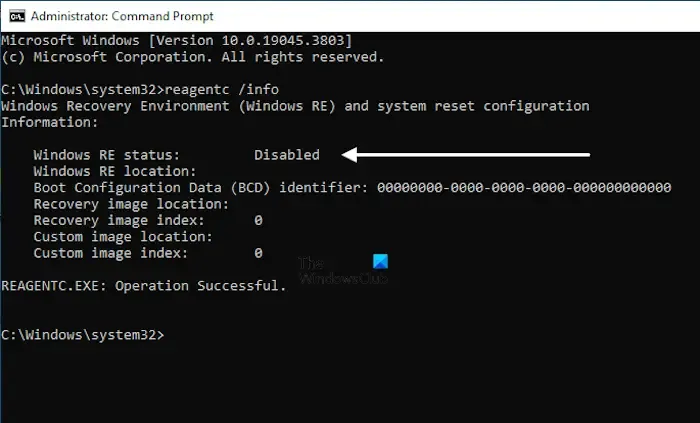
위의 명령을 실행하면 Winre.wim 파일이 C 드라이브의 위에 언급된 위치에 나타납니다. 다음 명령은 Windows 복구 환경의 상태를 보여줍니다.
reagentc /info
Windows 11/10에 복구 파티션을 추가하는 방법
Windows 11/10에서 복구 파티션을 만들거나 추가하려면 드라이브 문자를 할당하지 않고 C 드라이브에 새 파티션을 만든 다음, 하드 디스크의 파티션 스타일을 기반으로 복구 파티션 ID를 할당해야 합니다.
하드 디스크의 파티션 테이블을 보려면 디스크 관리 앱을 열고 하드 디스크를 마우스 오른쪽 버튼으로 클릭한 다음 속성을 선택합니다 . 그런 다음 볼륨 탭으로 이동하여 파티션 스타일을 확인합니다.
이 과정을 살펴보겠습니다.
먼저, 디스크 관리에서 새 복구 파티션을 만듭니다. 아래에 제공된 단계를 따르세요.
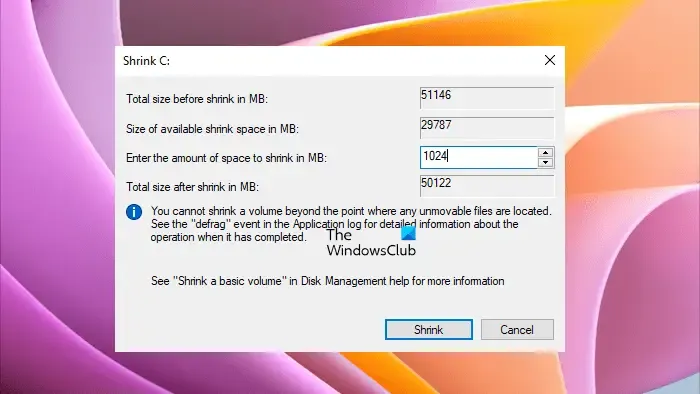
- 디스크 관리를 엽니다.
- C 드라이브를 마우스 오른쪽 버튼으로 클릭하고 볼륨 축소를 선택합니다 .
- 1024를 입력하고 축소를 클릭합니다 . 그러면 C 드라이브 옆에 1GB의 새 할당되지 않은 볼륨이 생성됩니다.
- 이제 할당되지 않은 볼륨을 마우스 오른쪽 버튼으로 클릭하고 새 단순 볼륨을 선택합니다 .
- 다음을 클릭하고 드라이브 문자 또는 드라이브 경로를 할당하지 않음 옵션을 선택합니다.
- 다음을 클릭하고 이 볼륨 포맷 옵션을 선택합니다. 이 파티션의 이름을 Recovery Partition 으로 지정 하고 다음을 클릭합니다.
- 마침을 클릭합니다 .
위의 단계를 수행한 후 Recovery Partition이라는 이름의 새 파티션이 생성되었습니다. 그러나 이 파티션에는 Windows Recovery Environment에 필요한 시스템 이미지가 포함되어 있지 않습니다.
이제 관리자 권한으로 명령 프롬프트를 열고 다음 명령을 입력합니다. 그 후 Enter를 누릅니다.
diskpart
위의 명령은 명령 프롬프트에서 Diskpart 도구를 시작합니다. 다음 명령을 입력하고 각 명령을 입력한 후 Enter를 누릅니다.
list disk
디스크 선택 #
리스트 파티션
파티션 선택 #
위의 명령에서 #을 올바른 디스크 번호와 파티션 번호로 바꾸세요. 복구 파티션의 ID는 27(하드 디스크가 MBR 인 경우 )이고 cmd에서 Type으로 표시됩니다. 새로 만든 복구 파티션에 이 ID를 지정해야 합니다.
이제 다음 명령을 입력하고 Enter를 누르세요.
detail partition
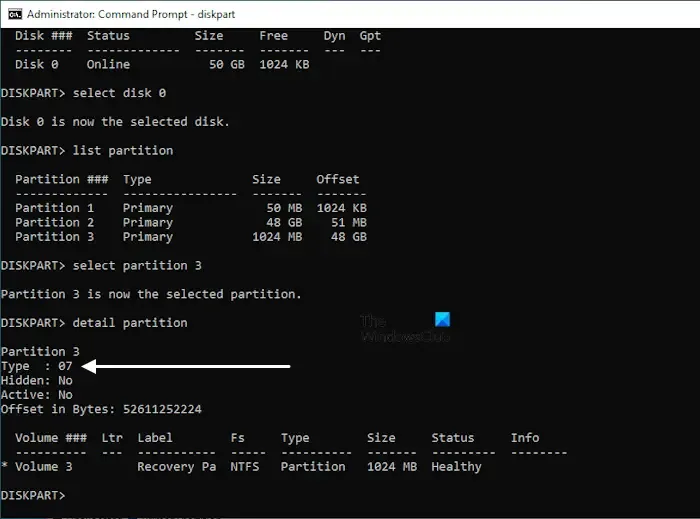
위의 명령은 새로 생성된 복구 파티션의 세부 정보를 보여줍니다. 해당 파티션에는 ID 27이 없습니다(위의 이미지 참조). 하드 디스크의 파티션 스타일이 MBR인 경우 ID=27을 설정합니다.
다음 명령을 실행하여 새 복구 파티션의 파티션 ID를 변경합니다.
set id=27
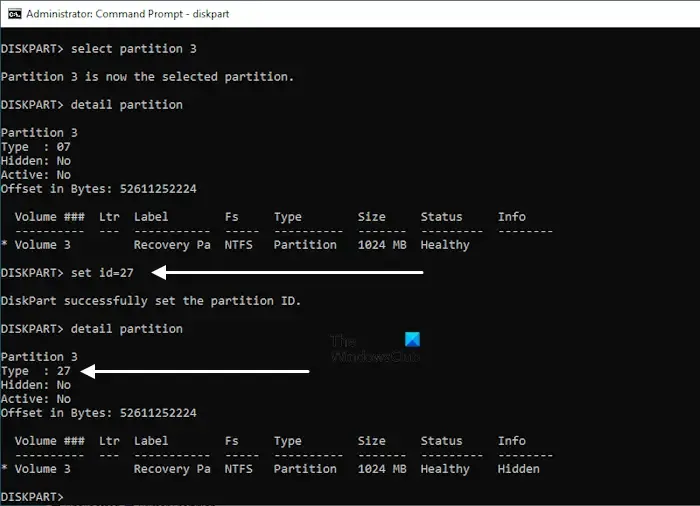
위의 명령을 성공적으로 실행한 후 Winre.wim 파일이 새 복구 파티션에 복사됩니다. 확인하려면 복구 파티션의 세부 정보를 볼 수 있습니다. 먼저 Diskpart를 종료한 다음 다음 명령을 입력합니다.
reagentc /info
하드 디스크에 GPT 파티션 스타일이 있는 경우 ID 27을 다음 ID로 바꿔야 합니다.
de94bba4-06d1-4d40-a16a-bfd50179d6ac
따라서 이 경우 명령은 다음과 같습니다.
set id=de94bba4-06d1-4d40-a16a-bfd50179d6ac
GPT 파티션 스타일을 사용하는 사용자는 하나의 명령을 더 실행해야 합니다.
gpt attributes=0X8000000000000001
이제 GPT 하드 디스크에 복구 파티션이 생성되었습니다.
다 됐어요. 도움이 되길 바라요.
Windows에서 복구 파티션을 활성화하는 방법은 무엇입니까?
복구 파티션은 Windows 11/10에서 기본적으로 활성화되거나 활성화됩니다. 수동으로 활성화할 필요가 없습니다. 관리자 권한 명령 프롬프트 창에서 명령을 실행하여 상태를 확인할 수 있습니다 . 복구 파티션이 비활성화된 상태가 표시되면 관리자 권한으로 명령 프롬프트에서 reagentc /info을 실행하여 활성화할 수 있습니다 .reagentc /enable command
복구 파티션이 필요한가요?
복구 파티션에는 Winre.wim이라는 파일이 들어 있습니다. 이 파일에는 문제가 발생할 경우 시스템을 작동 상태로 복원하는 데 필요한 시스템 이미지와 기타 필수 파일이 들어 있습니다. 복구 파티션을 사용하면 손상된 Windows OS를 복구할 수도 있습니다. 따라서 Windows에서는 복구 파티션이 필요합니다.


답글 남기기