Windows에 로그인하기 위해 사진 비밀번호를 추가하는 방법

- Windows 11(또는 10)에서 사진 비밀번호를 설정하려면 설정 > 계정 > 로그인 옵션을 열고 “사진 비밀번호”를 클릭하고 “추가” 를 클릭한 다음 , 사진을 선택하고 비밀번호를 만듭니다.
Windows 11(및 10)에서는 암호와 Windows Hello를 사용하는 것 외에도 사진을 로그인 방법으로 사용할 수도 있습니다. 일반적으로 이는 터치 지원 디스플레이가 있는 노트북과 태블릿에 더 적합하지만, 사실상 모든 유형의 컴퓨터에서 사진 암호를 설정할 수 있습니다.
이러한 유형의 인증은 Windows 8.x부터 제공되었으며, 복잡한 비밀번호나 PIN을 입력하지 않고도 그림에 부모님을 그려 제스처를 사용하여 기기 잠금을 해제하는 것이 아이디어입니다.
그림에서 제스처를 사용하여 Windows에 로그인하는 것은 여러 면에서 비밀번호보다 더 안전합니다. 가장 중요한 차이점은 그림 비밀번호는 장치에 연결되어 있다는 것입니다(PIN과 유사). 즉, 누군가가 태블릿이나 노트북에 물리적으로 접근할 수 있는 경우에만 작동합니다. 즉, 누군가가 비밀번호를 훔친 경우처럼 아무도 원격으로 장치에 접근할 수 없습니다.
또한, Microsoft 계정을 사용하여 동일한 비밀번호로 여러 기기에 로그인하고 누군가가 사용자의 사진 비밀번호를 알아내더라도 침해당하는 기기는 한 대뿐입니다.
이 가이드에서는 Windows 10 또는 11 계정에 빠르고 안전하게 로그인하기 위한 사진 비밀번호를 만드는 방법을 설명합니다.
Windows 11에서 그림 비밀번호 만들기
Windows 10에서 사진 비밀번호를 설정하려면 다음 단계를 따르세요.
-
설정을 엽니다 .
-
계정을 클릭하세요 .
-
로그인 옵션 페이지를 클릭합니다 .
-
그림 비밀번호 설정을 클릭해주세요 .
-
추가 버튼 을 클릭하세요 .
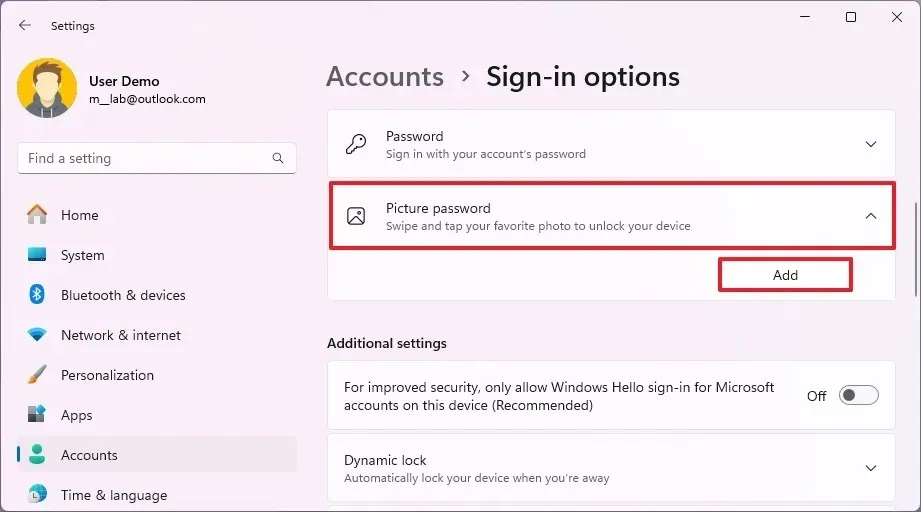
-
현재 비밀번호를 확인하세요.
-
확인(OK) 버튼 을 클릭하세요 .
-
그림 선택 버튼을 클릭하세요 .

-
Windows 11에서 비밀번호로 사용할 사진을 선택하세요.
-
원하는 위치로 이미지를 드래그하세요.
-
“이 그림 사용” 버튼을 클릭하세요 .

-
비밀번호를 세 번 입력하도록 제스처를 설정하세요.
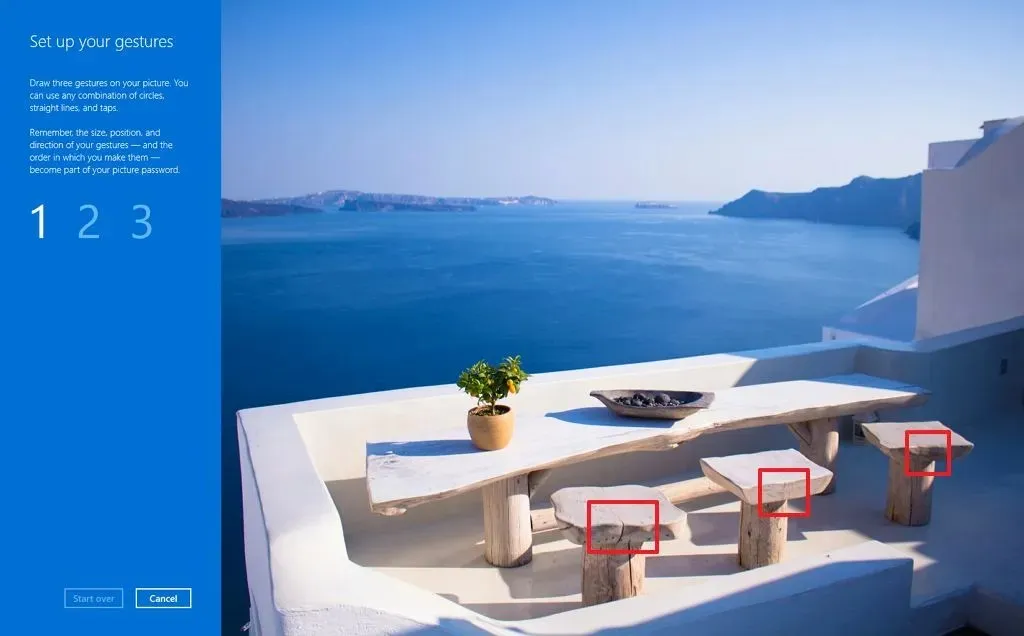 간단한 참고 사항: 그림에는 탭, 직선, 원 등 세 가지 제스처를 그려야 합니다.
간단한 참고 사항: 그림에는 탭, 직선, 원 등 세 가지 제스처를 그려야 합니다. -
완료 버튼 을 클릭하세요 .
단계를 모두 완료한 후 다음 번 로그인할 때 그림 비밀번호를 입력하는 화면이 표시되고, 그다음에는 터치 또는 마우스를 사용하여 제스처를 다시 한 번 입력하여 로그인해야 합니다.
제스처를 기억하지 못하는 경우 왼쪽 창에서 “로그인 옵션”을 클릭하여 PIN 또는 비밀번호를 사용하여 Windows 11에 로그인하세요.
사진 비밀번호를 변경하려면 위에 언급된 것과 동일한 단계를 따르되, 5단계 에서 “변경” 버튼을 클릭하고 계정 자격 증명을 확인한 후 ” 이 사진 사용” 버튼을 클릭하고 화면에 나타나는 단계를 따르세요.
제스처를 잊어버린 경우 언제든지 설정 페이지에서 “재생” 버튼을 클릭할 수 있습니다 .
사진 비밀번호를 제거하려면 동일한 단계를 따르세요. 하지만 5단계 에서 제거 버튼을 클릭하세요 .
Windows 10에서 그림 비밀번호 만들기
Windows 10에서 사진 비밀번호를 설정하려면 다음 단계를 따르세요.
-
설정을 엽니다 .
-
계정을 클릭하세요 .
-
로그인 옵션을 클릭하세요 .
-
그림 비밀번호 설정을 클릭해주세요 .
-
추가 버튼 을 클릭하세요 .

-
현재 비밀번호를 확인하세요.
-
확인(OK) 버튼 을 클릭하세요 .
-
그림 선택 버튼을 클릭하세요 .

-
Windows 10에서 비밀번호로 사용할 사진을 선택하세요.
-
원하는 위치로 이미지를 드래그하세요.
-
“이 그림 사용” 버튼을 클릭하세요 .
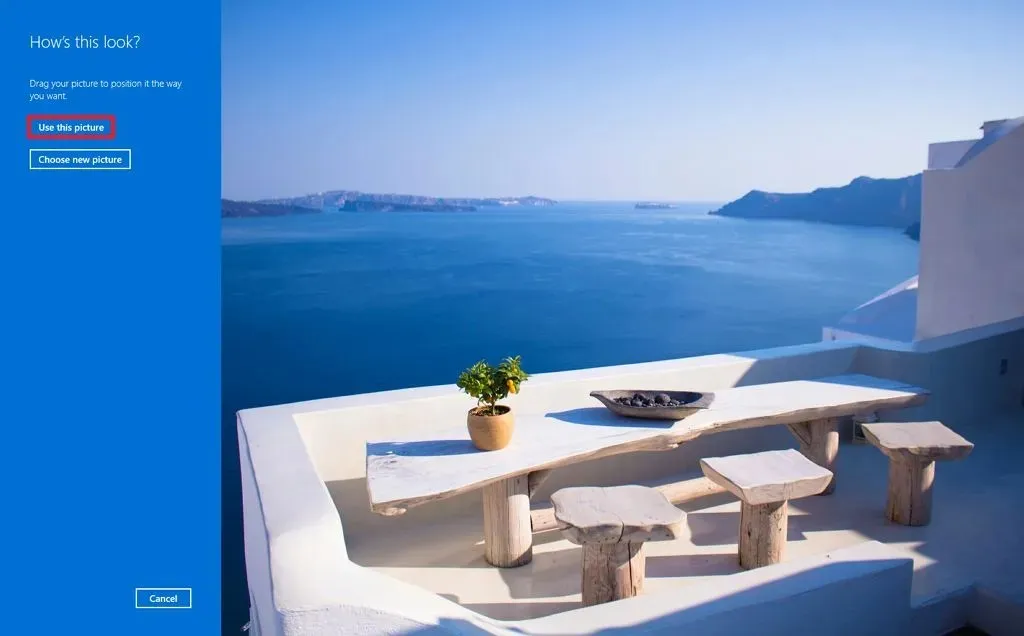
-
비밀번호를 세 번 입력하도록 제스처를 설정하세요.
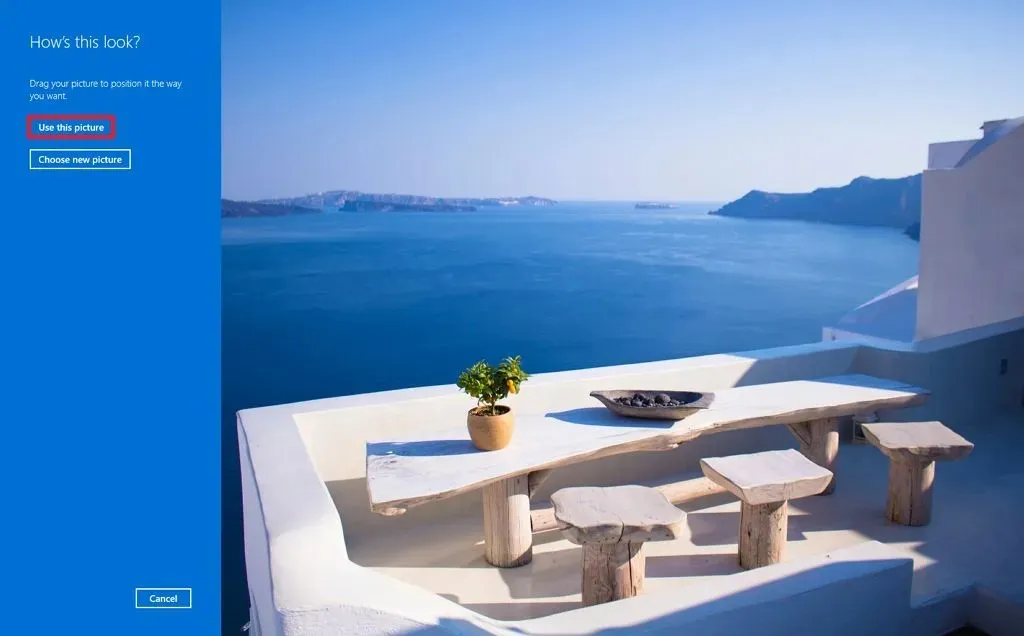
-
완료 버튼 을 클릭하세요 .
모든 단계를 완료한 후 다음에 계정에 로그인하면 사진 비밀번호 화면이 표시됩니다.
사진 비밀번호를 변경하려면 위에 언급된 것과 동일한 단계를 따르되, 5단계 에서 “변경” 버튼을 클릭하고 현재 비밀번호를 확인한 다음 “이 사진 사용” 버튼을 클릭하고 화면에 나오는 단계를 따르세요.
제스처를 잊어버린 경우 언제든지 설정 페이지에서 “재생” 버튼을 클릭할 수 있습니다 .
사진 비밀번호를 제거하려면 동일한 단계를 따르되 5단계 에서 “제거” 버튼을 클릭하세요 .
Windows 8.1에서는 PC 설정 > 사용자 에서 이 기능을 구성 하고 “로그인 옵션” 섹션에서 “그림 암호 만들기” 버튼을 선택할 수 있습니다 .
태블릿이나 노트북에 사진 비밀번호를 사용하시겠습니까? 아래 댓글에 알려주세요.


답글 남기기