Microsoft Edge 사이드바 앱을 추가하거나 제거하는 방법
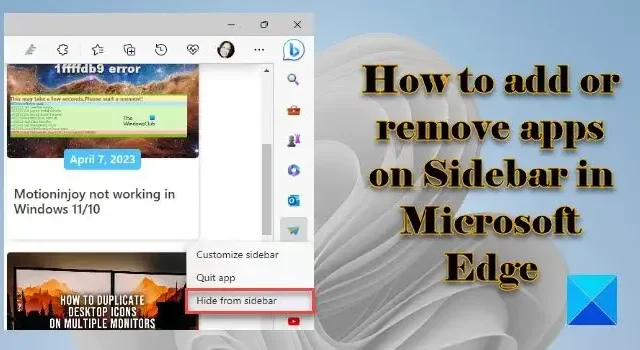
이 게시물은 Microsoft Edge의 사이드바에서 앱을 추가하거나 제거하는 방법을 보여줍니다 . 사이드바는 Edge 브라우저의 오른쪽에 있는 패널로, 인터넷을 계속 탐색하는 동안 많은 도구에 빠르게 액세스할 수 있습니다. 또한 워크플로우를 유지하면서 멀티태스킹을 위해 생산성 앱에 액세스할 수 있습니다. 기본적으로 검색, 도구, 게임, Microsoft 365 및 Outlook 앱에 액세스할 수 있습니다. 그러나 Edge 사이드바를 사용자 지정 하고 패널에 더 적거나 더 많은 앱을 포함하려는 경우 이 게시물에서 제안하는 방법을 따를 수 있습니다.
Microsoft Edge 사이드바 앱을 추가하거나 제거하는 방법
Microsoft Edge에서 사이드바 앱을 추가하거나 제거하려면 Edge 브라우저를 열고 사이드바 하단에 있는 더하기(+) 아이콘을 클릭하십시오.
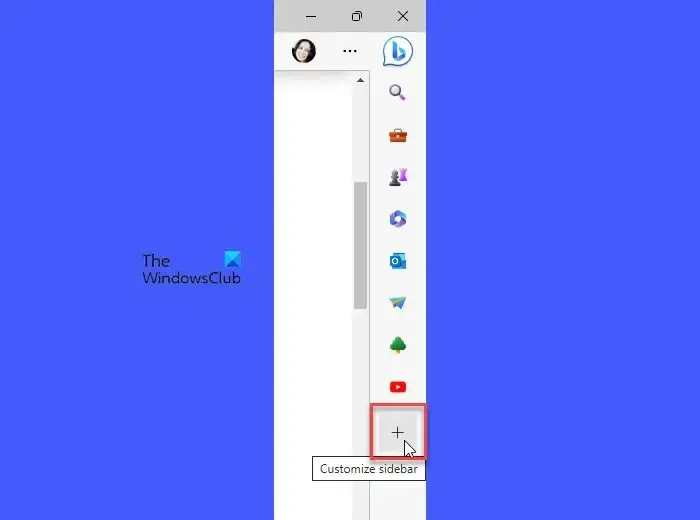
관리 섹션 까지 아래로 스크롤합니다 . 앱 섹션 아래에 나열된 모든 앱이 표시됩니다 .
각 앱에는 이름 옆에 토글 버튼이 있습니다 . 이 버튼을 사용하여 특정 앱을 추가하거나 제거합니다.
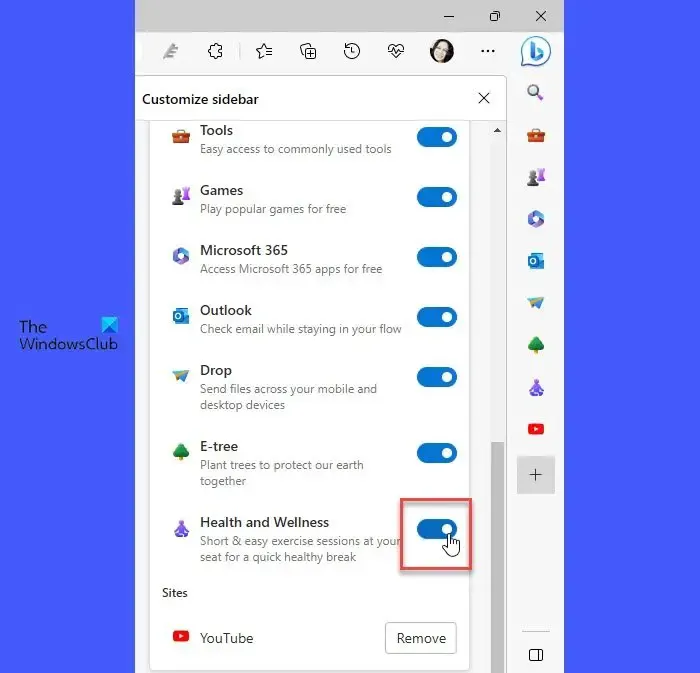
예를 들어 Health & Wellness 앱을 추가하려면 앱 이름 옆의 전환 버튼 오른쪽을 클릭합니다. 마찬가지로 앱을 제거하려면 토글 버튼의 왼쪽을 클릭합니다. 실시간으로 사이드바의 변경 사항을 볼 수 있습니다.
오른쪽 클릭 메뉴를 사용하여 사이드바에서 앱을 숨길 수도 있습니다. 앱 아이콘을 마우스 오른쪽 버튼으로 클릭합니다. 메뉴가 나타납니다. 사이드바에서 숨기기 옵션을 선택합니다 .
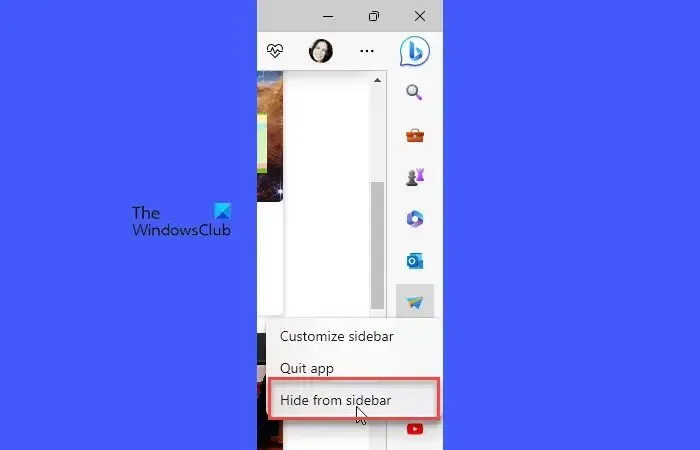
Edge 설정을 사용하여 사이드바에서 앱 추가 또는 제거
Edge 설정 페이지를 통해 사이드바를 사용자 정의하고 사이드바에서 앱을 추가하거나 제거할 수도 있습니다.
설정 및 기타 아이콘(점 3개)을 클릭 하고 표시되는 메뉴에서 설정을 선택합니다. 그런 다음 왼쪽 패널에서 사이드바를 클릭합니다 .
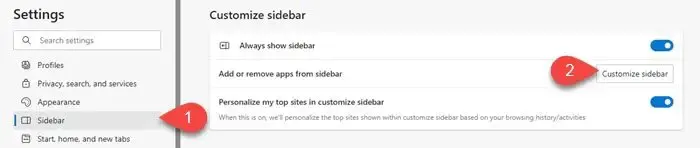
사이드바 사용자 지정 섹션에서 사이드바 에서 앱 추가 또는 제거 옵션 옆에 있는 사이드바 사용자 지정 버튼을 클릭합니다 . 오른쪽에 패널이 나타납니다. 토글 버튼을 사용하여 앱을 추가하거나 제거합니다.

이 정보가 도움이 되었기를 바랍니다.
Edge에서 사이드바를 어떻게 사용자 정의합니까?
사이드바 하단에 있는 더하기 아이콘을 클릭합니다 . 패널이 나타납니다. 관리 > 앱 까지 아래로 스크롤합니다 . 앱 이름 옆에 있는 토글 버튼을 사용하여 사이드바에서 앱을 표시하거나 숨깁니다. 또는 Alt+F를 누르고 설정 > 사이드바 > 사이드바 사용자 지정으로 이동하여 사이드바 사용자 지정 패널에 액세스할 수 있습니다.
Microsoft Edge에서 앱을 제거하려면 어떻게 하나요?
앱을 제거하려면 Edge 사이드바에서 앱 아이콘을 마우스 오른쪽 버튼으로 클릭하고 사이드바에서 숨기기 옵션을 선택합니다. 사이드바 사용자 정의 패널 에 액세스하여 이 작업을 수행할 수도 있습니다 . 사이드바 하단에 있는 더하기 아이콘을 클릭 하고 표시되는 패널에서 조금 아래로 스크롤합니다. 앱 이름 옆에 일련의 토글 버튼이 표시됩니다. 이 버튼을 사용하여 앱을 제거합니다.


답글 남기기