Microsoft Edge Wallet에 저장된 주소를 추가하거나 삭제하는 방법
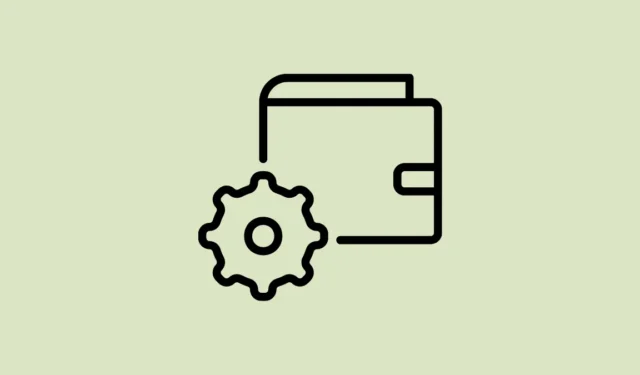
Edge는 훌륭한 기능과 사용자 경험을 도입하여 경쟁에서 돈을 벌기 위해 노력해 왔습니다. Microsoft가 Edge에 추가한 또 다른 기능은 ‘지갑’ 기능입니다.
Microsoft는 뛰어난 기능을 갖춘 이 내장형 지갑으로 놀라운 일을 해냈습니다. 주소, 암호 및 카드 정보와 같은 개인 및 기밀 데이터를 저장할 수 있을 뿐만 아니라 저장된 결제 옵션과 관련된 제안을 표시할 수 있으며 웹사이트에서 사용할 수 있는 쿠폰을 자동으로 적용할 수도 있습니다.
그것에 대해 더 알고 싶다면 그것에 관한 전용 기사로 이동할 수 있습니다.
지갑은 완전히 새로운 기능이 아닙니다. 그러나 Microsoft는 이를 재설계하고 경쟁업체를 물 밖으로 날려버릴 몇 가지 터치를 제공했습니다. 이 기사에서는 Microsoft Edge Wallet에 저장된 모든 주소를 효율적으로 관리하고 새 주소를 추가하는 방법에 대해 설명합니다.
설정에서 Microsoft Edge Wallet의 주소 관리
아직 실행하지 않은 경우 Microsoft Edge를 실행합니다. 그런 다음 ‘줄임표’ 아이콘을 클릭하고 메뉴에서 ‘설정’ 옵션을 선택합니다.
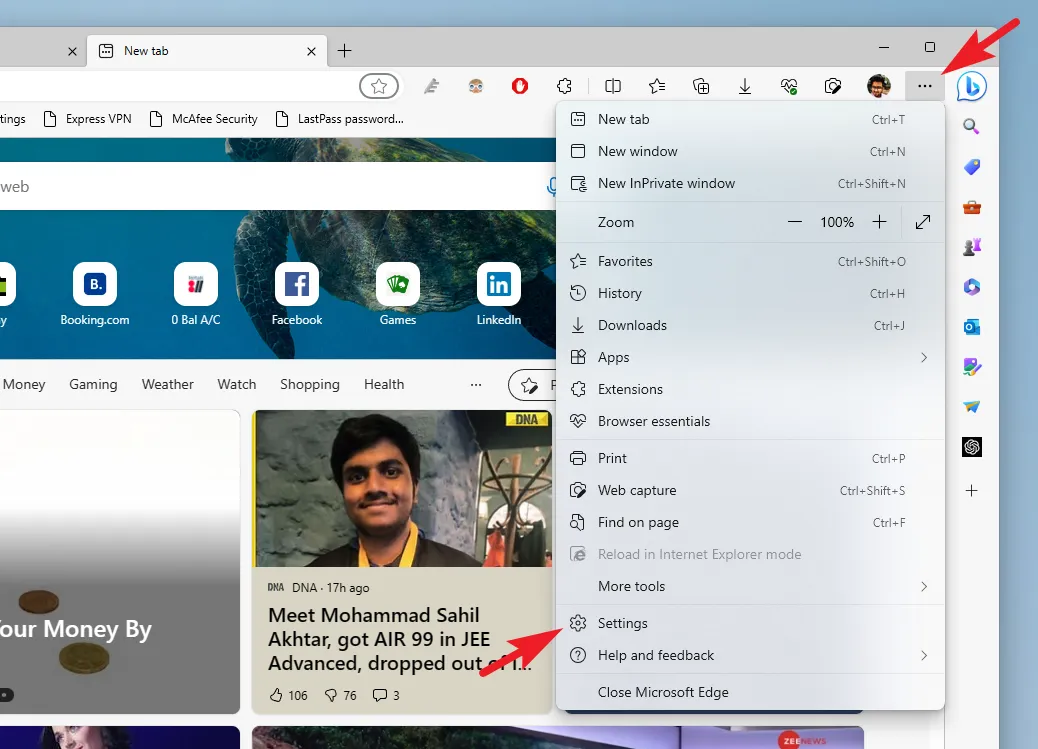
그런 다음 왼쪽 사이드바에서 ‘프로필’ 탭을 선택했는지 확인하십시오.

월렛은 여전히 점진적으로 롤아웃되고 있기 때문에 액세스할 수 있는 직접적인 GUI 진입점이 없습니다. 계속하려면 ‘암호’ 타일을 클릭하십시오.

이제 다음 화면에서 ‘지갑으로 이동’ 옵션을 클릭합니다. 별도의 탭에서 지갑이 열립니다. edge://wallet또는 주소 표시줄에 입력하여 바로 지갑을 열 수도 있습니다 .
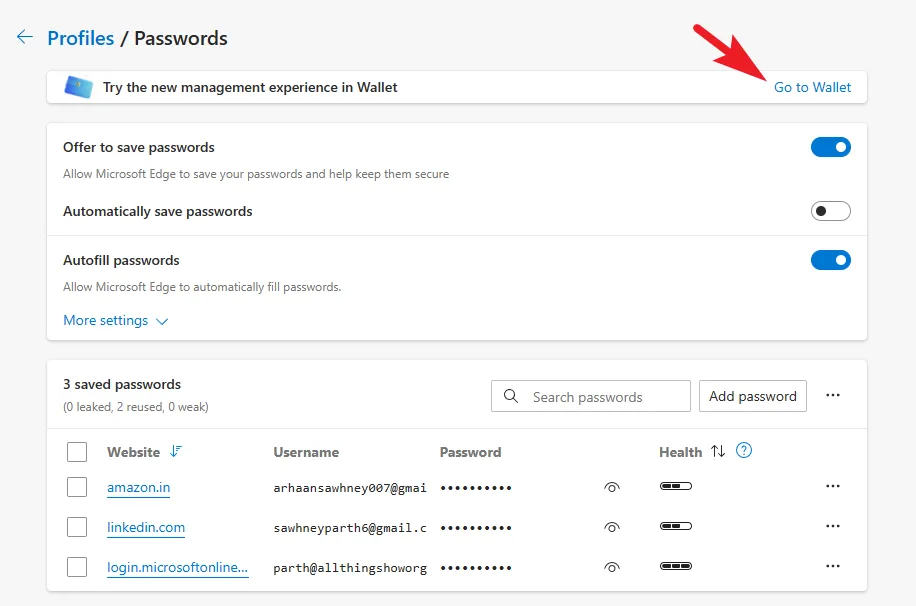
지갑 탭에서 왼쪽 사이드바의 ‘비밀번호 및 개인 정보’ 탭으로 이동합니다.
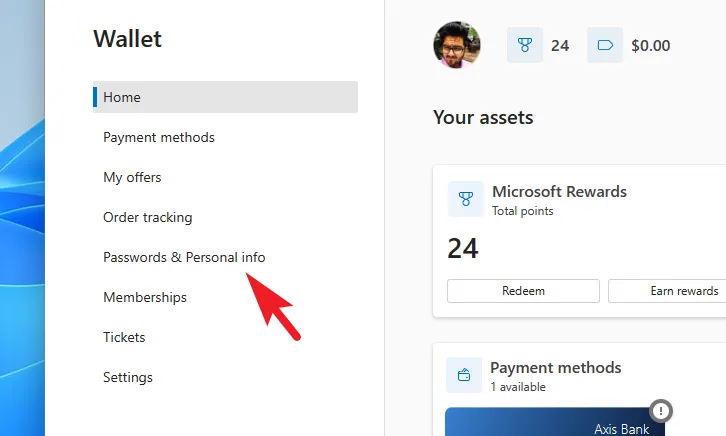
그런 다음 화면 오른쪽 섹션에서 ‘개인 정보’를 클릭하여 계속합니다.

저장된 주소가 있으면 화면에 나타납니다.

주소를 추가하려면 오른쪽 상단 모서리에 있는 ‘주소 추가’ 버튼을 클릭하세요. 그러면 화면에 별도의 오버레이 창이 열립니다.
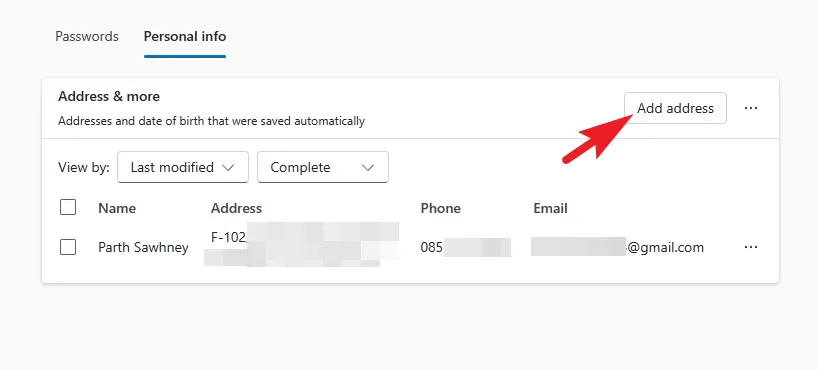
이제 성과 이름, 생년월일, 조직 이름, 전화번호, 이메일 주소, 주소, 도시 및 주와 같은 모든 세부 정보를 입력할 수 있습니다. 모든 정보를 입력했으면 ‘저장’을 클릭합니다.

주소를 삭제하려면 주소 앞의 확인란을 선택하고 맨 위 행에서 ‘삭제’ 버튼을 클릭하십시오. 그렇지 않으면 ‘줄임표’ 옵션을 클릭하고 거기에서 ‘삭제’ 옵션을 선택할 수 있습니다.

마찬가지로 주소를 편집하거나 복제하려면 특정 주소 뒤에 있는 ‘줄임표’ 아이콘을 클릭한 다음 원하는 옵션을 클릭하십시오. 옵션 중 하나를 선택하면 오버레이 창에서 주소 세부 정보가 열립니다.

그런 다음 주소를 원하는 대로 변경(있는 경우)하고 ‘저장’을 누를 수 있습니다. 그게 다야.

동기화를 켜서 모든 장치에서 주소 업데이트
초보자를 위해 Microsoft Edge에서 동기화를 활성화할 수 있으며 저장된 주소에 대한 모든 변경 사항은 Edge를 설치하고 동일한 계정에 로그인한 다른 모든 장치에 반영됩니다.
이렇게 하려면 상단 표시줄의 ‘줄임표’ 아이콘을 클릭하여 액세스할 수 있는 오버레이 메뉴에서 설정 페이지로 이동합니다.

그런 다음 왼쪽 사이드바에서 ‘프로필’ 탭을 선택했는지 확인하십시오.
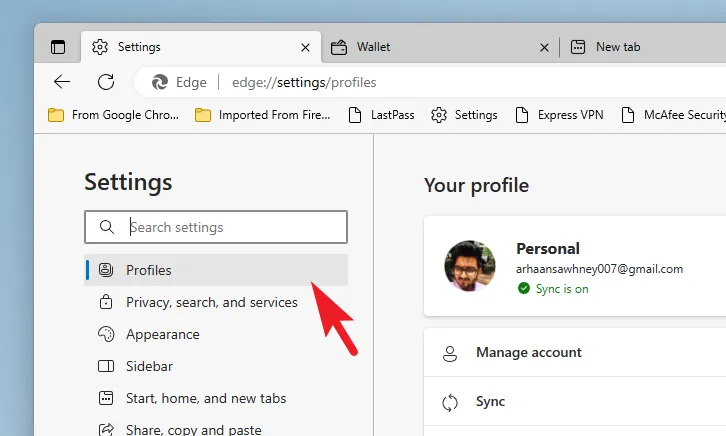
그런 다음 오른쪽 섹션에서 ‘동기화’ 타일을 선택하여 계속합니다.
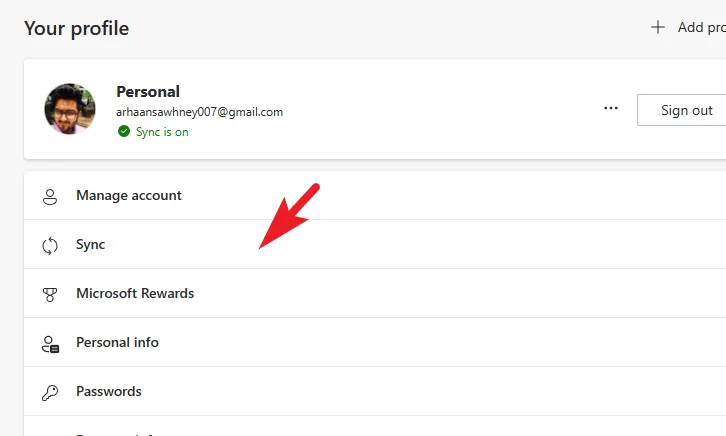
그런 다음 ‘개인 정보’ 옵션을 찾을 때까지 아래로 스크롤하고 다음 토글을 켰는지 확인합니다.

Microsoft Edge에 주소를 추가하면 해당 정보를 입력해야 할 때마다 번거로움 없이 생활할 수 있습니다. 또한 동일한 계정으로 로그인한 장치를 두 개 이상 사용하는 경향이 있는 경우 동기화를 켜면 모든 장치에서 항상 업데이트된 정보를 얻을 수 있습니다.


답글 남기기