Windows 11/10에서 비디오에 노이즈를 추가하는 방법
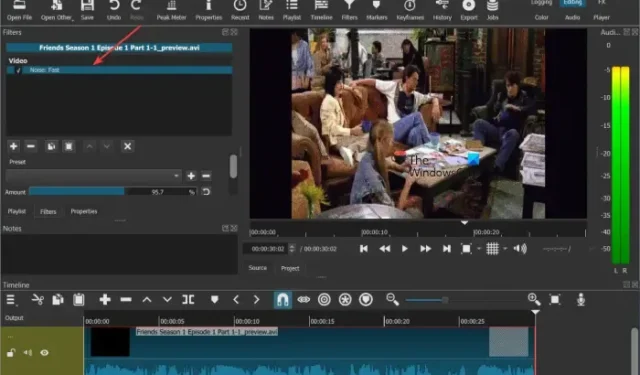
Windows PC에서 동영상에 노이즈를 추가 할 솔루션을 찾고 계십니까 ? 노이즈 는 일반적으로 비디오에 추가되어 모양과 느낌을 더 사실적으로 만들거나 영상을 찾았습니다. 그것은 비디오 클립에서 그레인이나 아티팩트로 나타나 관객으로 하여금 클립이 진짜라고 믿게 만듭니다. 또한 비디오를 오래되고 시끄럽고 거칠고 왜곡되게 만듭니다. 비디오 클립에 노이즈를 적용하려는 경우 이 게시물이 흥미로울 것입니다. 다음은 동영상에 노이즈 효과와 필터를 적용하는 방법을 보여주는 완벽한 가이드입니다.
Windows 11/10에서 비디오에 노이즈를 추가하는 방법
타사 무료 소프트웨어를 사용하여 Windows PC에서 비디오에 노이즈 효과 또는 필터를 추가할 수 있습니다. 시도해 볼 수 있는 몇 가지 무료 동영상 편집기는 다음과 같습니다.
- 샷컷
- VSDC 무료 동영상 편집기
- Avidemux
- 비디오패드
1] 샷컷
Shotcut은 비디오에 노이즈를 추가할 수 있는 무료 오픈 소스 비디오 편집기입니다. 비디오에 거칠기를 추가하는 전용 노이즈 필터를 제공합니다. 이 필터를 사용하는 방법을 확인해 봅시다.
Shotcut에서 비디오에 노이즈를 추가하는 방법은 무엇입니까?
- Shotcut을 열고 비디오 파일을 추가합니다.
- 필터 탭으로 이동합니다.
- + 버튼을 누릅니다.
- 노이즈: 빠름 또는 노이즈: 키프레임 필터를 선택합니다.
- 필터 양을 설정합니다.
- 최종 편집된 영상을 저장합니다.
Shotcut을 실행하고 파일 열기 버튼을 눌러 소스 비디오 파일을 이 비디오 편집기로 가져옵니다.
그런 다음 필터 탭으로 이동하여 + 버튼을 클릭합니다. 비디오에 적용할 수 있는 비디오 및 오디오 필터 목록이 표시됩니다. 목록에서 비디오 범주를 선택하고 노이즈 필터까지 아래로 스크롤합니다. 이제 노이즈: 빠름(전체 비디오에 노이즈 적용) 또는 노이즈: 키프레임(부드러운 전환으로 노이즈 필터 추가) 필터를 선택할 수 있습니다. 실시간으로 미리 보는 비디오에 필터가 추가됩니다.
이제 비디오에 추가할 노이즈의 양을 조정할 수 있습니다. 한편, 플레이어 창에서 출력 비디오가 어떻게 보이는지 확인할 수도 있습니다.
완료되면 최종 비디오를 MP4, AVI, MOV, FLV 등을 포함한 다양한 형식으로 저장할 수 있습니다. 그렇게 하려면 파일 > 내보내기 > 비디오 옵션을 클릭한 다음 고급 옵션을 누릅니다. 그런 다음 출력 비디오 형식, 코덱, 품질 등을 설정합니다. 마지막으로 파일 내보내기 버튼을 눌러 노이즈 필터가 적용된 최종 비디오를 저장합니다.
Shotcut은 비디오 클립에 노이즈를 추가할 수 있는 인기 있는 비디오 편집기입니다. 좋은 점은 설치 프로그램과 휴대용 패키지로 제공된다는 것입니다. 따라서 선호하는 버전을 사용하여 비디오를 편집할 수 있습니다.
2] VSDC 무료 동영상 편집기
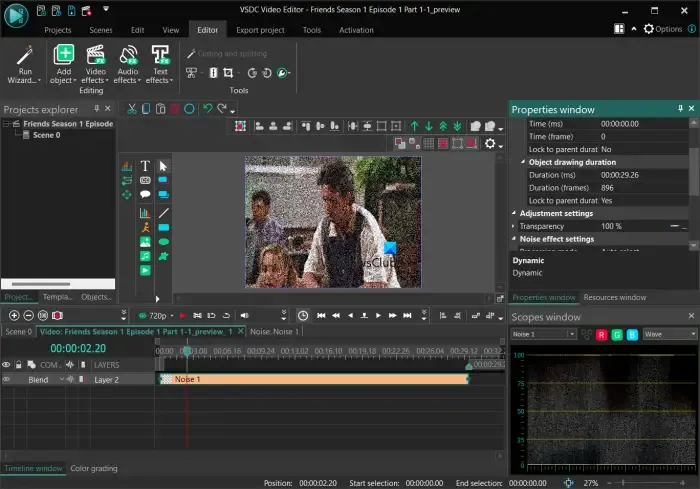
VSDC Free Video Editor는 비디오에 노이즈를 추가하는 또 다른 좋은 소프트웨어입니다. 몇 가지 편리한 편집 도구와 기능을 갖춘 주로 Windows용 비디오 편집기입니다. 또한 비디오에 적용할 수 있는 노이즈 필터를 제공합니다. 이를 수행하는 단계를 확인하십시오.
VSDC 무료 비디오 편집기에서 비디오에 노이즈를 추가하는 방법은 무엇입니까?
- VSDC Free Video Editor를 실행하고 소스 비디오 파일을 추가합니다.
- 편집기 탭으로 이동합니다.
- 비디오 효과를 누릅니다.
- 필터 > 노이즈 옵션을 클릭합니다.
- 요구 사항에 따라 노이즈 필터의 지속 시간을 사용자 정의하십시오.
- 결과 비디오를 미리 봅니다.
- 출력 비디오를 내보냅니다.
먼저 PC에 VSDC Free Video Editor를 다운로드하여 설치한 다음 소프트웨어를 열어야 합니다. 그런 다음 콘텐츠 가져오기 옵션을 클릭하고 입력 미디어 파일을 추가합니다. 그렇게 하는 동안 해상도, 프레임 속도, 배경, 크기, 메타데이터 등과 같은 비디오 속성을 설정할 수 있습니다.
비디오를 업로드하면 편집기에서 열리고 타임라인에 추가됩니다. 이제 편집기 탭에서 비디오 효과 버튼을 클릭합니다. 그런 다음 필터 > 노이즈 옵션을 선택하고 개체 위치 설정을 사용자 지정합니다. 비디오의 특정 부분 또는 전체 비디오에 노이즈 필터를 추가할 수 있습니다. 그렇게 하면 필터가 동영상에 적용되고 플레이어 창에서 편집된 버전을 미리 볼 수 있습니다.
또한 속성 창에서 노이즈 필터를 사용자 지정할 수 있습니다. 소음 수준 및 빨강 수준, 녹색 수준, 파랑 수준, 처리 모드, 투명도 등과 같은 기타 설정을 조정할 수 있습니다.
비디오에 노이즈 필터 추가를 완료하면 지원되는 형식으로 내보낼 수 있습니다. 프로젝트 내보내기 탭 으로 이동하고 AVI, MPG, MKV, MOV, SWF, FLV 등에서 원하는 대상 형식을 클릭합니다. 그런 다음 요구 사항에 따라 출력 속성을 구성한 다음 프로젝트 내보내기 버튼을 눌러 최종 비디오를 저장합니다. Web, Android, iPad, Xbox 등과 같은 플랫폼과 호환되는 비디오를 내보낼 수도 있습니다.
비디오를 시끄럽게 보이게 하는 간단한 비디오 편집기를 원한다면 이 편집기를 사용하는 것이 좋습니다.
3] 아비데먹스
Avidemux는 비디오에 노이즈를 추가할 수 있는 무료 오픈 소스 비디오 편집기입니다. 여기에는 그에 따라 추가하고 사용자 지정할 수 있는 전용 노이즈 필터가 제공됩니다. Gaussian Convolution, Large Median, Mean Convolution 및 Median Convolution을 포함하여 비디오에 적용할 수 있는 다양한 노이즈 필터를 제공합니다. 한편, Mplayer Denoise, Wavelet denoiser 등과 같은 비디오에서 노이즈를 줄이기 위한 노이즈 제거 필터도 제공합니다. 이 무료 비디오 편집기를 사용하여 비디오에 노이즈를 추가하는 방법을 확인하십시오.
Avidemux를 사용하여 비디오에 노이즈를 추가하는 방법은 무엇입니까?
- Avidemux를 실행하고 소스 비디오 파일을 엽니다.
- 출력 비디오 코덱을 선택합니다.
- 비디오 메뉴로 이동하여 필터를 선택합니다.
- 노이즈 섹션으로 이동합니다.
- 원하는 노이즈 필터를 선택합니다.
- 출력 비디오를 미리 봅니다.
- 비디오를 내보냅니다.
먼저 Avidemux GUI를 연 다음 파일 > 열기 옵션을 사용하여 소스 비디오 파일을 추가합니다. 그런 다음 비디오 출력 옵션 아래에 있는 드롭다운 버튼을 클릭하여 원하는 출력 비디오 코덱을 선택합니다.
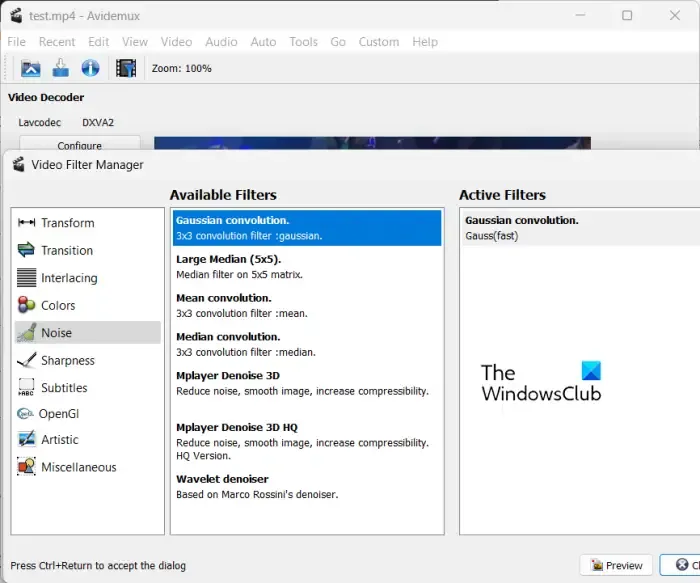
이제 비디오 탭으로 이동하여 필터 옵션을 클릭하십시오. 비디오 필터 관리자 창에서 노이즈 섹션으로 이동하고 원하는 노이즈 필터를 두 번 클릭합니다. 그런 다음 요구 사항에 따라 프로세스 루마 및 프로세스 크로마 옵션을 활성화하거나 비활성화할 수 있습니다.
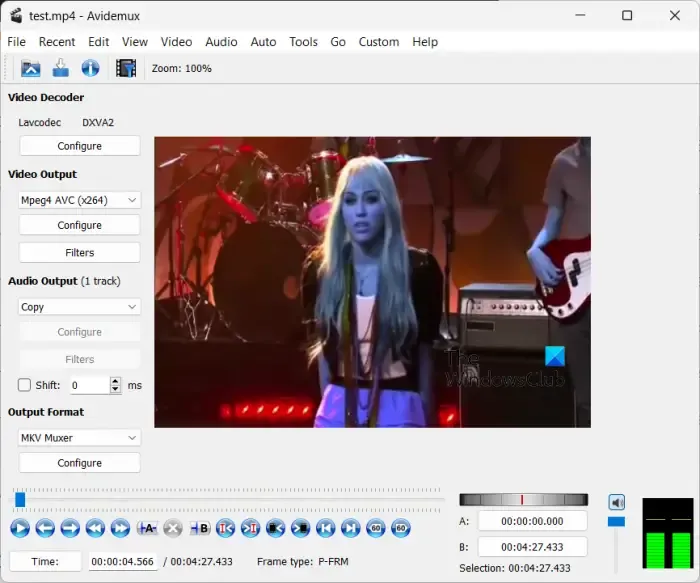
다음으로 필터 창에서 미리보기 버튼을 누르고 내보내기 전에 출력 비디오를 재생할 수 있습니다. 괜찮아 보이면 파일 > 저장 옵션을 클릭하여 비디오를 저장할 수 있습니다.
비디오에 적용할 수 있는 약간의 노이즈 및 노이즈 제거 필터가 있는 매우 간단한 비디오 편집기입니다.
4] 비디오패드
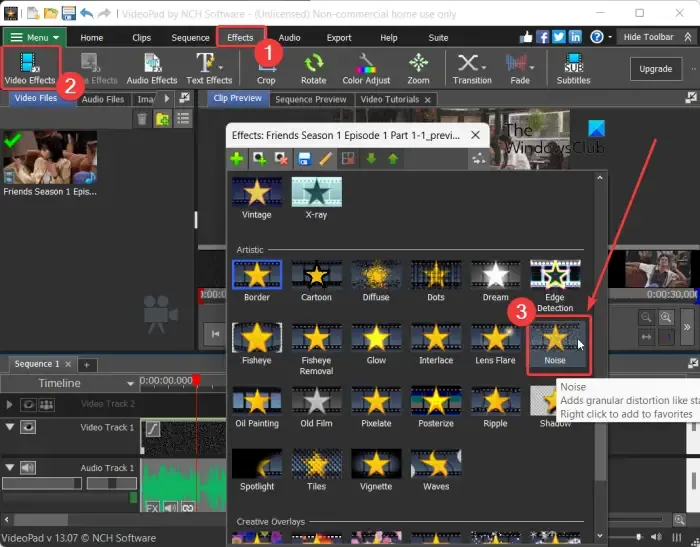
비디오에 노이즈를 추가하는 데 사용할 수 있는 다음 비디오 편집기는 VideoPad 비디오 편집기입니다. 노이즈 필터를 포함하는 많은 필터를 제공합니다. 이 비디오 편집기는 사용하기 매우 쉽습니다. 모든 주요 기능은 도구 모음에서 직접 액세스할 수 있습니다. 이 비디오 편집기에서 비디오에 노이즈 효과를 적용하는 정렬된 절차를 확인하십시오.
먼저 이 비디오 편집기를 열고 파일 추가 버튼을 클릭하여 편집할 입력 비디오 파일을 찾아보고 선택합니다.
이제 인터페이스 상단에서 효과 탭을 클릭한 다음 비디오 효과 버튼을 선택합니다. 모양과 느낌을 사용자 지정하기 위해 비디오에 추가하는 여러 비디오 효과와 필터가 표시됩니다. 효과 프롬프트에서 예술적 범주까지 아래로 스크롤하고 노이즈 효과를 클릭합니다.
그런 다음 일부 매개변수를 편집하여 노이즈 효과를 사용자 정의할 수 있습니다. 이러한 매개변수는 강도, 채도 및 적용 범위입니다. 요구 사항에 따라 이러한 매개 변수의 값을 조정하고 출력 비디오를 미리 봅니다.
마지막으로 비디오 내보내기 버튼 을 클릭하여 결과 비디오를 저장할 수 있습니다 . MP4, AVI, 3GP, ASF, MKV, WMV, RM, SWF 등과 같은 형식으로 편집된 비디오를 저장할 수 있습니다. Android, iPod, iPad, Xbox, iPhone, PSP와 같은 플랫폼과 호환되는 비디오를 만들고 싶다면, 등도 할 수 있습니다.
비디오에 노이즈 효과를 적용하는 기능이 있지만 사용하기 쉬운 비디오 편집기입니다. 무료로 사용할 수 있지만 무료 버전은 비상업적 용도로만 사용할 수 있습니다.
After Effects에서 노이즈를 추가할 수 있습니까?
예, After Effects에서 애니메이션과 비디오에 노이즈를 추가할 수 있습니다. 콘텐츠를 레이어로 추가한 다음 레이어를 선택하기만 하면 됩니다. 그런 다음 효과 > 노이즈 및 그레인 옵션을 클릭하고 노이즈를 선택합니다. 애니메이션에 노이즈 효과를 적용합니다. 노이즈 효과를 가져온 다음 비디오에 적용할 수도 있습니다.
사진을 시끄럽게 만들려면 어떻게 해야 합니까?
그림에 노이즈를 추가하려면 김프 또는 Paint.NET과 같은 이미지 편집기를 사용할 수 있습니다. 이러한 이미지 편집 소프트웨어는 이미지에 적용하여 노이즈가 보이도록 만들 수 있는 전용 노이즈 필터를 제공합니다. Paint.NET을 사용하는 경우 이미지를 열고 효과 메뉴로 이동합니다. 그런 다음 노이즈 > 노이즈 추가 옵션을 선택한 다음 강도, 채도 및 적용 범위와 같은 값을 편집합니다. 그런 다음 노이즈가 있는 최종 이미지를 지원되는 이미지 형식으로 저장할 수 있습니다.


답글 남기기