Windows에서 새 언어 키보드를 추가하는 방법

새 버전의 Windows 11 또는 10을 설치할 때 영어(미국 또는 영국)와 같이 기본적으로 원하는 언어를 선택할 수 있습니다. 또한 나중에 키보드에 다른 언어를 추가하여 프로젝트 작업을 하거나 다른 언어로 기사를 작성할 때와 같이 언제든지 전환할 수 있습니다. Windows에서 새 언어 키보드를 추가하는 방법을 배우려면 아래 방법을 따르십시오.
Windows 설정을 통해 새 언어 키보드 추가
이것은 Windows PC에 새 언어 키보드를 추가하는 가장 쉽고 간단한 방법입니다.
- 작업 표시줄에서 시작 메뉴 아이콘을 마우스 오른쪽 버튼으로 클릭하고 “설정”을 클릭합니다.

- 왼쪽 메뉴에서 “시간 및 언어” 탭을 클릭합니다.
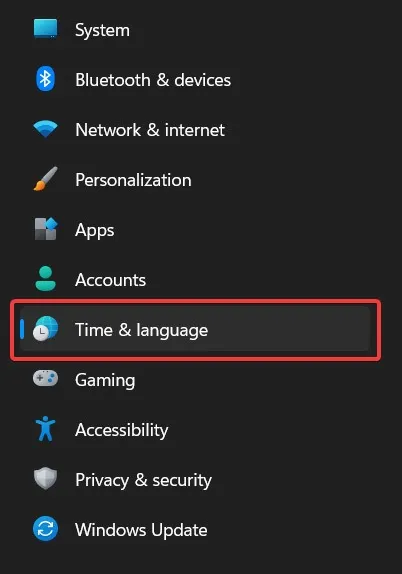
- “언어 및 지역”을 선택합니다.

- “기본 언어” 옆에 있는 “언어 추가” 버튼을 클릭합니다.
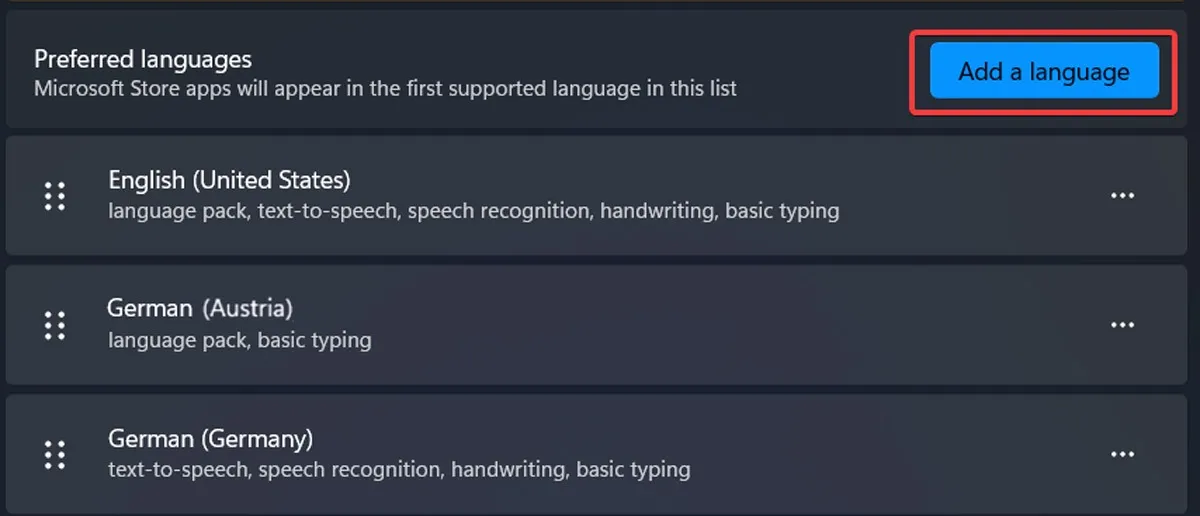
- 창 상단의 검색 표시줄을 사용하여 원하는 언어를 검색합니다.
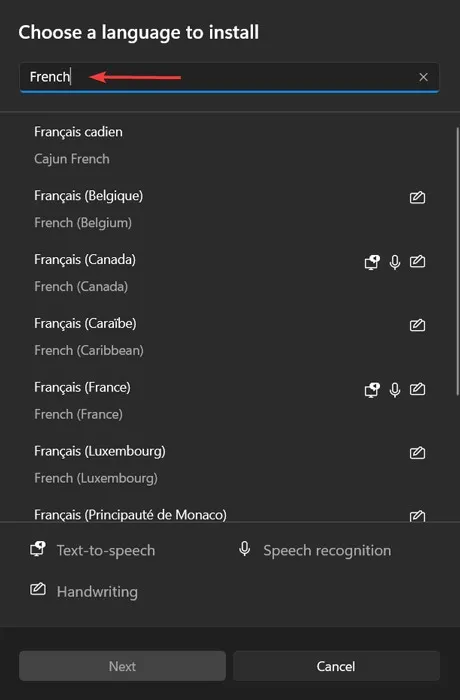
- 원하는 언어를 선택하고 “다음”을 클릭합니다.
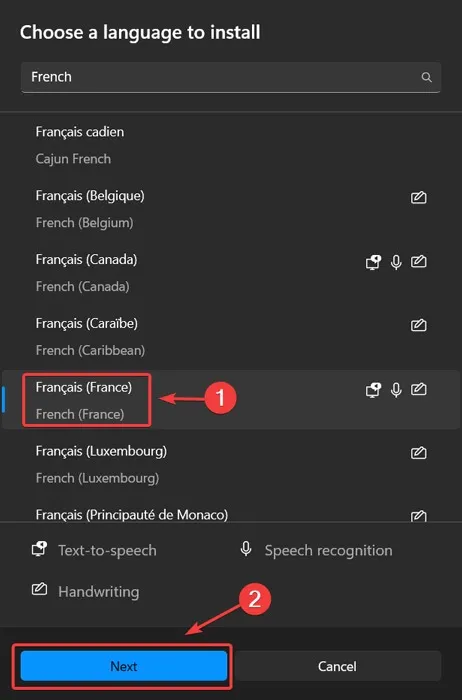
- 원하는 옵션 기능(예: 텍스트 음성 변환)을 확인하고 “설치”를 클릭합니다.

- 언어 팩이 시스템에 추가됩니다. “언어 및 지역” 페이지에서 언어를 클릭하면 기능의 다운로드 프로세스를 볼 수 있습니다.
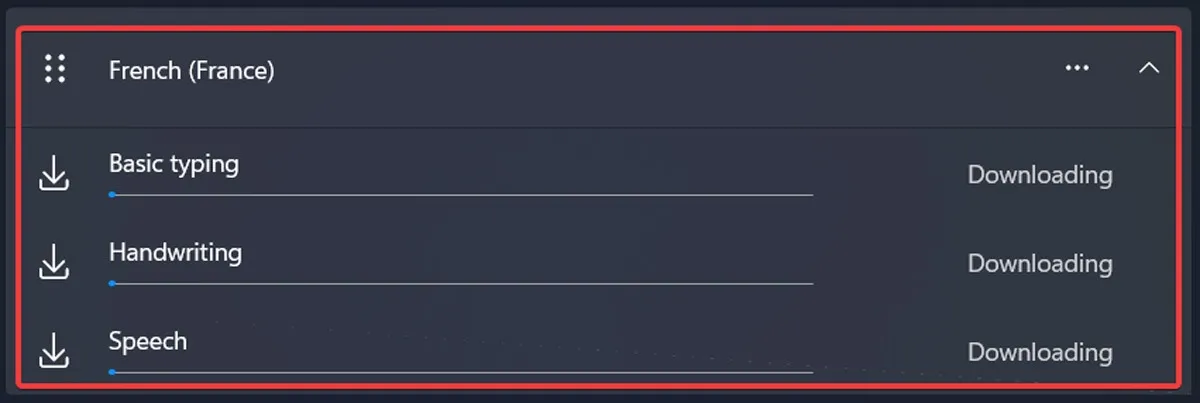
- Windows 10을 사용하는 경우 “설정 -> 시간 및 언어 -> 언어 -> 언어 추가”로 이동합니다.
Windows 터미널을 통해 Windows에 새 언어 키보드 추가
Windows 터미널을 통해 Windows에 새 언어 키보드를 추가할 수도 있습니다. PC에서 Windows 터미널 창을 열 수 없는 경우 다시 실행하는 방법을 알아보세요.
- 시작 메뉴 아이콘을 마우스 오른쪽 버튼으로 클릭하고 드롭다운 창에서 “터미널(관리자)”을 선택합니다. Windows 10에서 검색 상자를 클릭하고 “Windows 터미널”을 입력한 다음 선택합니다.
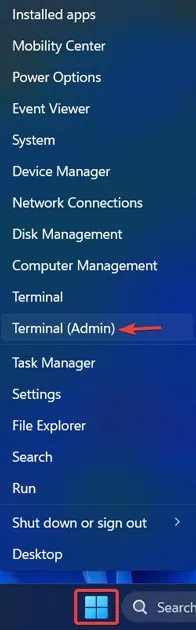
- 다음 명령을 붙여넣고 다음을 누릅니다 Enter.
$LanguageList = Get-WinUserLanguageList

- 다음 코드를 입력하여 원하는 언어를 추가하십시오.
$LanguageList.Add(“language/region tag”)
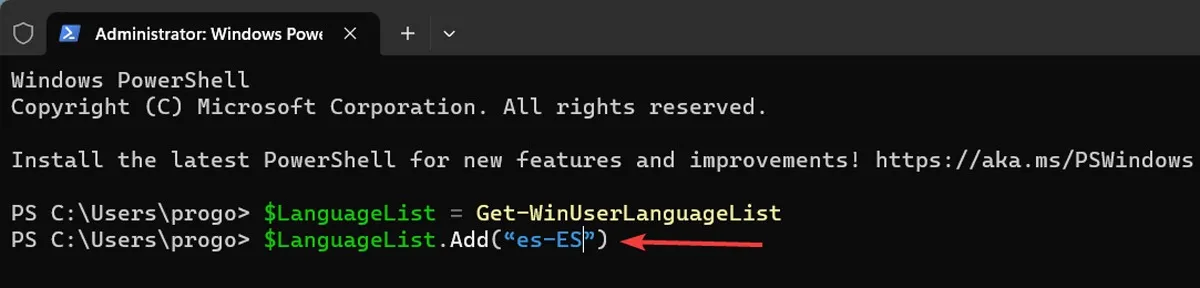
- 다음 코드를 입력하고 실행합니다.
Set-WinUserLanguageList $LanguageList
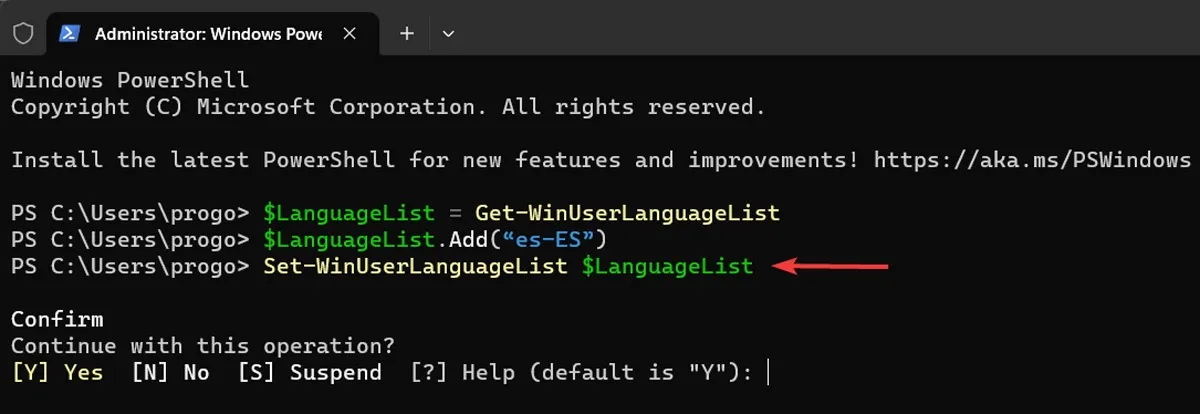
- Y프롬프트에 대한 응답을 입력하고 를 누릅니다 Enter.
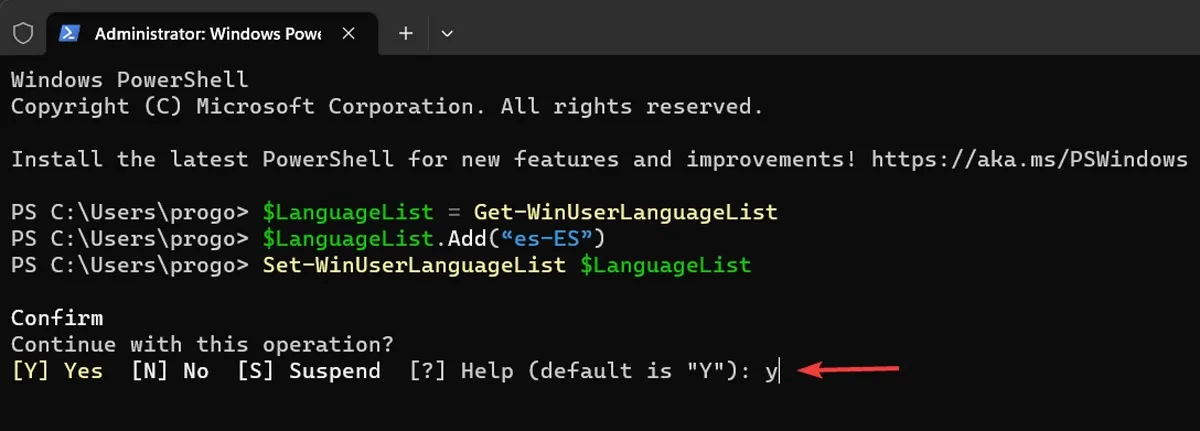
- 언어 팩이 추가됩니다. 이 방법에서는 언어 팩이 모든 추가 기능과 함께 설치된다는 점에 유의하십시오. 언어 팩이 완전히 다운로드될 때까지 기다리십시오.
Windows 설정을 통해 언어별 키 레이아웃 추가
각 언어 팩은 대체 언어별 키보드 레이아웃과 함께 제공됩니다. 키보드 레이아웃은 컴퓨터 키보드 또는 가상 키보드의 특정 키 배열입니다. 가장 표준적인 것은 QWERTY(영문)이지만 영어에 대한 다른 레이아웃과 전 세계적으로 사용되는 언어에 대한 레이아웃이 있습니다.
예를 들어, DVORAK(영어) 레이아웃은 모음과 문장 부호가 모두 왼쪽에 있고 빠른 타이핑에 최적화되어 있습니다. 키보드 옵션에 언어별 키 레이아웃을 추가하려면 다음 단계를 따르십시오.
- 위와 같이 PC에서 “설정”을 엽니다.

- 왼쪽 메뉴에서 “시간 및 언어”를 선택합니다.
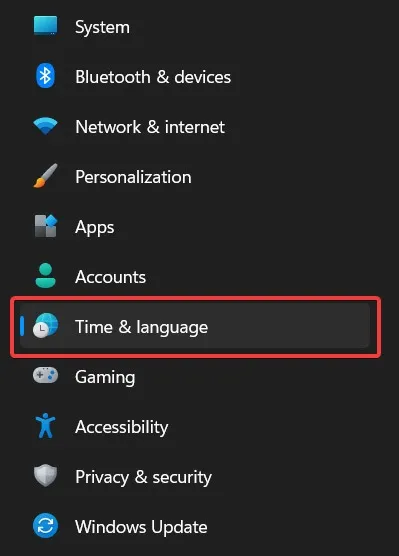
- “언어 및 지역”을 클릭합니다.
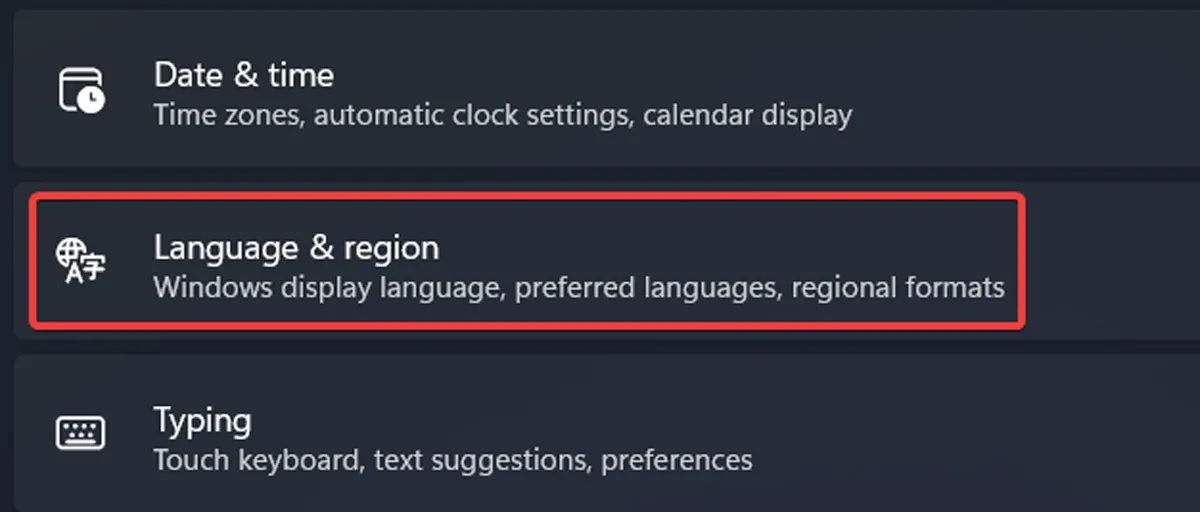
- 목록에서 언어 옆에 있는 점 3개 아이콘을 클릭하고 드롭다운 창에서 “언어 옵션”을 선택합니다.

- “키보드 추가”를 클릭합니다.
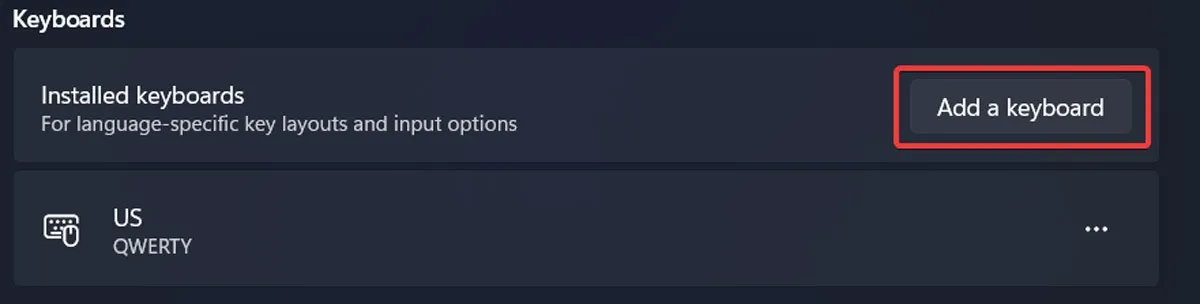
- 드롭다운 목록에서 원하는 레이아웃을 선택합니다.
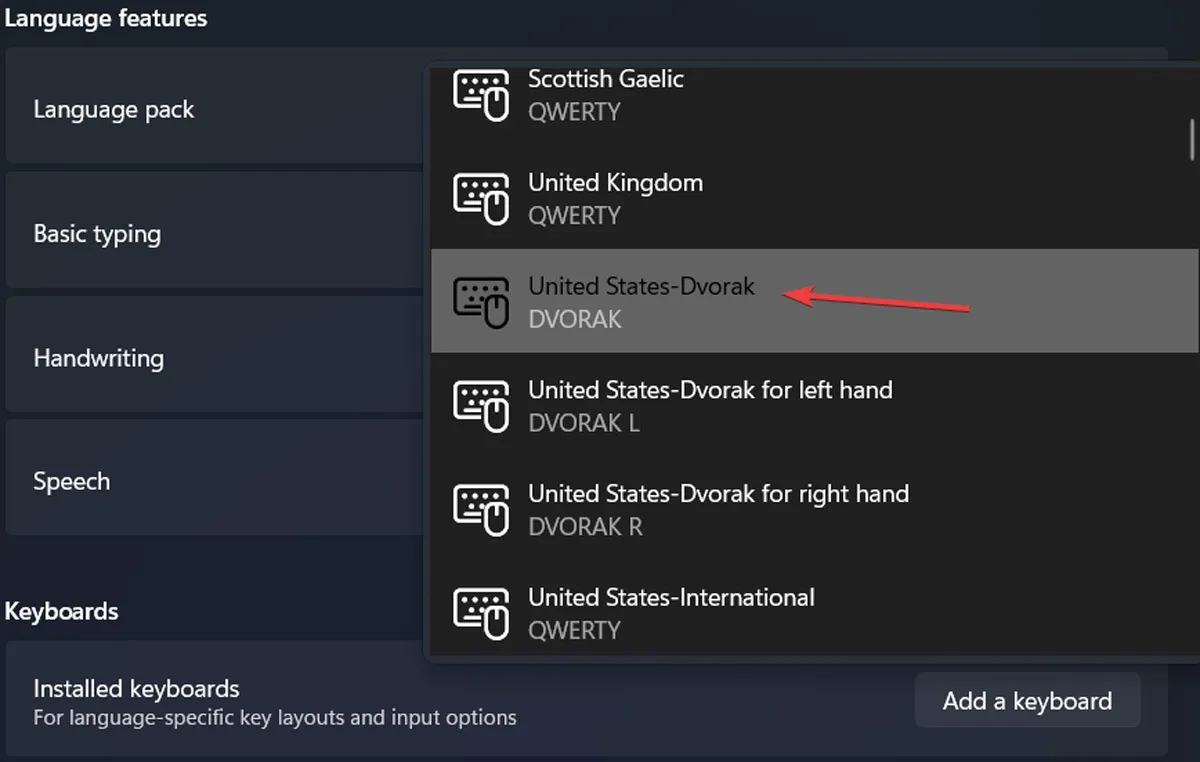
Action Center를 통해 키보드 레이아웃 변경
빠른 설정은 키 레이아웃 변경을 위한 바로 가기도 제공하지만 Windows 11에만 해당됩니다. 이는 키보드 레이아웃을 수정하는 더 빠른 방법이자 대체 방법입니다.
- 작업 센터를 불러오려면 시스템 트레이에서 Wi-Fi/볼륨/배터리 아이콘을 클릭합니다.

- 펜 모양의 편집 버튼을 클릭합니다.

- “추가”를 클릭하고 드롭다운 목록에서 “키보드 레이아웃”을 선택합니다.
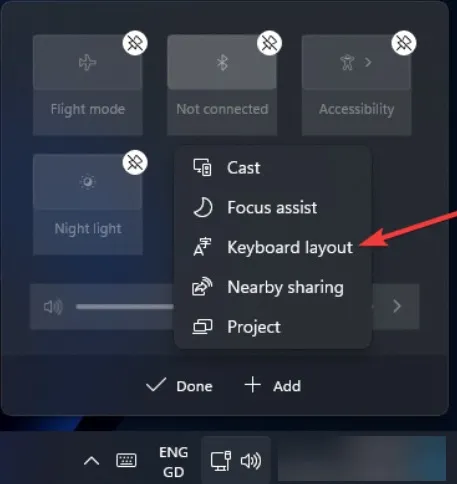
- 빠른 작업 타일을 클릭하여 작업 센터에서 키보드 레이아웃에 액세스합니다.

자주 묻는 질문
내 Windows PC에서 둘 이상의 표시 언어를 사용할 수 있습니까?
예, 하지만 Windows 라이선스가 단일 언어 라이선스가 아닌 경우에만 가능합니다. 단일 언어 라이센스는 설정의 “언어 및 지역” 페이지에 경고 메시지로 표시됩니다.
내 언어 팩이 다운로드 모드에서 멈추는 이유는 무엇입니까?
언어 팩 다운로드가 중단된 경우 위에 나열된 방법 중 하나를 사용하여 언어를 제거하고 다시 추가할 수 있습니다. 문제가 지속되면 안정적이고 빠른 인터넷 연결에 연결되어 있는지 확인하십시오.
Windows에서 사용자 지정 키보드 레이아웃을 만들 수 있습니까?
예! 기존의 키 레이아웃이 요구 사항을 완전히 충족하지 못한다고 생각되면 처음부터 새로 만들어 보십시오. Microsoft Keyboard Layout Creator 애플리케이션을 다운로드 하고 사용자 정의 키 레이아웃 생성을 시작하십시오.
이미지 크레디트: Unsplash . Farhad Pashaei의 모든 스크린샷.
- 페이스북
- 트위터


답글 남기기