데스크톱 및 모바일의 Google 슬라이드에 음악을 추가하는 방법
Google Slides에서 매력적인 프레젠테이션을 만들고 더욱 흥미롭게 만들 수 있는 방법을 찾고 있다면 음악을 추가해 보세요. 이렇게 하면 프레젠테이션을 더욱 매력적으로 만들 수 있을 뿐만 아니라 프레젠테이션을 더욱 효과적으로 만들 수도 있습니다. 이 튜토리얼에서는 Google 프레젠테이션에 음악을 추가하는 방법을 보여줍니다.
데스크톱의 Google 슬라이드에 음악을 추가하는 방법
데스크톱의 Google 프레젠테이션을 사용하면 오디오를 슬라이드에 직접 삽입할 수 있습니다. 그렇게 하면 프레젠테이션 중에 오디오 재생을 시작하기 위해 클릭할 수 있는 스피커 아이콘이 표시됩니다.
- Google 프레젠테이션 프레젠테이션을 열고 상단 메뉴에서 ‘삽입’을 클릭한 다음 상황에 맞는 메뉴에서 ‘오디오’를 선택하세요.
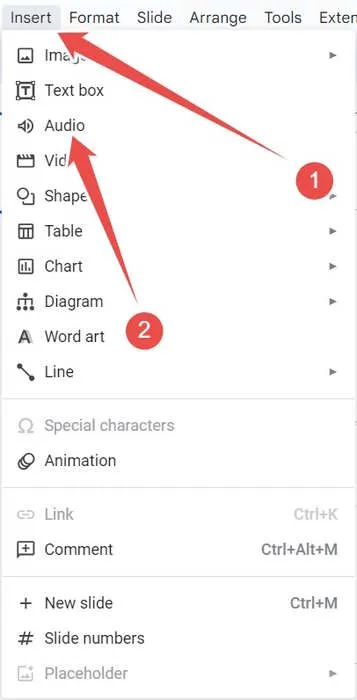
- 프레젠테이션에 사용하려는 음악 파일을 선택한 다음 오른쪽 하단에 있는 “삽입”을 클릭하세요.
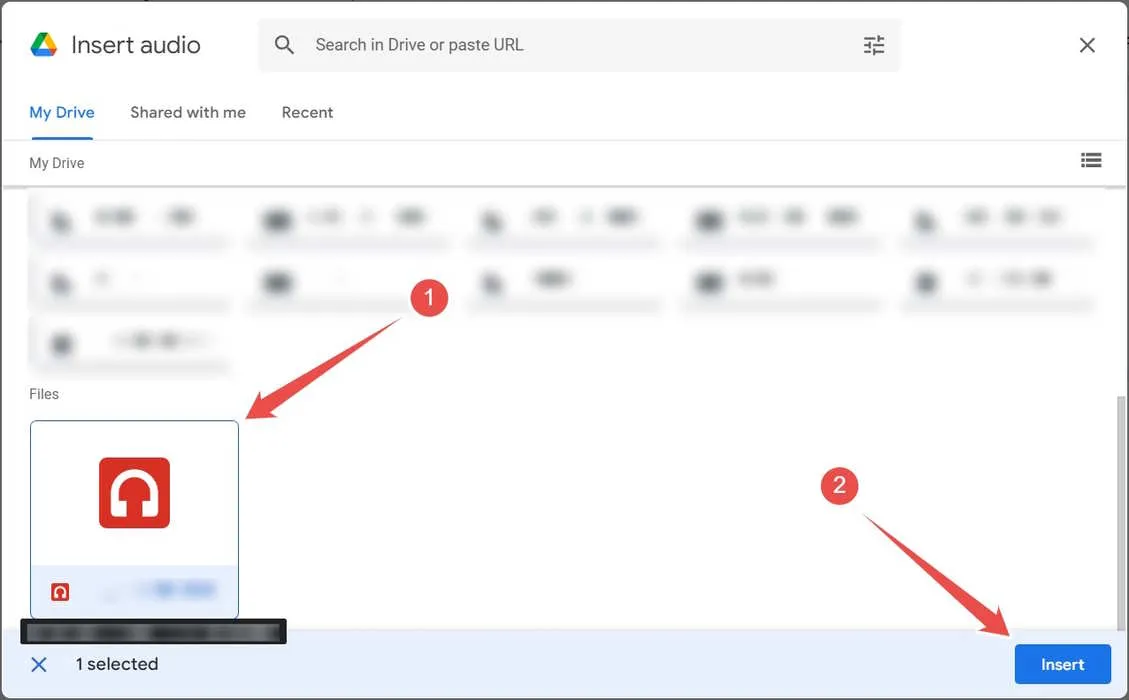
- 슬라이드에 스피커 아이콘이 나타나면 프레젠테이션에서 위치를 이동하고 크기를 조정하여 원하는 대로 표시할 수 있습니다.
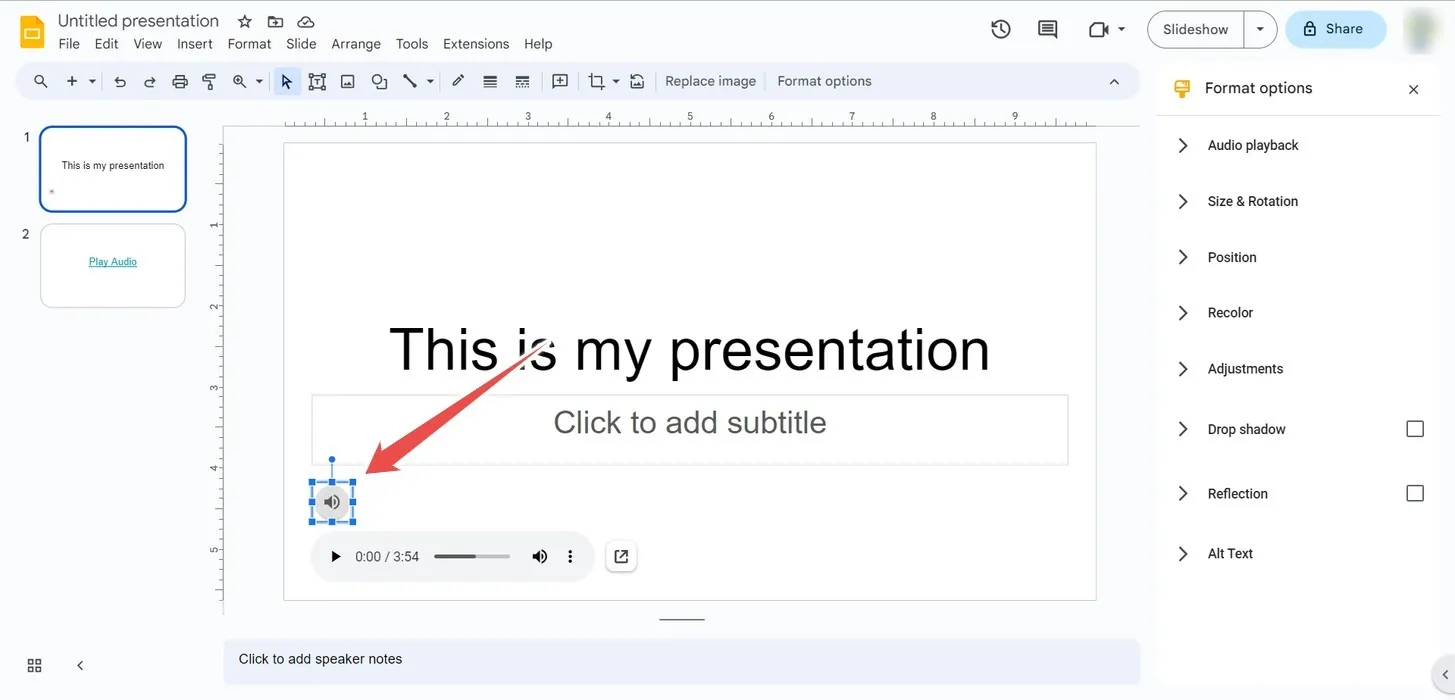
- 오른쪽의 “형식 옵션” 패널에서 음악 재생 옵션을 조정할 수도 있습니다. 여기에는 자동 재생 또는 클릭 시 재생, 반복 재생, 슬라이드 변경 시 재생 중지 등이 포함됩니다. 프레젠테이션 중에 재생될 볼륨을 조정할 수도 있습니다.
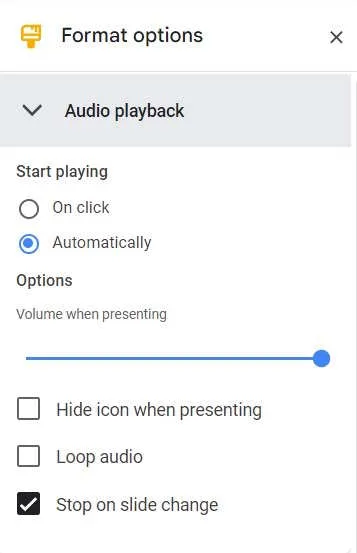
- 프리젠테이션을 할 시간이 되면 오른쪽 상단에 있는 “슬라이드쇼”를 클릭하세요.
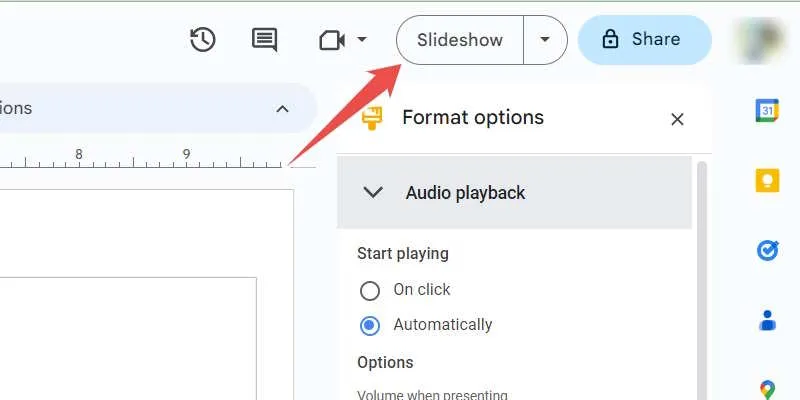
- 음악이 자동으로 재생되도록 설정한 경우 프레젠테이션이 로드되고 오디오가 버퍼링되면 음악을 들을 수 있습니다. 자동 재생으로 설정하지 않은 경우 스피커 아이콘을 클릭하세요.
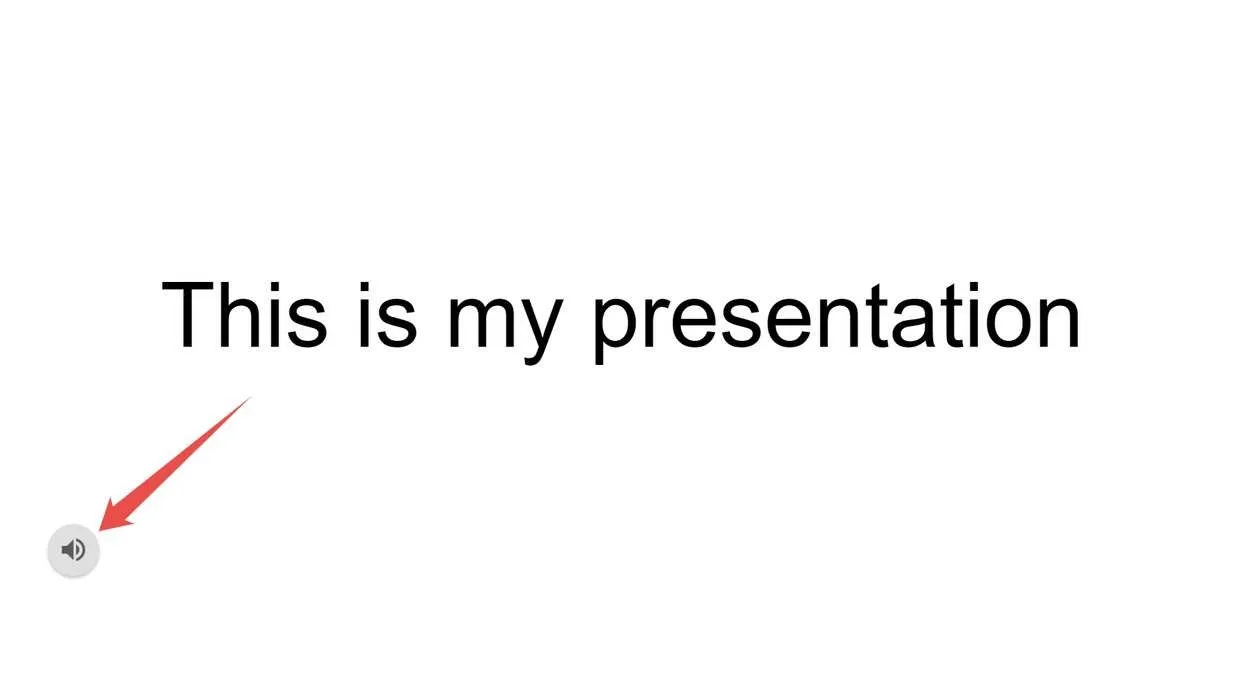
- 스피커 아이콘 아래에 표시되는 막대에서 재생/일시 중지, 볼륨, 속도 등 오디오 재생을 제어할 수 있습니다.

모바일에서 Google Slides 프레젠테이션에 음악 추가
Android 또는 iOS에서 Google 프레젠테이션 앱을 사용하는 경우 슬라이드에 오디오를 직접 삽입할 수 없습니다. 대신 텍스트나 이미지 등의 앵커를 추가한 다음 음악 파일에 대한 링크를 추가해야 합니다. 안타깝게도 이는 데스크탑에서처럼 재생 옵션을 조정할 수 없다는 것을 의미합니다.
먼저, 음악 파일에 대한 링크가 있는 사람은 누구나 해당 파일에 액세스할 수 있는지 확인해야 합니다.
- Android 또는 iOS 기기에서 Google 드라이브 앱을 열고 슬라이드에 추가하려는 음악 파일을 찾은 다음 옆에 있는 세 개의 점을 클릭하세요.
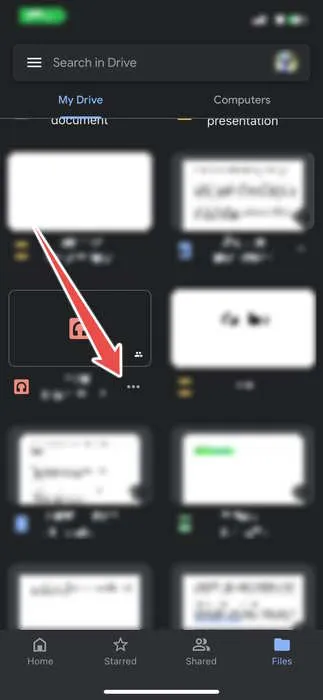
- 상황에 맞는 메뉴에서 “액세스 관리”를 탭하세요.

- ‘일반 액세스’에서 ‘제한됨’을 탭하세요.
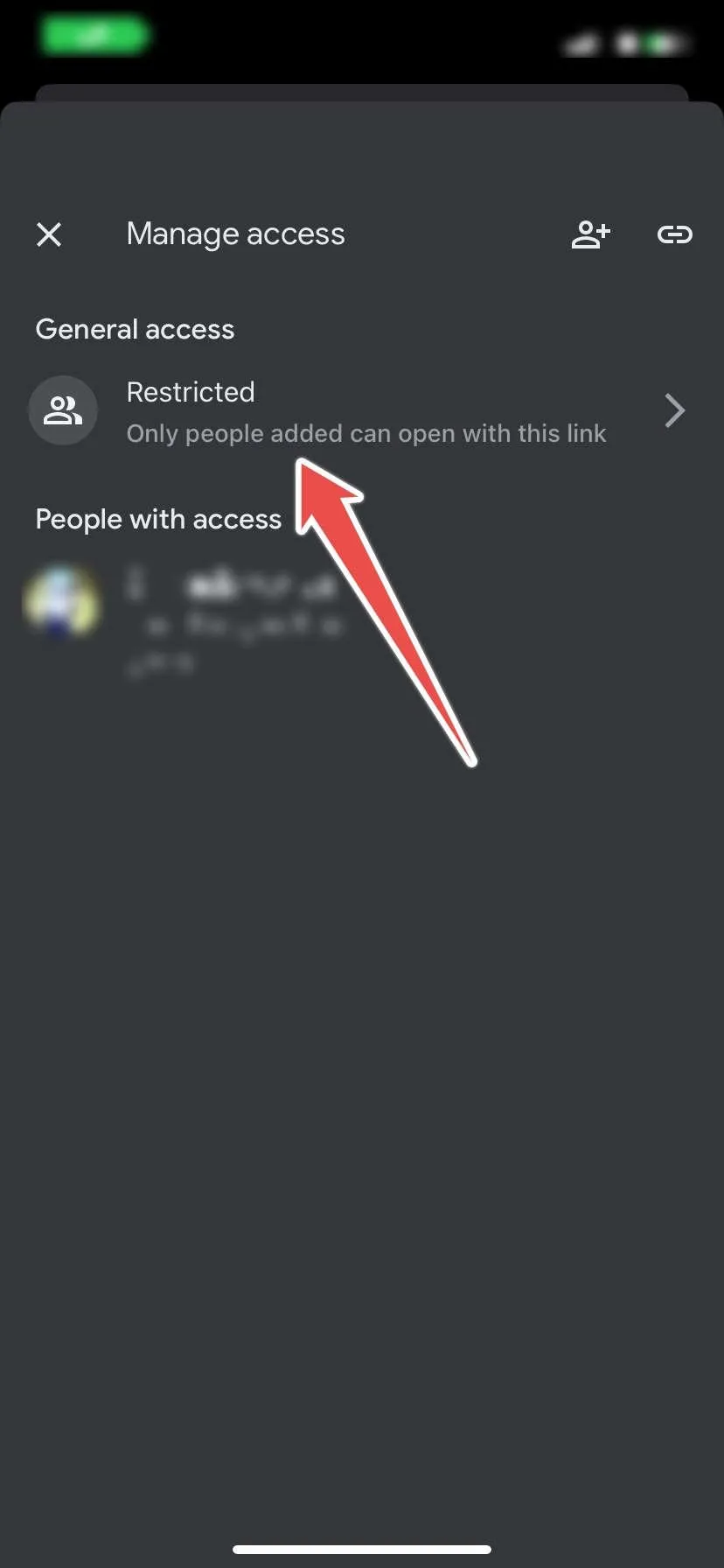
- 다음 메뉴에서 “제한됨”을 다시 탭하세요.

- ‘링크가 있는 모든 사용자’를 탭하고 권한 업데이트를 허용하세요.
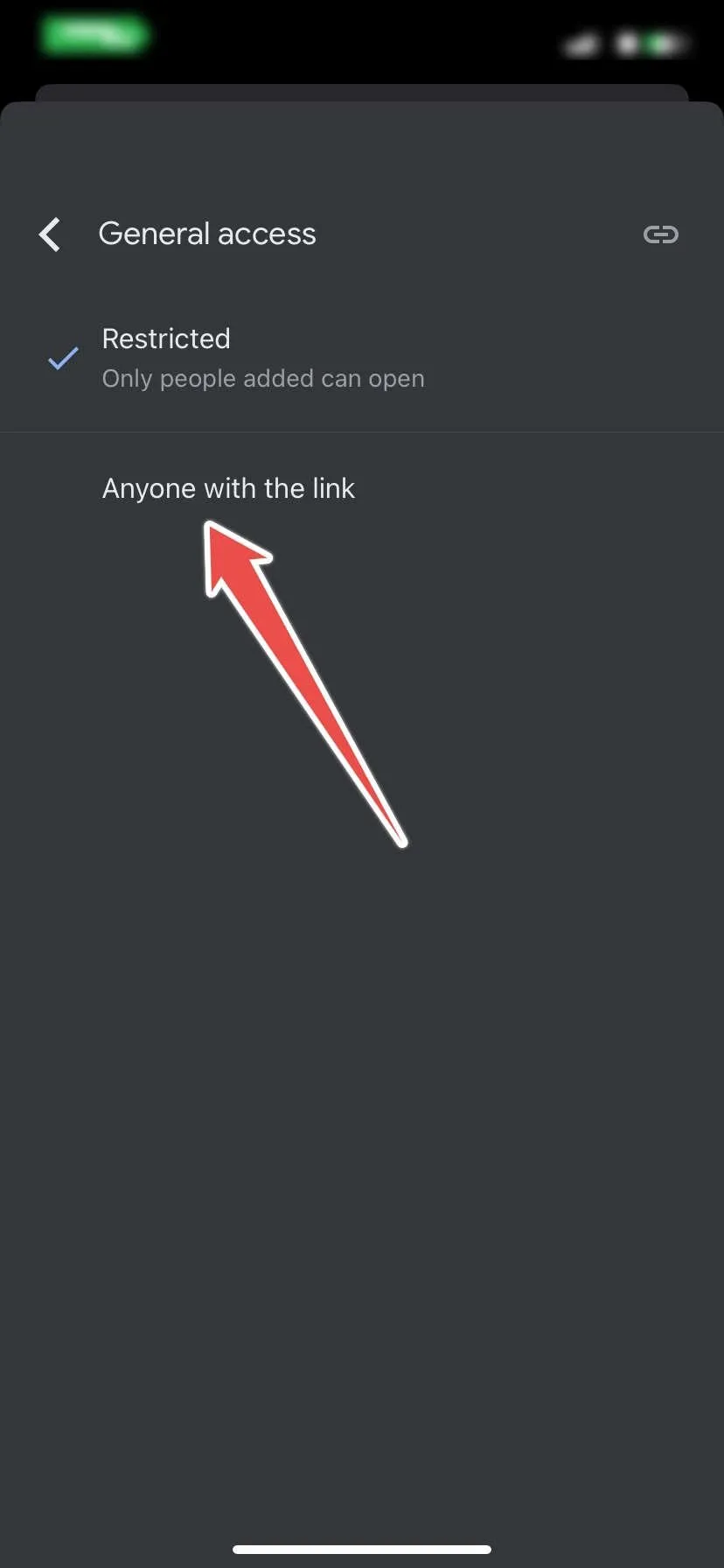
- 음악 파일의 URL을 복사하려면 오른쪽 상단에 있는 링크 아이콘을 탭하세요.
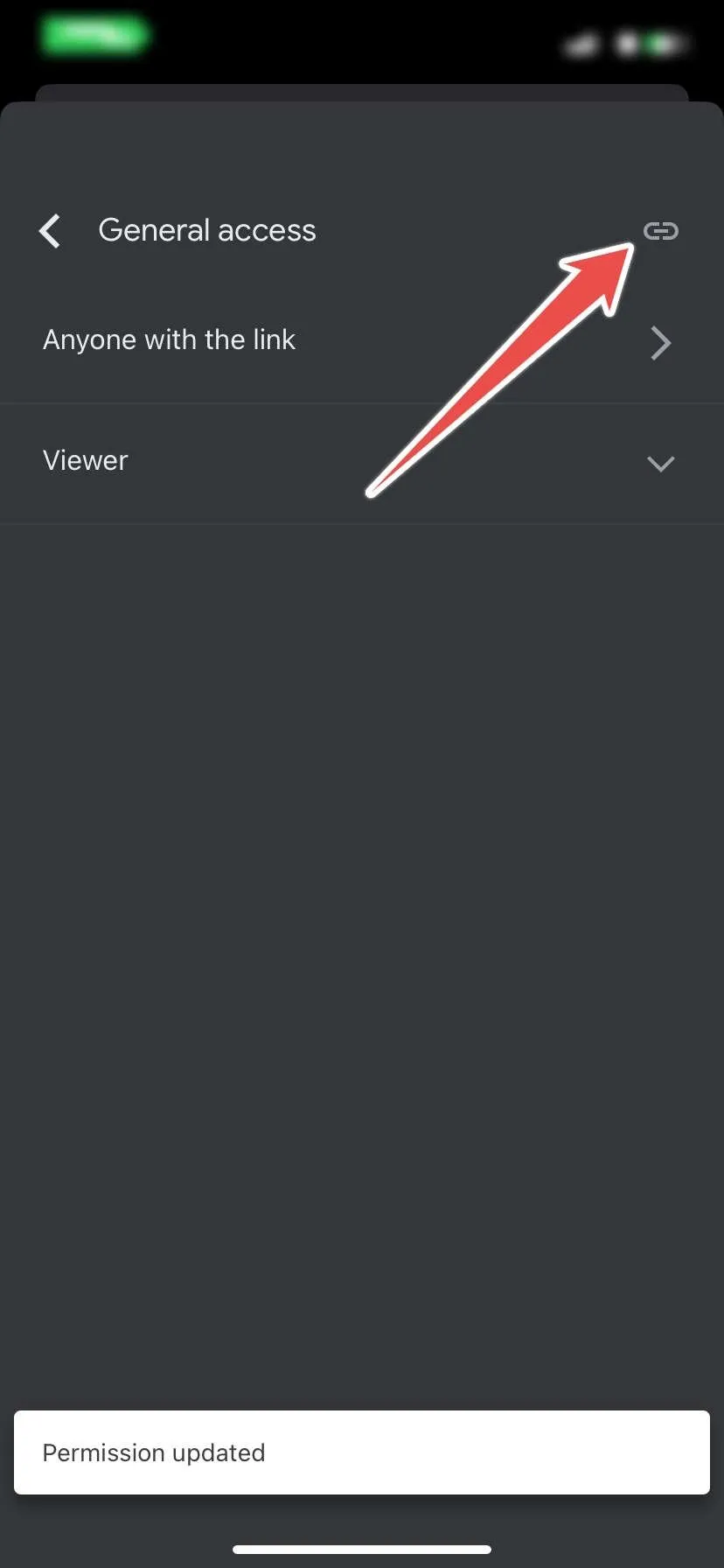
링크가 있는 모든 사람이 음악 파일을 사용할 수 있도록 설정했으므로 이제 해당 파일을 프레젠테이션에 배치할 차례입니다.
- Google 프레젠테이션 앱에서 프레젠테이션을 열고 음악을 추가하려는 슬라이드를 선택합니다.

- 링크의 앵커 역할을 할 프레젠테이션에 텍스트를 추가합니다.
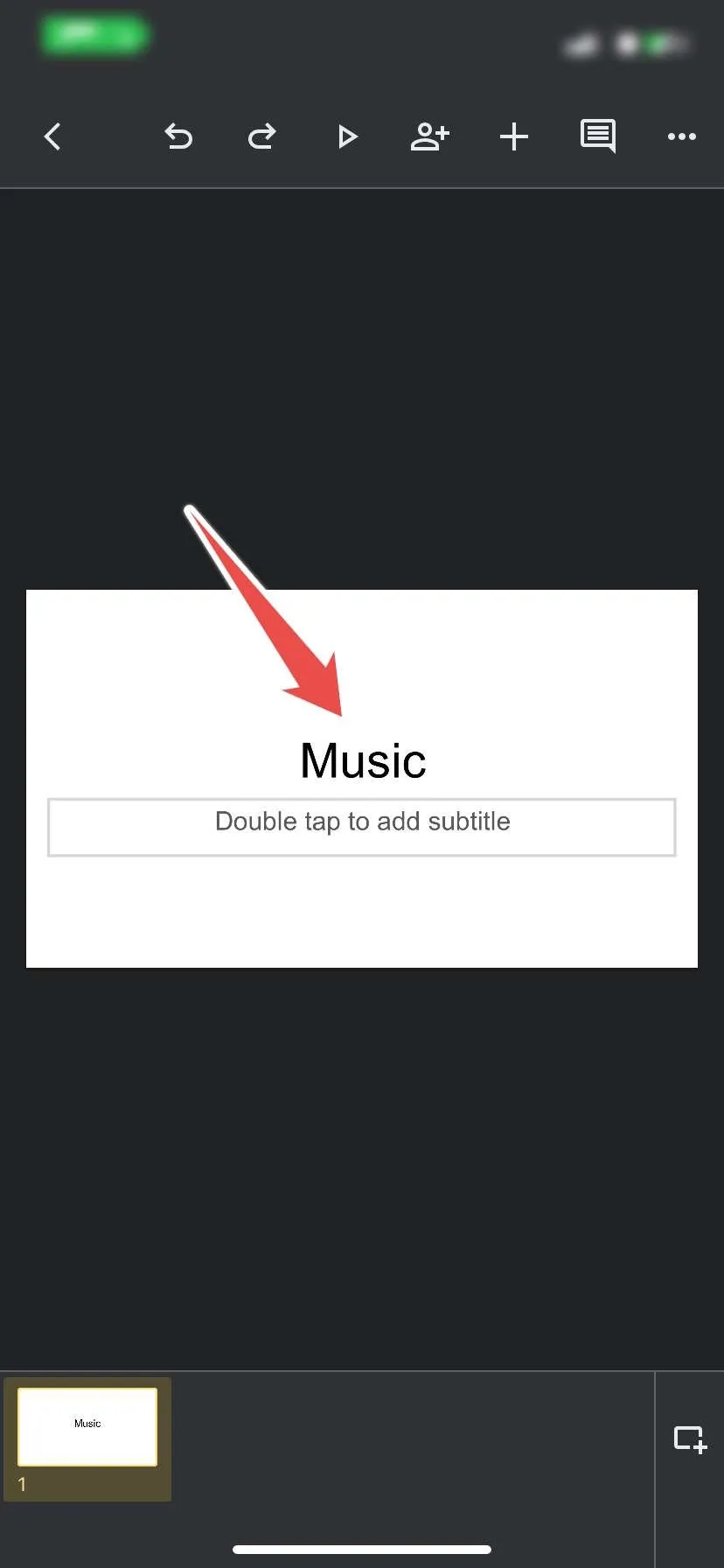
- 앵커 텍스트를 강조 표시하고 상단 메뉴에서 더하기(+) 아이콘을 탭합니다.

- 상황에 맞는 메뉴에서 “링크”를 탭하세요.

- 음악 파일의 URL(위에서 복사한 것)을 “링크” 텍스트 상자에 붙여넣은 다음 오른쪽 상단에 있는 확인 표시를 누릅니다.
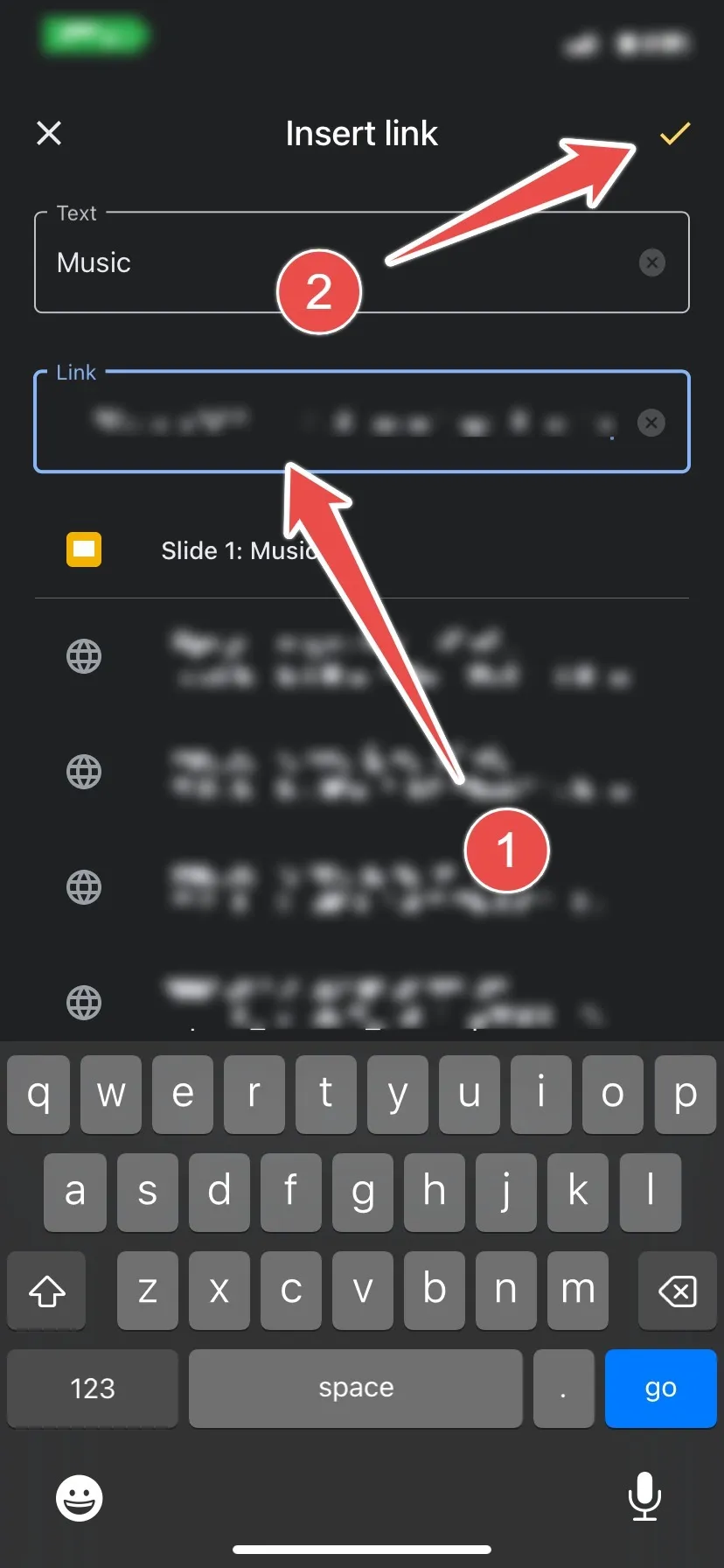
데스크톱이나 모바일에서 프레젠테이션을 재생하고 링크를 클릭하면 오디오를 재생할 수 있는 새 브라우저 창이 열립니다.
Google 프레젠테이션에 자신만의 오디오를 추가할 수 있나요?
Google 프레젠테이션은 슬라이드에 음악을 추가하는 것에만 국한되지 않습니다. 지원되는 형식(MP3, MPEG, WAV,.ogg 또는.opus)이라면 음성 메모, 연설, 팟캐스트를 포함한 모든 오디오 콘텐츠를 추가할 수 있습니다. 또한 오디오 파일을 업로드한 다음 슬라이드에 추가할 수 있도록 Google 드라이브에 충분한 저장 공간이 있는지 확인 해야 합니다 .
오디오 외에도 데스크톱을 사용하는 경우 ‘삽입’ 메뉴를 통해 Google 슬라이드에 동영상을 삽입할 수도 있습니다. YouTube 동영상이나 이전에 Google 드라이브에 업로드한 동영상을 선택할 수 있습니다. Google 드라이브에서 비디오를 가져오는 경우 지원되는 형식(WebM,.MPEG4,.3GPP,.MOV,.AVI,.MPEGPS,.WMV,.FLV 및.ogg)인지도 확인해야 합니다. .
자주 묻는 질문
Google 프레젠테이션에 Spotify 음악을 어떻게 추가하나요?
Google 프레젠테이션에 Spotify 음악을 추가하려면 노래의 링크를 복사하고 슬라이드에 앵커를 만든 다음 노래의 URL을 앵커에 연결하세요. 발표할 때 앵커를 클릭하면 Spotify가 열리고 거기에서 노래를 재생할 수 있습니다. 또한 Google 지도에서 Spotify를 사용하는 방법 도 알아보세요 .
Google 프레젠테이션에 YouTube 오디오를 추가할 수 있나요?
예. 상단 메뉴에서 ‘삽입’을 클릭하고 ‘동영상’을 선택하세요. ‘YouTube’ 탭을 선택하고 상단 검색창에 동영상 이름이나 URL을 입력한 후 를 누르세요 Enter. 검색 결과에 동영상이 나타나면 해당 동영상을 선택한 다음 오른쪽 하단에 있는 ‘삽입’을 클릭하세요.
비디오가 슬라이드에 표시되며 최소화한 다음 프레젠테이션할 때 백그라운드에서 재생할 수 있도록 모서리에 배치할 수 있습니다.
Google Docs 문서에 음악이나 기타 오디오를 추가할 수 있나요?
Google 문서도구에 음악을 직접 추가할 수는 없습니다. 그러나 Google Drive, Spotify 또는 Apple Music의 오디오 파일과 같이 추가하려는 오디오 리소스에 연결된 앵커 텍스트 또는 이미지를 사용할 수 있습니다.
이미지 크레디트: Unsplash . Chifundo Kasiya의 모든 스크린샷.


답글 남기기