Excel 시트에 하이퍼링크를 추가하는 방법
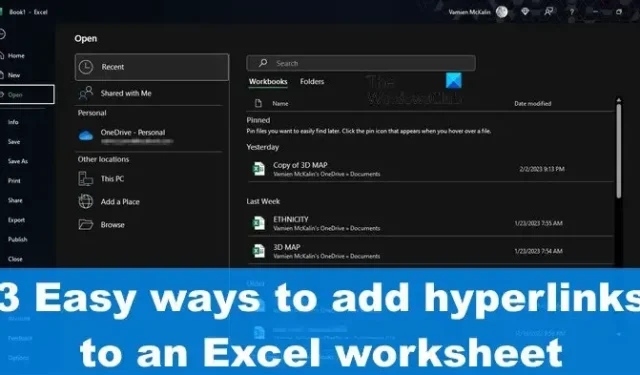
Excel 시트에 하이퍼링크를 추가하는 방법
Excel 시트에 하이퍼링크를 추가하려는 경우 다음 세 가지 방법 중 하나를 따라 동일한 작업을 수행할 수 있습니다.
- 해당 URL을 입력하거나 붙여넣기
- 링크 기능을 사용하여 하이퍼링크 추가
- 하이퍼링크 기능 사용
해당 URL을 입력하거나 붙여넣어 Excel에 하이퍼링크를 추가합니다.
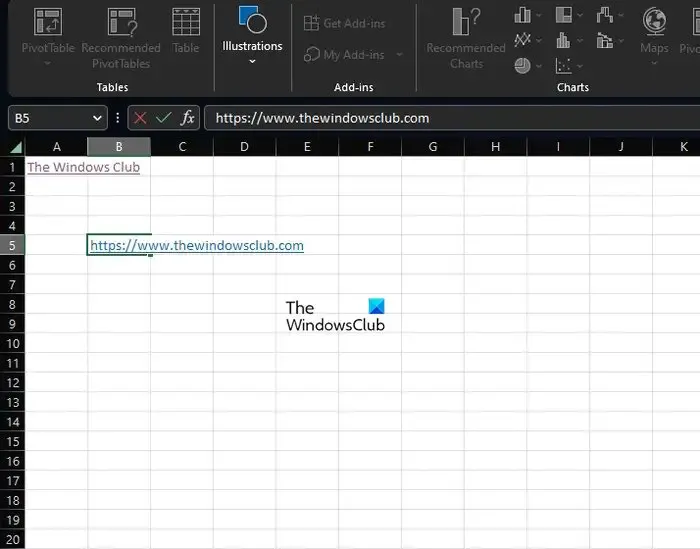
우리의 관점에서 Excel 문서에 하이퍼링크를 추가하는 가장 쉬운 방법은 관련 셀에 URL을 붙여넣거나 입력하는 것입니다. 우리는 이 옵션이 바로 요점에 도달하고 단 몇 초 만에 수행할 수 있기 때문에 대부분의 사용자가 사용할 옵션이라고 생각합니다.
- 이를 위해 필요한 경우 소스에서 URL을 복사하십시오.
- 그런 다음 하이퍼링크가 필요한 셀 내부를 클릭합니다.
- 그런 다음 링크를 셀에 붙여넣은 다음 Enter 키를 눌러야 합니다.
- 또는 붙여넣기가 옵션이 아닌 경우 URL 전체를 입력할 수 있습니다.
- 작업을 완료하면 Enter 키를 선택합니다.
링크 기능을 사용하여 Excel 하이퍼링크 추가

다른 옵션은 링크 기능을 사용하는 것인데 오늘까지 들어보지 못했을 가능성이 있으므로 이 기능이 무엇이며 시트에 하이퍼링크를 추가하는 데 사용하는 방법에 대해 논의하겠습니다.
- 하이퍼링크를 추가할 셀을 선택합니다.
- 삽입 탭을 클릭한 다음 리본에서 링크를 선택합니다.
- 드롭다운 메뉴에서 링크를 이미 복사한 경우 링크를 클릭하여 셀에 붙여넣습니다.
- 또는 링크 삽입을 클릭한 다음 관련 상자에 URL을 붙여넣거나 입력할 수 있습니다.
- 선택한 셀에 추가하려면 Enter 키를 누릅니다.
Excel에서 HYPERLINK 기능 사용
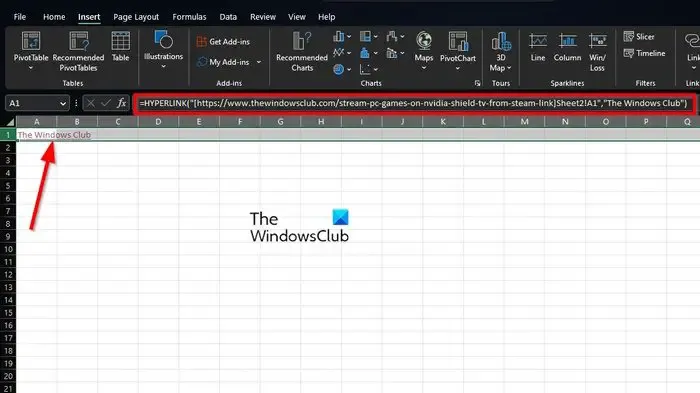
지금 여기에 있는 것은 Excel 시트에 하이퍼링크를 추가하는 마지막 방법입니다. 대부분의 사람들은 HYPERLINK 기능을 사용하는 것을 고려하지 않을 것이지만 필요할 때 사용할 수 있습니다.
Excel의 HYPERLINK 함수는 지정된 대상 및 링크 텍스트에서 하이퍼링크를 반환합니다. 수식을 사용하여 클릭 가능한 하이퍼링크를 만드는 데 사용할 수 있습니다. 여기에서 시작하기 전에 HYPERLINK 기능이 올바르게 작동하려면 여기에서 수식과 구문이 필요하다는 점에 유의하십시오.
따라서 수식은 HYPERLINK(위치, 텍스트)여야 합니다. 첫 번째 인수는 항상 필요하며 전체 경로와 파일 이름을 포함해야 합니다. 두 번째 인수가 나오면 셀 참조나 텍스트를 따옴표로 묶어 하이퍼링크에 친숙한 텍스트 데이터를 표시할 수 있습니다.
예를 살펴보겠습니다.
현재 사용 중인 통합 문서 내에서 Sheet2의 A1 셀을 연결하려면 표시 텍스트 The Windows Club과 함께 다음 수식을 사용합니다.
=HYPERLINK("[https://www.thewindowsclub.com]Sheet2!A1","The Windows Club")
작업에 더 잘 맞도록 필요한 경우 적절한 변경을 할 수 있습니다. 그러나 안심하십시오. 모든 것이 적절하게 작동하므로 실제 환경에서 사용하기 전에 테스트 드라이브를 제공하십시오.
Excel에서 내 링크를 클릭할 수 없는 이유는 무엇입니까?
Excel에서 링크를 클릭할 수 있는 텍스트로 만들려면 먼저 관련 셀을 두 번 클릭한 다음 F2 키를 눌러 편집 모드로 들어갑니다. URL의 끝으로 이동하고 즉시 스페이스 키를 누릅니다. 바로 Excel에서 텍스트 문자열을 클릭 가능한 하이퍼링크로 변환합니다.


답글 남기기