Windows Server 2022에 그룹 정책 관리 콘솔을 추가하는 방법
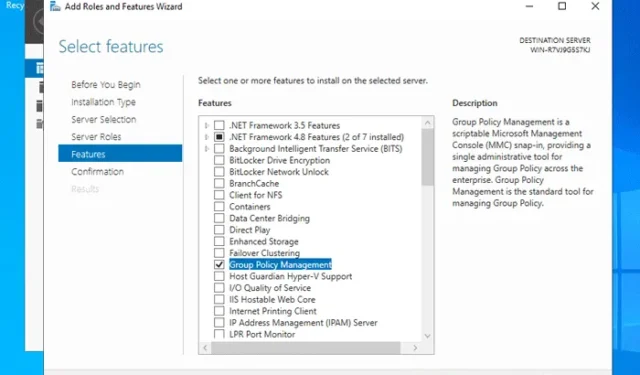
조직의 시스템 관리자로서 모든 네트워크 컴퓨터의 그룹 정책 설정을 관리하려면 Active Directory 그룹 정책 관리 콘솔이 유일하게 의지할 수 있는 것입니다. 다음은 서버 관리자를 통해 Windows Server 2022에서 그룹 정책 관리 콘솔을 추가하거나 제거하는 방법입니다 .
그룹 정책 관리 콘솔이란 무엇인가요?
그룹 정책 관리 콘솔은 모든 네트워크 컴퓨터의 그룹 정책 설정을 구성하거나 관리하기 위한 인터페이스입니다. 콘솔을 통해 조직의 모든 컴퓨터에서 그룹 정책 설정이나 변경 사항을 적용하거나 제거할 수 있습니다.
Windows Server 2022에 그룹 정책 관리 콘솔을 추가하는 방법
Windows Server 2022에 그룹 정책 관리 콘솔을 추가하려면 다음 단계를 따르세요.
- 서버 관리자를 열고 관리 > 역할 및 기능 추가를 선택합니다 .
- 역할 기반 또는 기능 기반 설치를 선택하세요 .
- 서버를 선택하고 다음을 클릭합니다.
- 파일 및 저장소 서비스를 선택 하고 다음을 클릭합니다.
- 그룹 정책 관리 확인란을 선택합니다 .
- 설치 버튼 을 클릭하세요 .
이러한 단계에 대해 자세히 알아보려면 계속 읽어보세요.
먼저 서버 관리자를 열어야 합니다. 시작 메뉴에서 열거나 작업 표시줄 검색 상자에서 검색하여 열 수 있습니다.
그런 다음 관리를 클릭 하고 역할 및 기능 추가 옵션을 선택합니다. 그러면 마법사가 화면에 나타납니다. 설치 유형 탭에서 역할 기반 또는 기능 기반 설치 옵션을 선택 하고 다음 버튼을 클릭합니다.
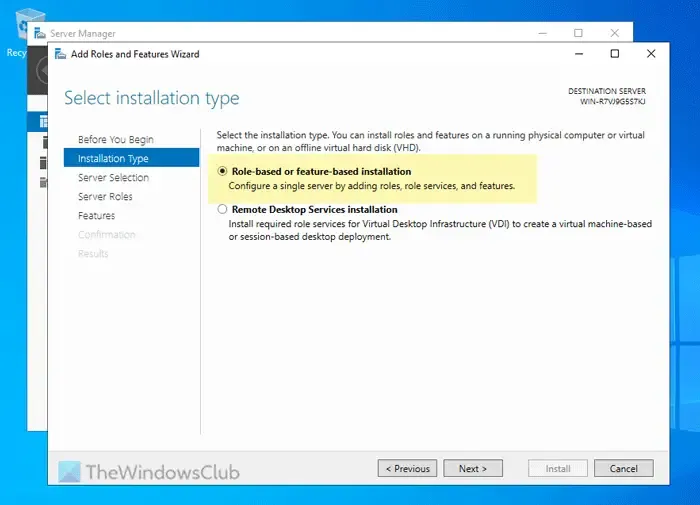
그런 다음 서버 풀에서 서버를 선택하고 다음을 클릭합니다. 서버 역할 탭 에서 파일 및 스토어 서비스 옵션이 선택되었는지 확인합니다.
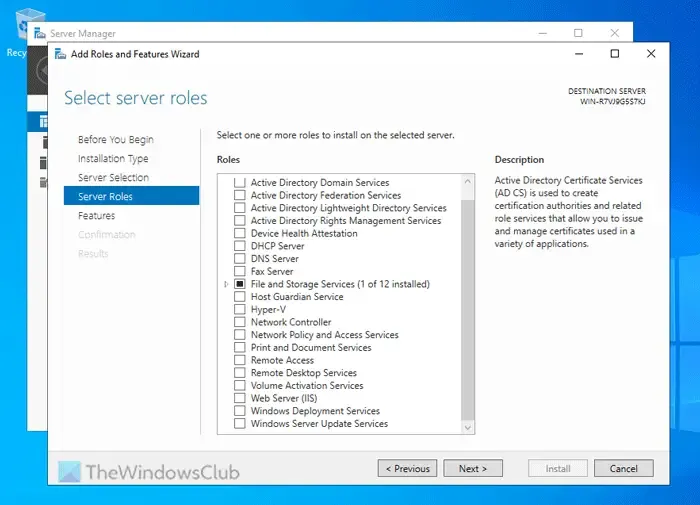
다음 탭인 기능에서 그룹 정책 관리 확인란을 선택 하고 다음 버튼을 클릭해야 합니다.
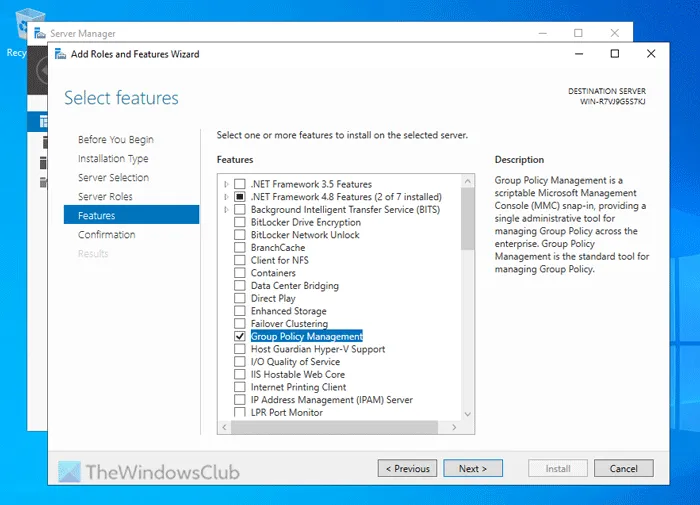
마지막으로 설치를 확인하고 설치 버튼을 클릭하세요.
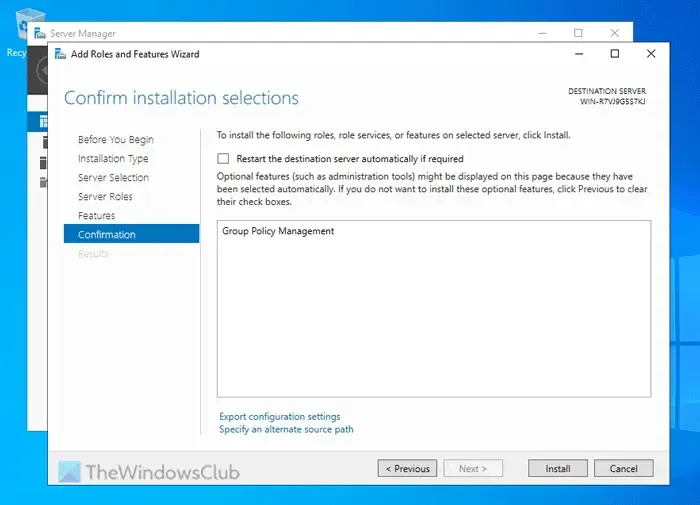
참고로, 몇 분 정도 걸릴 수 있습니다. 설치를 중단하지 마십시오.
Windows Server 2022에서 그룹 정책 관리 콘솔을 제거하는 방법
Windows Server 2022에서 그룹 정책 관리 콘솔을 제거하려면 다음 단계를 따르세요.
- 서버 관리자를 엽니다.
- 관리 > 역할 및 기능 제거를 선택합니다 .
- 기능 탭으로 이동합니다.
- 그룹 정책 관리 확인란을 선택합니다 .
- 제거 버튼 을 클릭하세요 .
먼저 서버 관리자를 열고 관리 > 역할 및 기능 제거 로 이동합니다 . 그런 다음 기능 탭 으로 이동하여 그룹 정책 관리 확인란을 선택합니다.
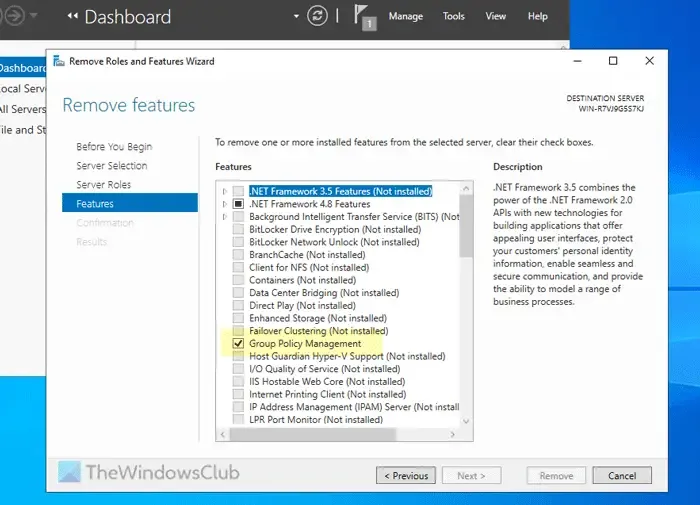
마지막으로 제거 버튼을 클릭합니다. 완료될 때까지 잠시 기다리세요. 완료되면 모든 창을 닫을 수 있습니다.
이 가이드가 도움이 되길 바랍니다.
Windows Server에서 GPO의 의미는 무엇입니까?
GPO 또는 그룹 정책 개체는 그룹 정책 설정, SOM(관리 범위), 보안 권한 등 다양한 사항을 통합한 인터페이스입니다. 조직에서 Active Directory를 사용하는 경우 그룹 정책 설정이 이미 GPO에 통합되어 있음을 의미합니다.
답글 남기기