iPad에 이메일을 추가하는 방법
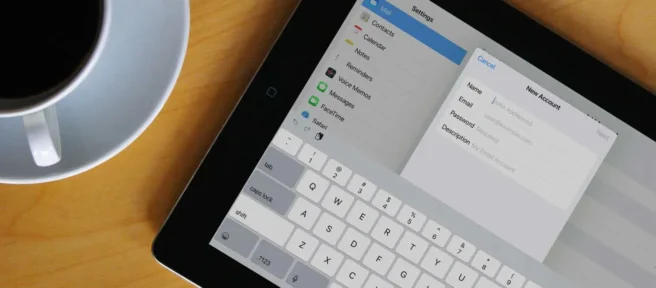
알아야 할 사항
- iOS 15: 설정 > 메일 > 계정 > 계정 추가, 추가할 계정 을 선택합니다. 화면의 지시에 따라 계정을 추가합니다.
- Pre-iOS 15: 설정 > 암호 및 계정 > 계정 추가 를 선택한 다음 원하는 계정에 로그인합니다.
- 대안: 설정 > 메일 > 계정 > 계정 추가 > 기타 > 메일 계정 추가. 이름, 이메일 주소, 비밀번호를 입력합니다.
이 문서에서는 iPad에 이메일 계정을 추가하는 방법에 대한 지침을 제공합니다. 이 지침은 사용 가능한 모든 버전의 iPadOS에 적용됩니다.
iPad에서 이메일을 설정하는 방법
iPad에는 이메일 클라이언트가 이미 설치되어 있어 이메일을 장치에 편리하게 추가할 수 있습니다. 선호하는 이메일 제공업체(Google, Yahoo 등)를 위해 별도의 앱을 다운로드하는 대신 기존 메일 클라이언트에 이메일 계정을 추가할 수 있습니다. 이메일 계정이 여러 개인 경우 편리합니다.
- iOS 15에서 설정 > 메일 > 계정 으로 이동합니다.
이전 버전의 iOS에서는 설정 > 암호 및 계정 으로 이동해야 할 수 있습니다.
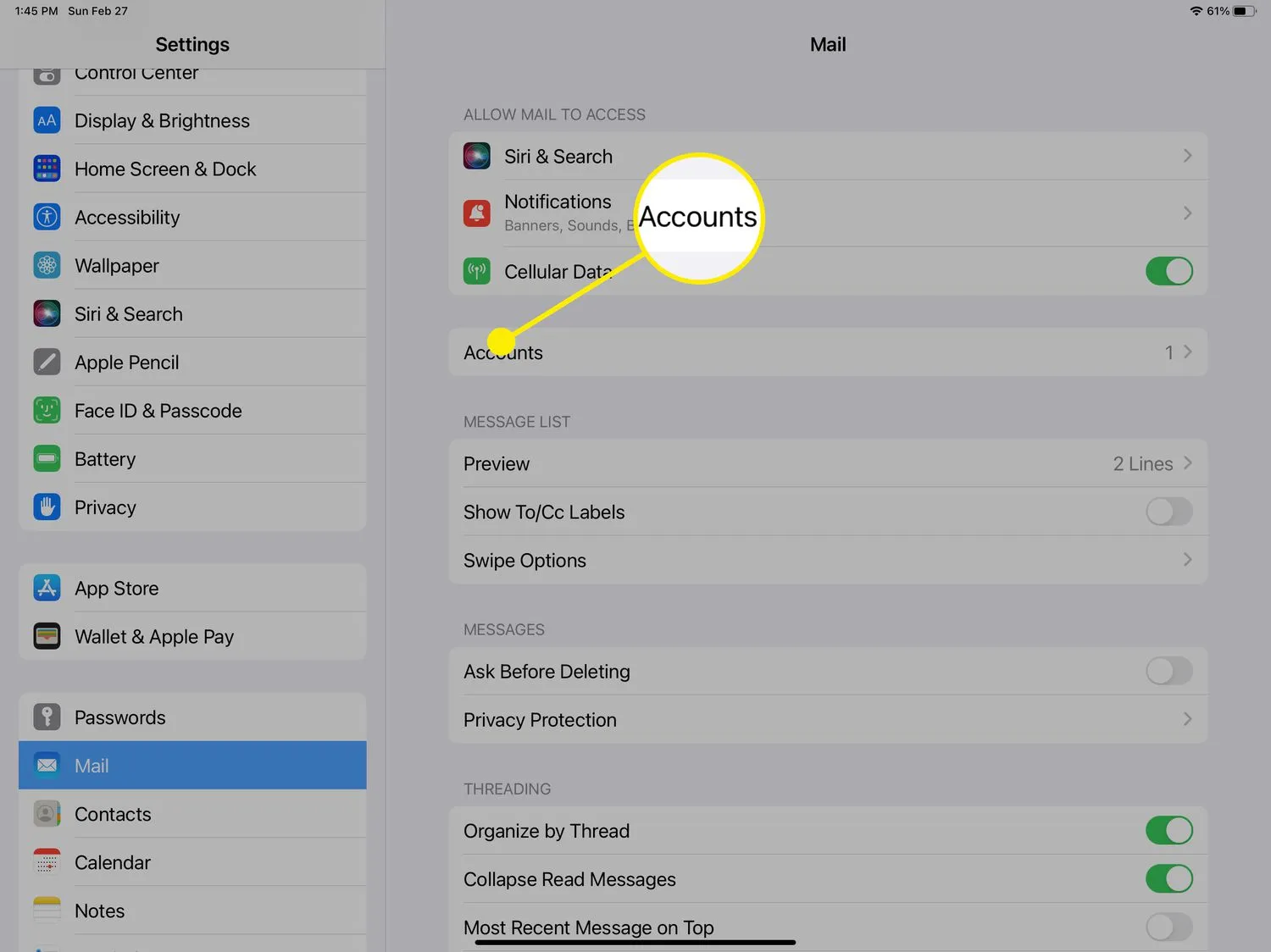
- 계정 추가 를 탭 합니다.
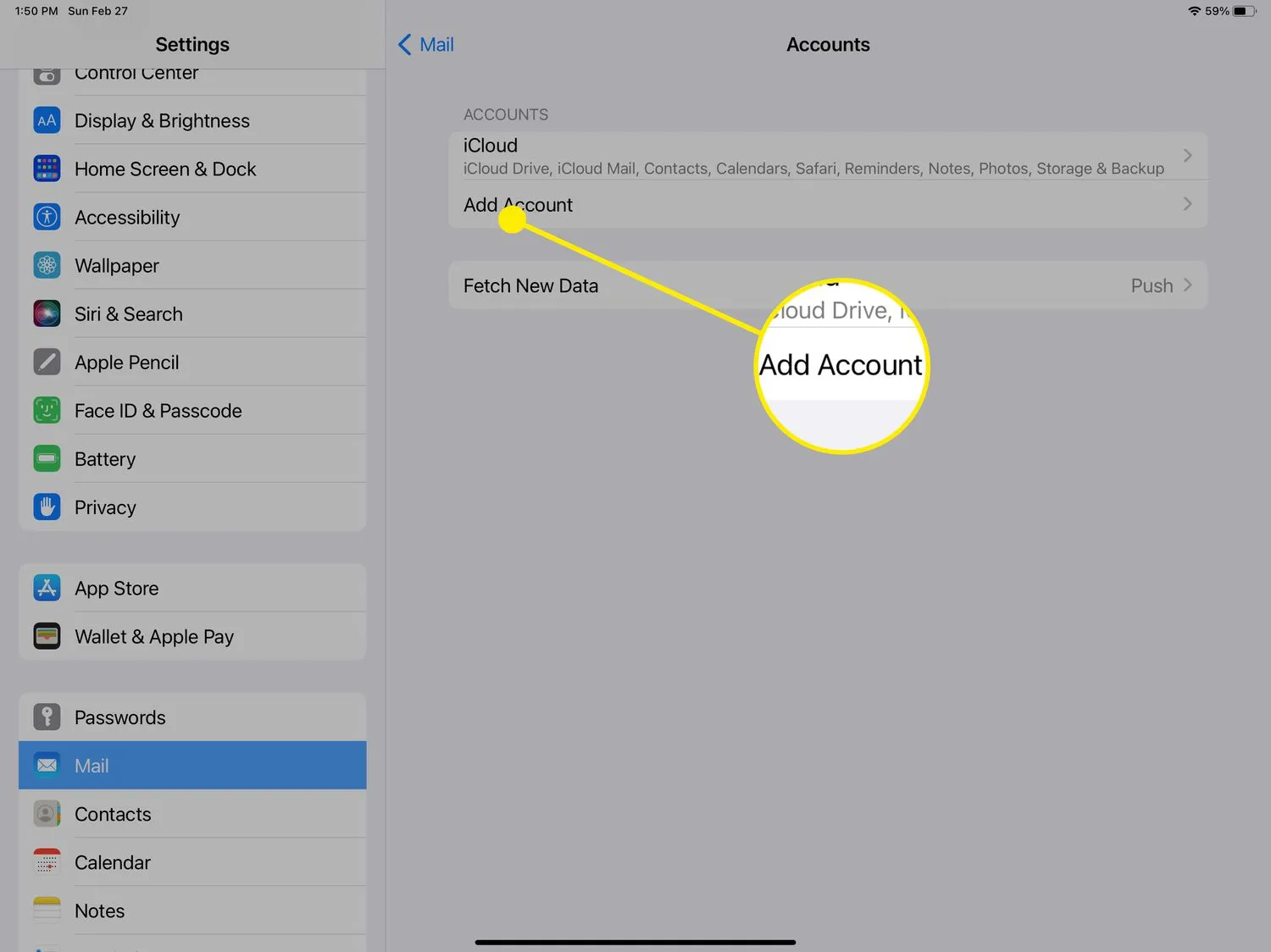
- 사용하려는 계정의 이메일 공급자를 선택합니다.
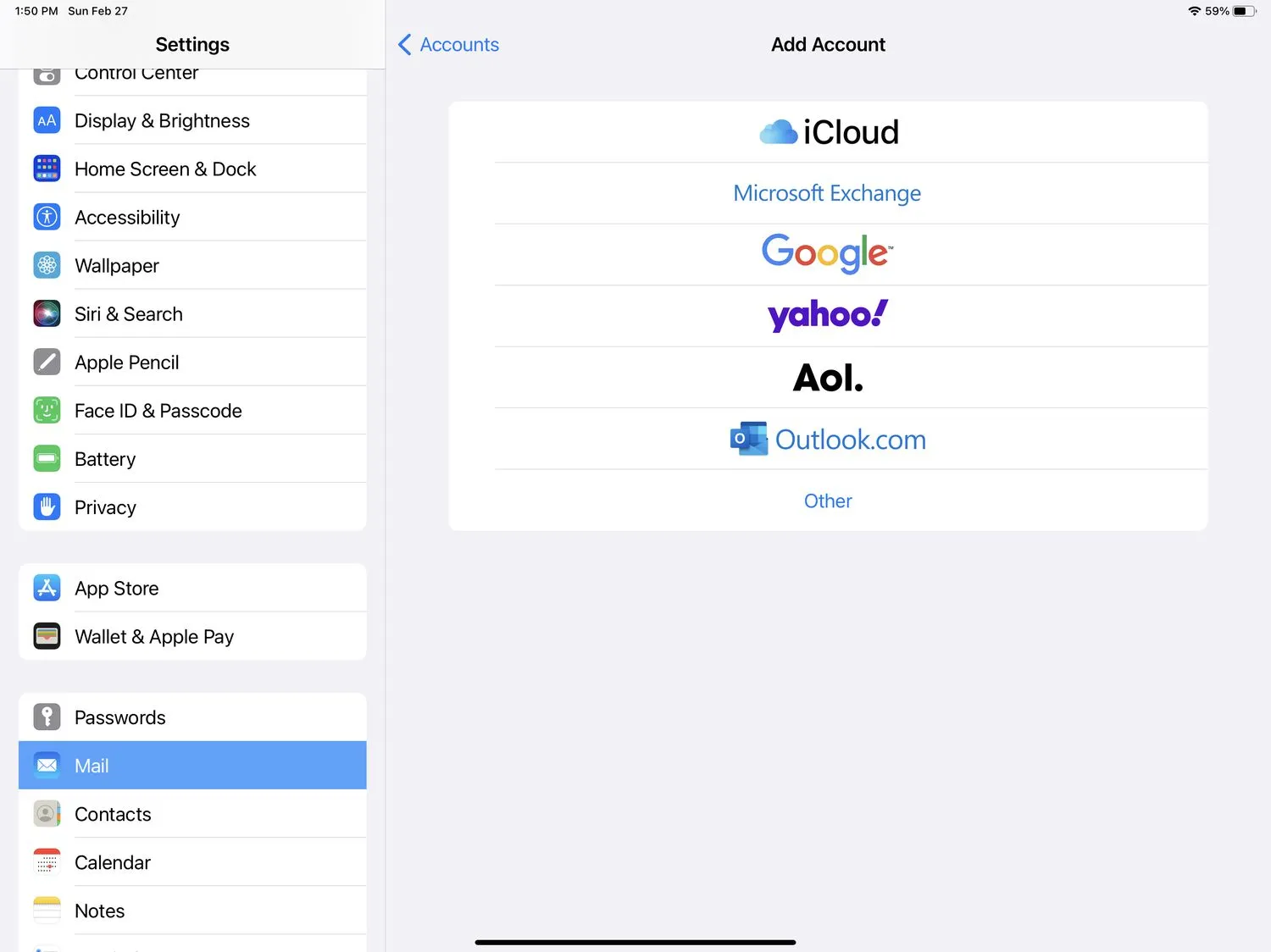
- 계정에 로그인합니다.
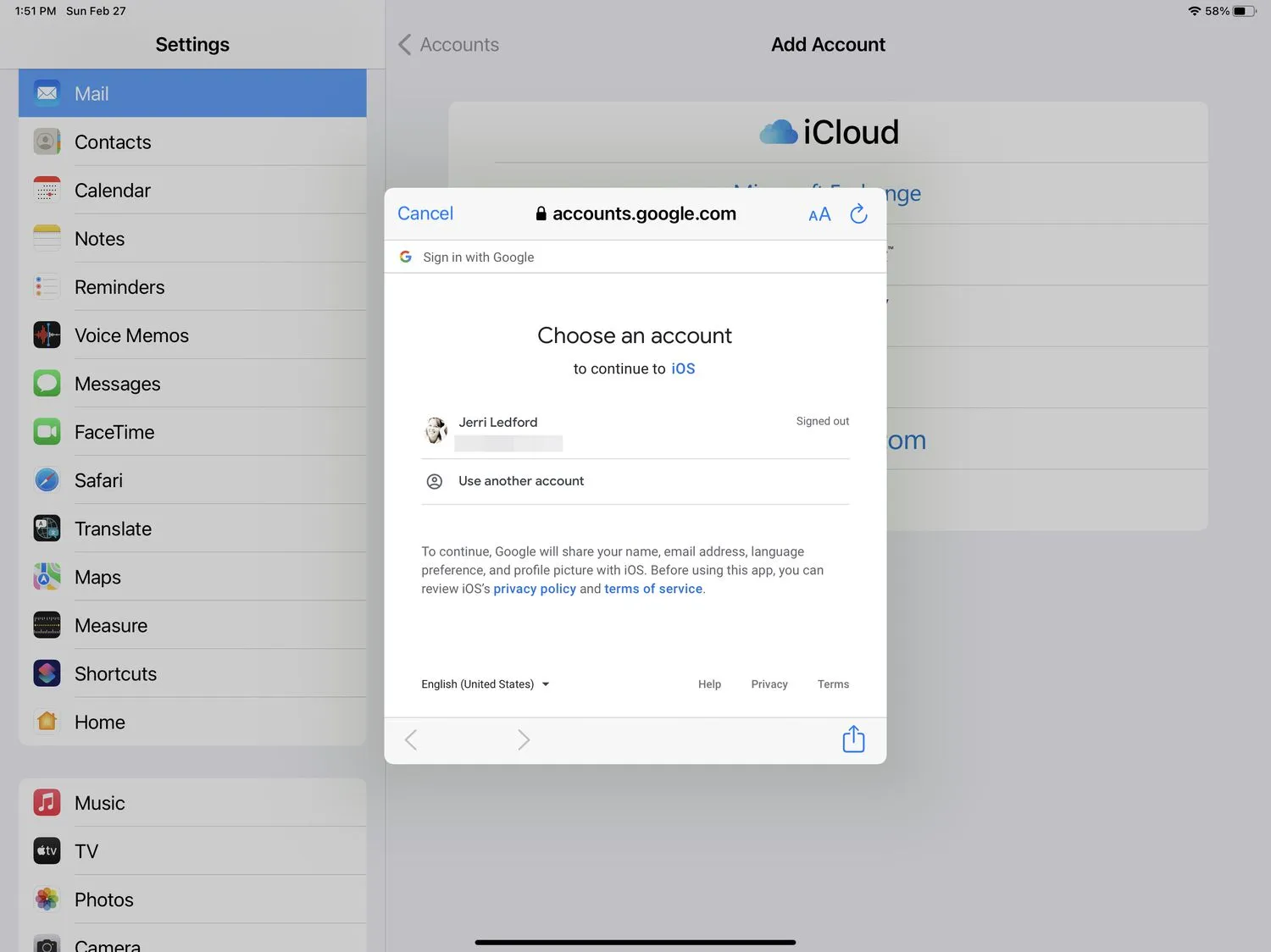
- 메시지가 표시되면 다음 을 탭 하고 메일이 계정을 확인할 때까지 기다립니다.
- 연결되면 메시지가 표시되면 저장 을 탭 하여 계정을 저장합니다. 완료되면 모두 연결되고 이제 메일이 메일 앱에 도착합니다.
iPad에서 이메일을 수동으로 설정하는 방법
위의 3단계에 나열된 계정 공급자가 표시되지 않으면 기타 를 선택하여 계정을 수동으로 설정할 수 있습니다. 그 방법은 다음과 같습니다.
- 설정 > 메일 > 계정 > 계정 추가 > 기타 로 이동 합니다.
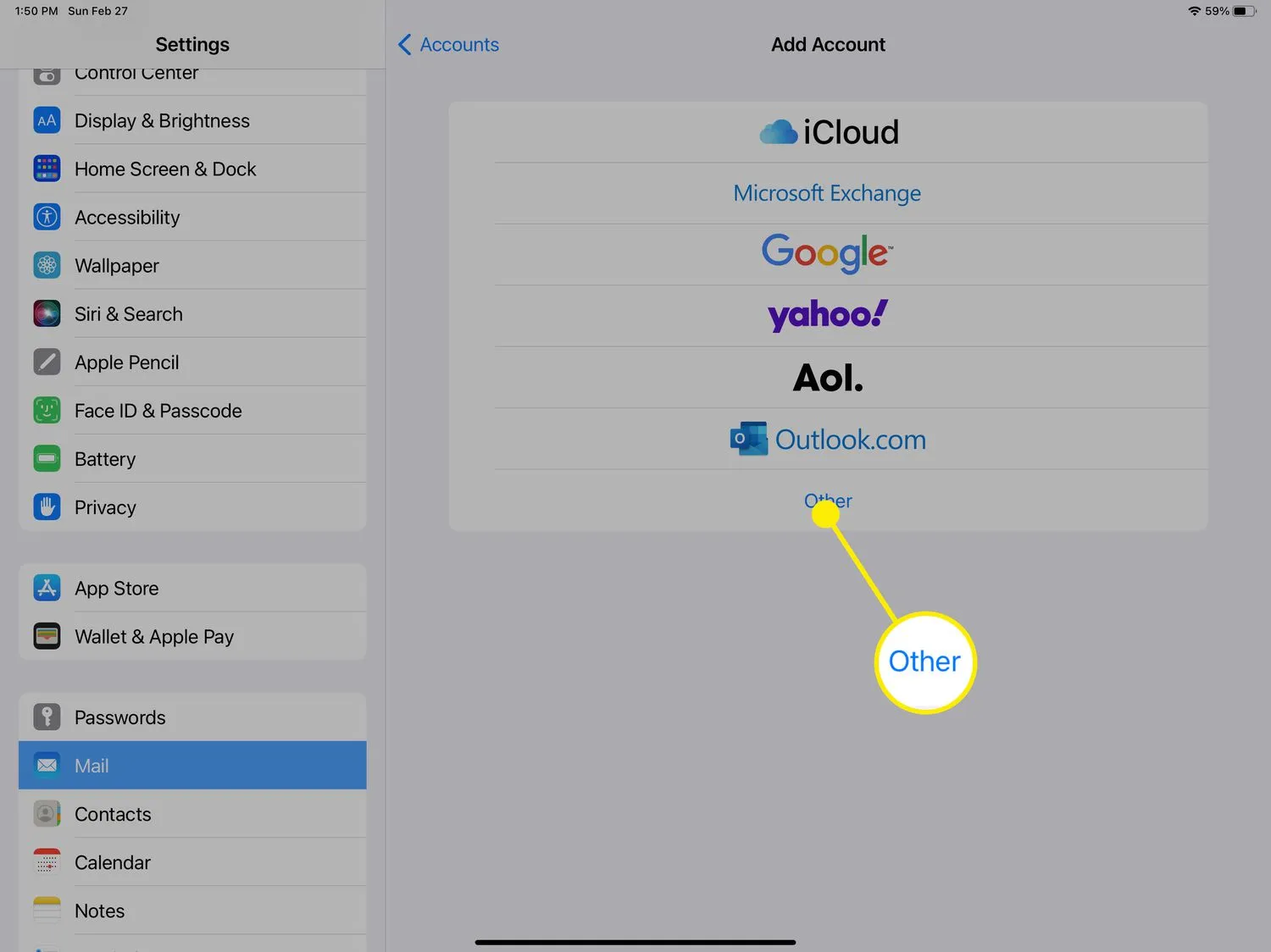
- 메일 계정 추가 를 탭 합니다.
- 표시되는 양식에 정보(이름, 이메일, 암호 및 설명)를 입력하고 다음 을 클릭 합니다.
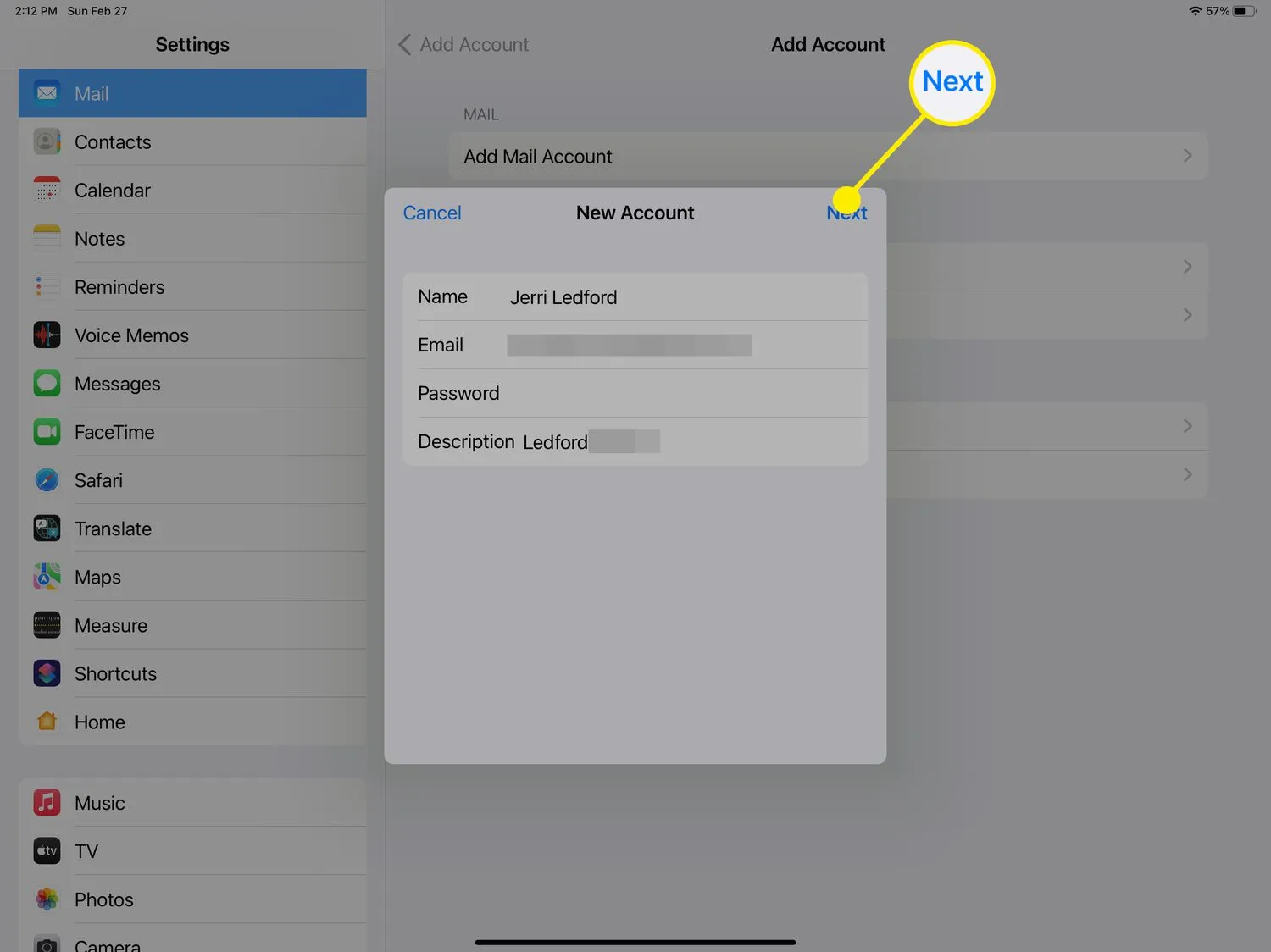
- Mail은 계정에 로그인을 시도하고 계정 설정을 자동으로 가져옵니다. 성공하면 완료 를 탭 하면 계정이 추가됩니다.
Mail이 계정 설정을 감지할 수 없는 경우 계정에 대한 IMAP 또는 POP 설정을 입력하라는 메시지가 표시됩니다.
요청된 정보를 다음 양식에 입력하고 다음을 누릅니다.
IMAP 또는 POP 중 어느 것을 사용해야 하는지 확실하지 않은 경우 해당 정보를 얻으려면 메일 서비스 제공업체에 문의하십시오. 또한 이 양식을 작성하는 데 필요한 수신 및 발신 서버 정보를 제공해야 합니다. - 메일이 계정에 연결을 시도합니다. 성공하면 설정을 완료하라는 메시지가 표시됩니다. 저장 을 클릭 하면 완료됩니다.
연결에 실패하면 편집하고 다시 시도해야 합니다. 모든 정보가 정확하면 계정이 Mail에 연결되고 Mail 앱에서 메시지를 받을 수 있습니다.
- iPad에서 이메일을 보내려면 어떻게 해야 하나요?iPad에서 이메일을 보내는 것은 기본적으로 iPhone에서 이메일을 보내는 것과 같습니다. 메일 앱에서 새 메시지 버튼을 탭하고 메시지를 입력합니다.
- iPad에서 이메일 비밀번호를 어떻게 변경합니까?iPad에서 이메일 비밀번호를 변경하는 가장 쉬운 방법은 Safari에서 제공업체의 웹사이트로 이동하여 변경하는 것입니다. 그런 다음 iPad의 설정 으로 돌아가서 새 비밀번호로 이메일 계정을 업데이트해야 합니다.


답글 남기기