Google 포토의 사진 및 앨범에 설명을 추가하는 방법
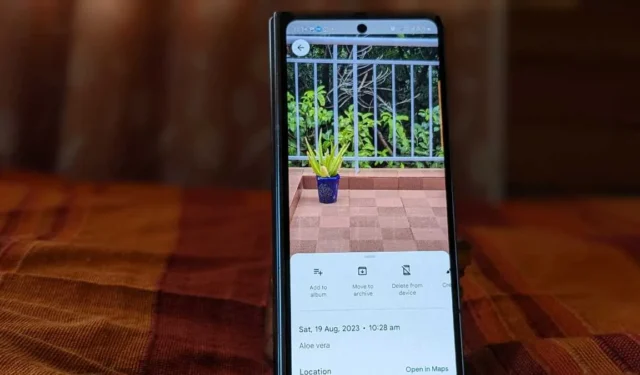
캡션은 사진을 설명하고 사진이 캡처된 순간에 대한 중요한 세부 정보를 기억하는 데 도움이 됩니다. Google 포토에서는 설명이라고도 하는 캡션을 쉽게 추가 할 수 있습니다. 여기에서는 Google 포토의 개별 사진이나 앨범에 설명을 추가하는 방법을 보여줍니다.
모바일 앱의 사진에 설명 추가
Google 포토 모바일 앱에서 사진에 라벨을 지정하려면 다음 단계를 따르세요.
Google 포토 앱에서 캡션을 추가하려는 사진을 엽니다. 상단의 점 3개 아이콘을 탭하거나 사진을 위로 스와이프하세요.
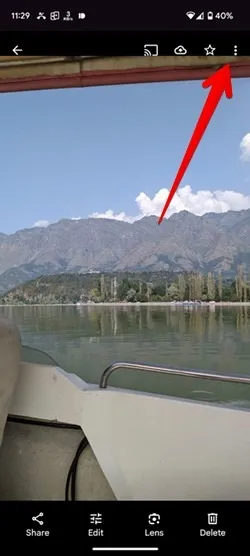
캡션 추가 텍스트를 탭 하고 사진에 대한 설명을 입력합니다. 설명을 저장하려면 아무 곳이나 탭하세요.

추가되면 설명/캡션이 사진 하단에 표시됩니다. 또한 썸네일 보기에 캡션이 있는 사진에는 막대 3개 아이콘이 표시됩니다.
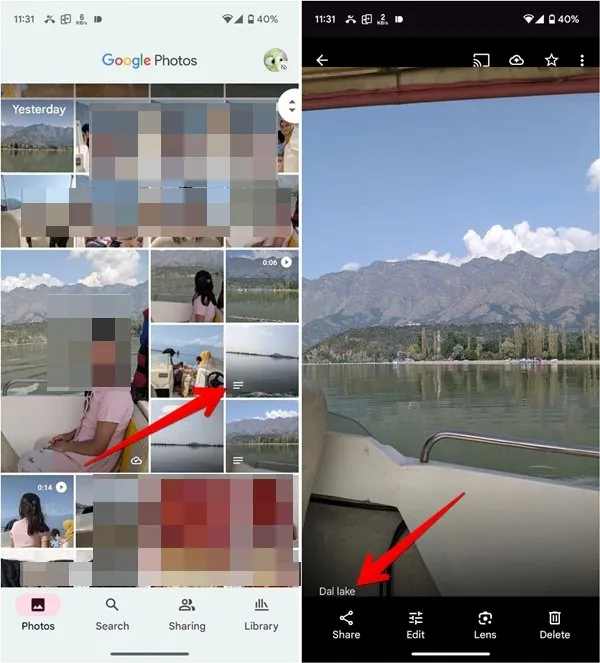
모바일 앱의 앨범에 설명 추가
Google 포토 앨범에 텍스트를 추가하는 단계는 다음과 같습니다.
Google 포토 모바일 앱에서 하단의 라이브러리 탭을 탭하고 설명을 추가하려는 앨범을 선택하세요.
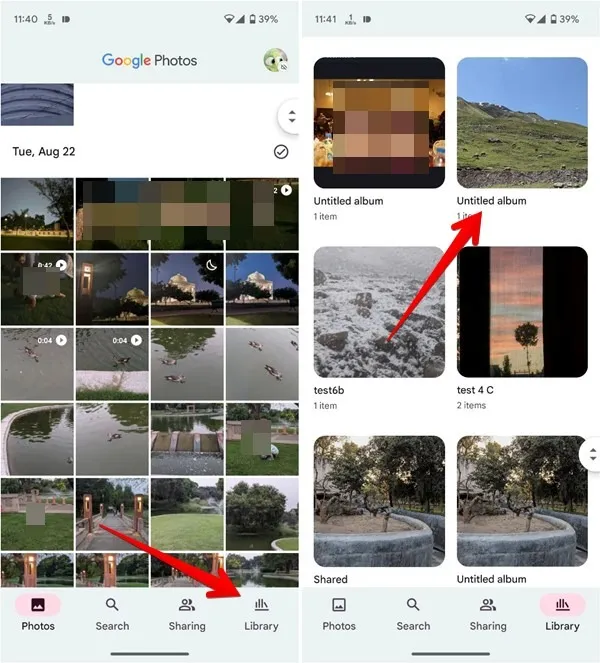
상단의 “점 3개 아이콘”을 탭하고 메뉴에서 “편집”을 선택하세요.

- 상단의 “Tt” 아이콘을 탭하세요.
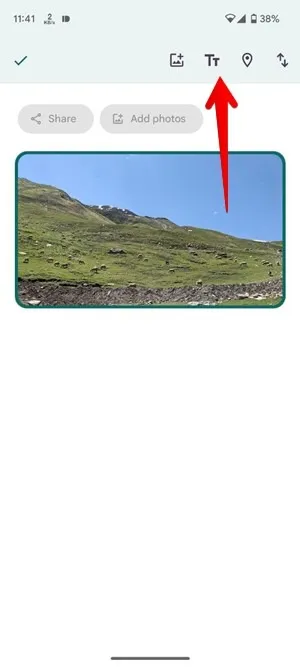
- 앨범에 텍스트 상자가 추가됩니다. 이 텍스트 상자에 앨범에 대한 설명을 입력하고 “체크 표시” 아이콘을 누르세요.
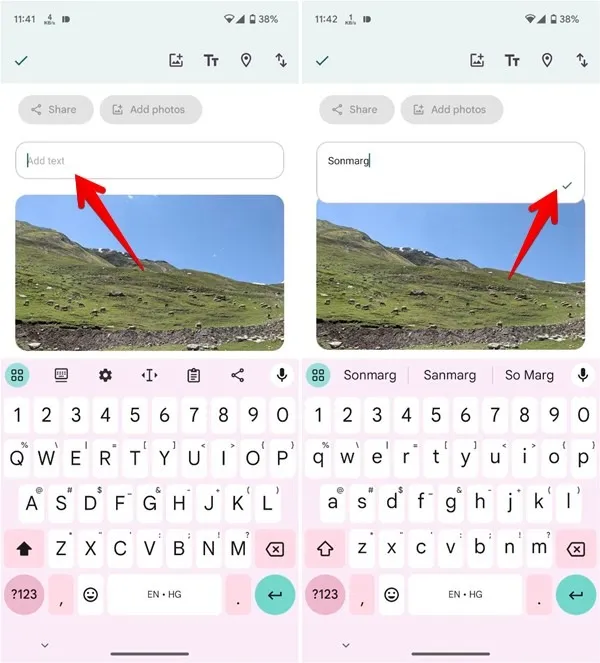
마찬가지로 앨범에 여러 개의 텍스트 상자를 추가할 수 있습니다. 텍스트 상자를 길게 누르고 드래그하여 위치를 변경하세요.
변경 사항을 저장하려면 왼쪽 상단에 있는 “체크 표시” 아이콘을 탭하세요.

PC의 사진에 캡션 추가
웹의 Google 포토에 있는 개별 사진에 설명을 추가하려면 다음 단계를 따르세요.
Google 포토 웹사이트에서 설명을 추가해야 하는 사진을 엽니다. 상단의 (i) 아이콘을 클릭하세요.

설명 추가 텍스트 상자를 클릭 하고 선택한 사진에 대한 캡션을 입력합니다. 설명을 저장하려면 아무 곳이나 클릭하세요.
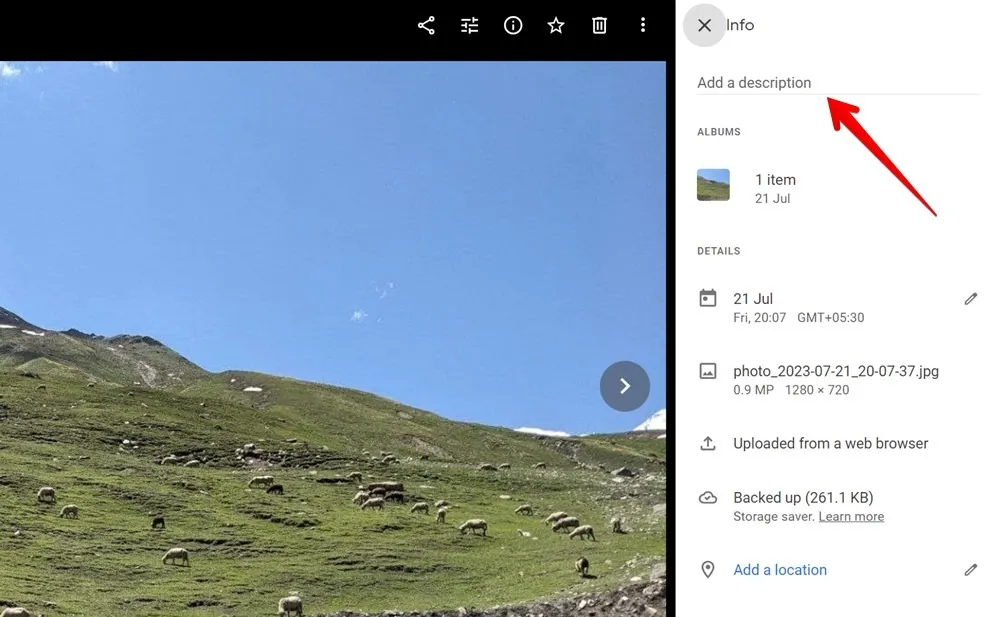
참고 사항
Google 포토에서 캡션을 사용할 때 명심해야 할 몇 가지 사항은 다음과 같습니다.
- 사진이 Google 포토에 백업된 경우 설명은 기기 전체에서 동기화됩니다 .
- 장치 사진(Android)의 경우 설명은 추가된 장치에만 표시됩니다.
- 이메일이나 다른 앱을 통해 사진을 공유하면 설명이 전송되지 않습니다.
- Google 포토에서는 여러 사진에 설명을 추가할 수 없습니다.
PC 앨범에 설명 추가
Google 포토 웹사이트를 열고 왼쪽 사이드바에서 앨범을 클릭하세요. 그런 다음 앨범을 선택합니다.
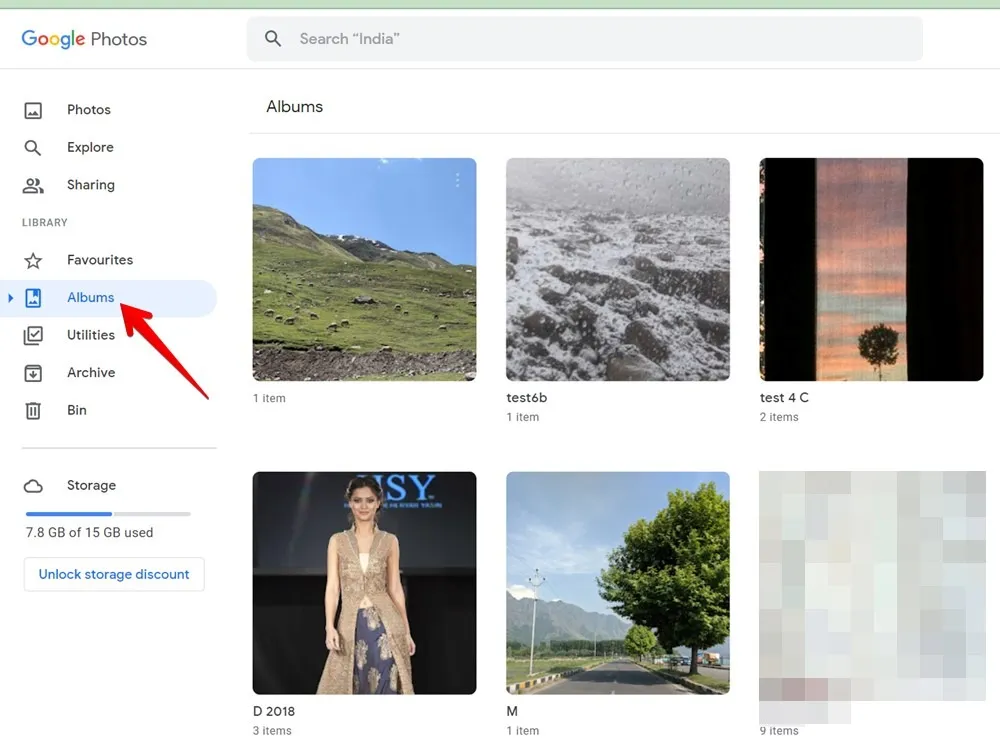
상단의 “점 3개 아이콘”을 클릭하세요.
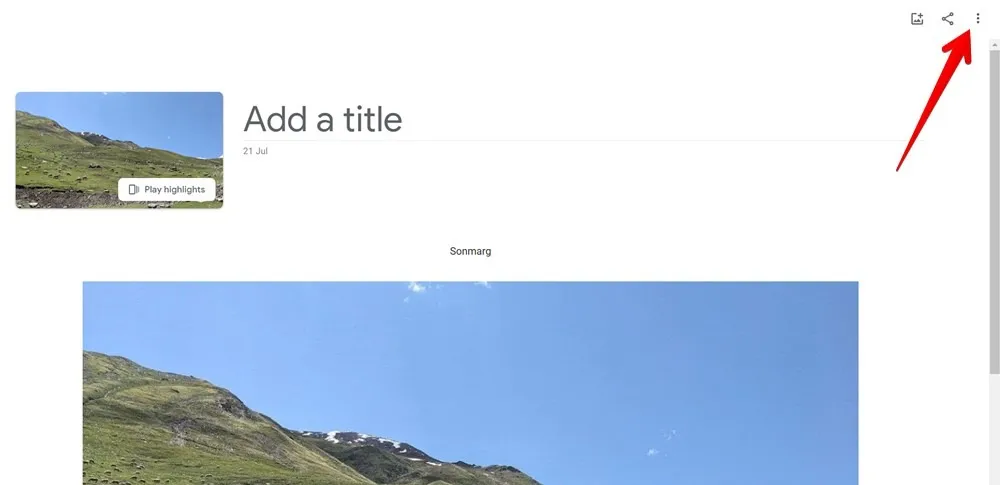
메뉴에서 ‘앨범 편집’을 선택하세요.
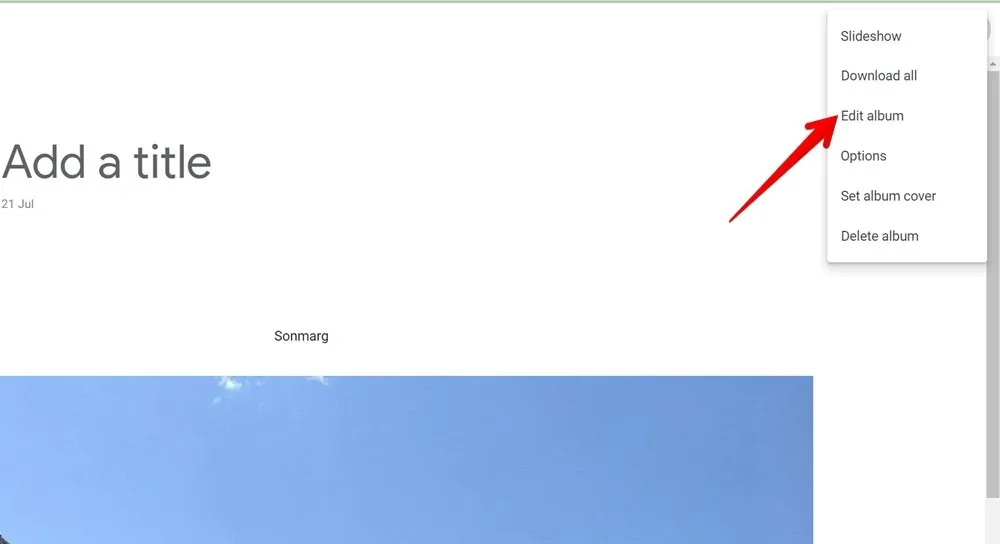
앨범에 텍스트 상자를 추가하려면 “Tt” 아이콘을 클릭하세요.
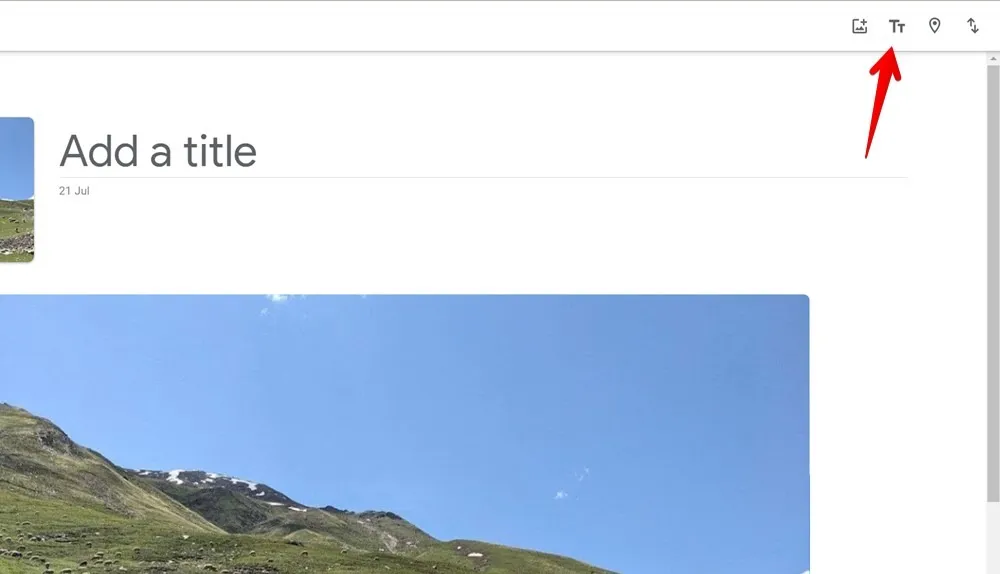
이 앨범에 앨범 설명을 입력하세요. 마찬가지로 앨범에 더 많은 텍스트 상자를 추가할 수 있습니다.
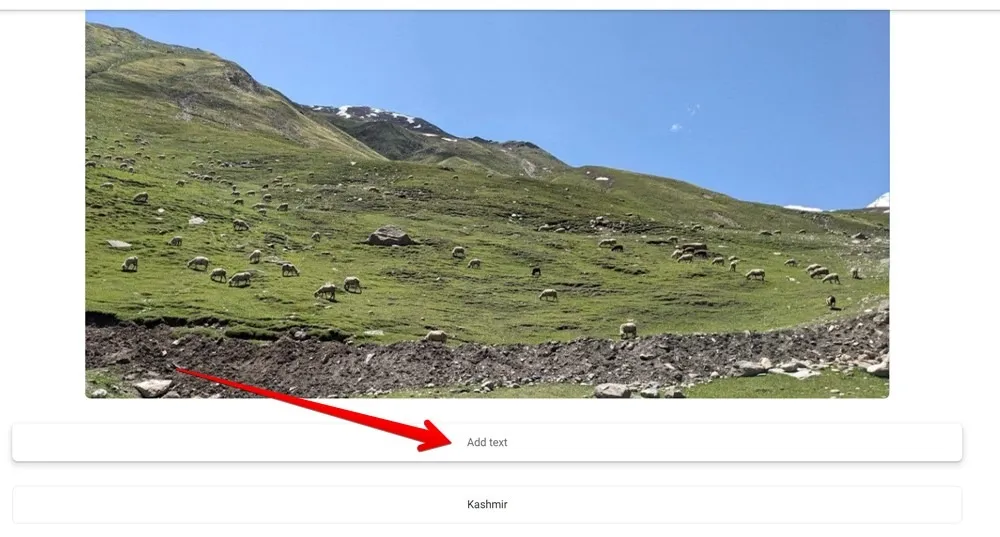
추가한 후 손 모양이 나타날 때까지 텍스트 상자의 왼쪽 또는 오른쪽 위에 마우스를 올려 놓습니다. 그런 다음 텍스트 상자를 위나 아래로 끌어 다시 정렬합니다.
자주 묻는 질문
Google 포토에서 사진 위에 텍스트를 추가하는 방법은 무엇입니까?
Google 포토에 내장된 사진 편집기를 사용하여 사진에 텍스트를 추가 할 수 있습니다 . Google 포토에서 사진을 열고 편집 버튼을 탭하세요. 하단의 도구 목록을 스크롤하고 마크업과 텍스트를 차례로 탭합니다.
Google 포토에서 동영상에 캡션을 추가할 수 있나요?
예, 동일한 단계에 따라 비디오에 캡션을 추가할 수도 있습니다.
Google 포토에 하위 폴더를 만들어 사진을 정리할 수 있나요?
아니요. Google 포토에서는 하위 폴더를 만들 수 없습니다.


답글 남기기