PowerPoint에서 커튼 전환을 추가하는 방법
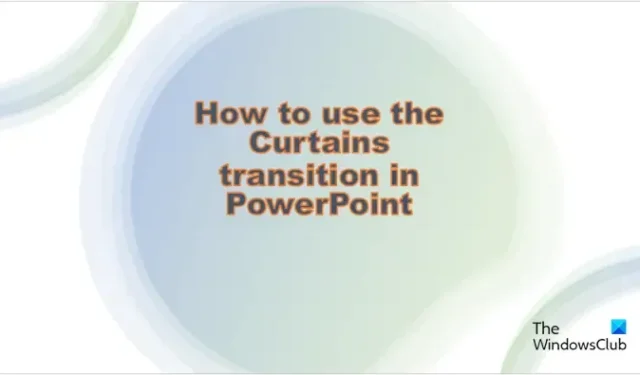
PowerPoint에서 프레젠테이션을 만들 때 사람들은 때때로 애니메이션이나 전환을 사용하여 슬라이드를 독특하거나 생동감 있게 만들어 청중에게 깊은 인상을 남깁니다. Microsoft PowerPoint에는 사용자가 필요한 프레젠테이션을 만드는 데 사용할 수 있는 다양한 애니메이션과 전환이 있습니다. 이 자습서에서는 PowerPoint에서 커튼 전환 기능을 사용하는 방법을 설명합니다.
PowerPoint에서 커튼 전환을 추가하는 방법
PowerPoint에서 커튼 슬라이드 전환 효과를 추가하려면 아래 단계를 따르십시오.
- 파워포인트 실행
- 슬라이드에 데이터를 입력하거나 기존 데이터를 사용합니다.
- 그런 다음 전환 탭으로 이동합니다.
- 슬라이드 갤러리로 전환에서 커튼을 선택합니다.
- 전환을 보려면 미리보기 버튼을 클릭하십시오.
세부 정보가 필요하면 계속 읽으십시오.
파워포인트를 실행합니다.
슬라이드에 데이터를 입력합니다.
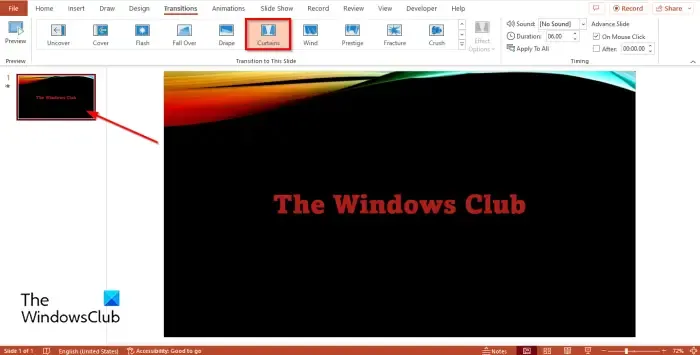
그런 다음 전환 탭으로 이동하여 슬라이드 갤러리로 전환에서 커튼을 선택합니다.
전환을 보려면 미리보기 버튼을 클릭하십시오.
PowerPoint에서 PowerPoint에서 커튼 전환을 사용하는 방법에는 두 가지가 있습니다. 이제 두 번째 방법을 살펴보겠습니다.
새 슬라이드를 삽입하고 이전 슬라이드 위로 드래그합니다.
그런 다음 삽입 탭으로 이동하여 그림 단추를 클릭하고 메뉴에서 온라인 그림을 선택합니다.
커튼 텍스처를 검색하고 원하는 항목을 선택한 다음 삽입을 클릭합니다.
그림이 슬라이드에 삽입됩니다.
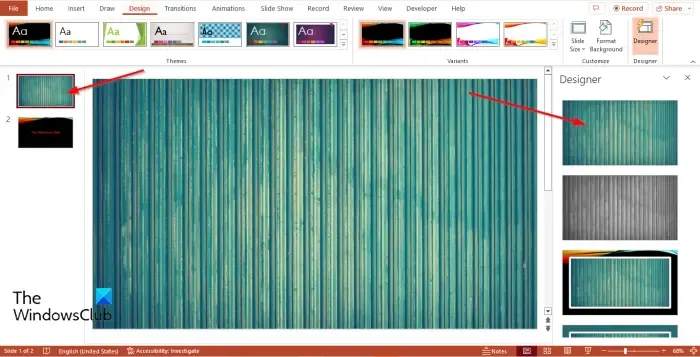
디자이너 창 에서 슬라이드를 덮을 수 있도록 더 넓은 버전의 커튼 그림을 선택할 수 있습니다.
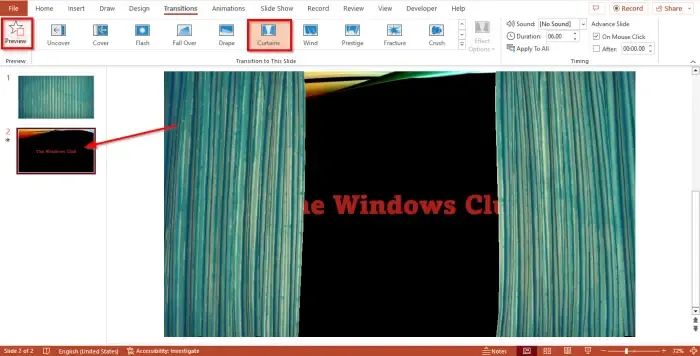
두 번째 슬라이드를 클릭하고 전환 탭으로 이동한 다음 슬라이드로 전환 갤러리에서 커튼을 선택합니다.
그런 다음 미리보기 버튼 또는 슬라이드 쇼 버튼을 클릭하여 전환을 재생합니다.
PowerPoint에서 커튼 전환을 사용하는 방법을 이해하시기 바랍니다.
PowerPoint에서 커튼 전환의 색상을 변경하는 방법은 무엇입니까?
개인이 커튼 전환의 색상을 변경하려면 아래 단계를 따르십시오.
- 커튼 전환이 있는 슬라이드 위에 슬라이드를 삽입합니다.
- 디자인 탭에서 배경 서식 버튼을 클릭합니다.
- 배경 서식 창이 열립니다.
- 배경 서식 창에서 단색, 그라데이션 채우기 및 패턴을 추가하도록 선택할 수 있습니다.
- 원하는 형식을 선택하십시오. 배경이 그 색이 됩니다.
그런 다음 미리보기 또는 슬라이드 쇼 버튼을 클릭하여 전환을 표시합니다.
PowerPoint 프레젠테이션에 가장 적합한 전환은 무엇입니까?
전환은 한 슬라이드에서 다음 슬라이드로 이동할 수 있는 효과입니다. 다음은 PowerPoint에서 사용하기에 가장 좋은 슬라이드입니다.


답글 남기기