Google Slides에서 전환을 추가, 변경, 제거하는 방법
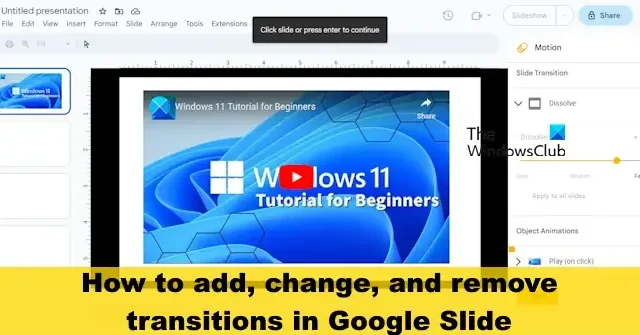
Google Slides에 전환을 추가 할 수 있지만 모두가 이를 알지 못합니다. 이 기능은 Microsoft PowerPoint의 전환 기능과 유사하게 작동하므로 후자를 사용하는 경우 Slides에서 작업을 수행하는 방법을 배우는 것이 더 쉬울 수 있습니다.
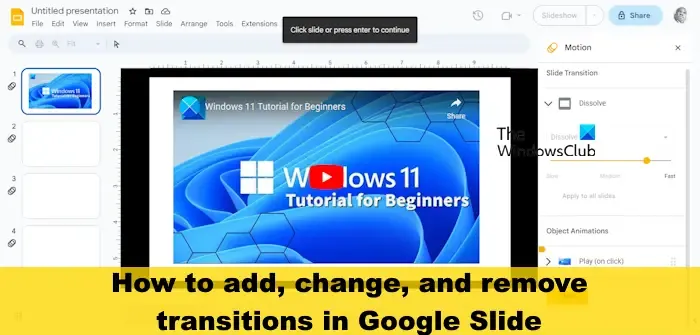
어떤 사람들은 전환이 사용자 정의 애니메이션과 동일하다고 생각할 수도 있지만 그렇지 않습니다. 예, 어떤 면에서는 유사하지만 맞춤 애니메이션은 믿거나 말거나 그 자체입니다.
사용자 정의 애니메이션과 슬라이드 전환의 차이점은 무엇입니까?

Google 프레젠테이션에 전환을 추가하는 방법
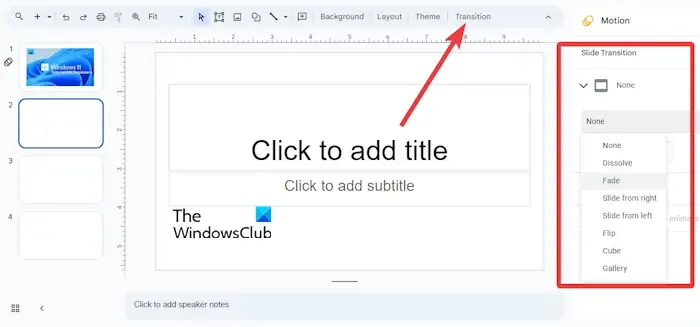
- Google 프레젠테이션 문서에서 슬라이드를 선택하세요.
- 여러 슬라이드를 선택하려면 Ctrl 키를 누른 채 각 슬라이드를 클릭하세요.
- 거기에서 도구 모음을 통해 전환을 클릭하세요.
- 전환 창이 오른쪽에 열립니다. 여기에서 적용할 전환 유형을 결정할 수 있습니다.
- 전환 유형 목록을 확인한 다음 전환을 선택합니다.
- 완료되면 재생 버튼을 눌러 전환을 미리 봅니다.
- 미리보기를 종료하려면 중지 버튼을 클릭하세요.
- 마지막으로 전환 창에서 닫기 버튼을 클릭하여 작업을 완료합니다.
Google Slides에서 전환을 변경하는 방법

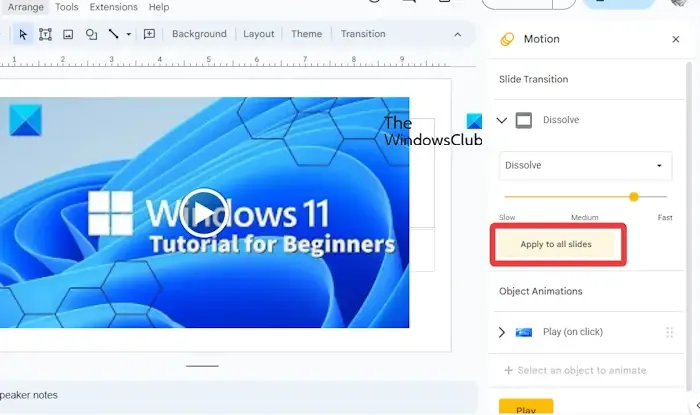

- 전환이 발견된 슬라이드를 클릭합니다.
- 도구 모음에서 전환 을 선택합니다 .
- 여기에서 전환 유형을 변경하고 지속 시간을 조정할 수 있습니다.
- 완벽한 전환과 기간을 결정한 후 적용을 클릭하세요 .
- 필요한 경우 모든 슬라이드에 적용을 클릭하여 프레젠테이션의 각 슬라이드에 변경 사항을 적용할 수 있습니다.
- 전환 창을 닫습니다 .
Google 프레젠테이션에서 전환을 제거하는 방법
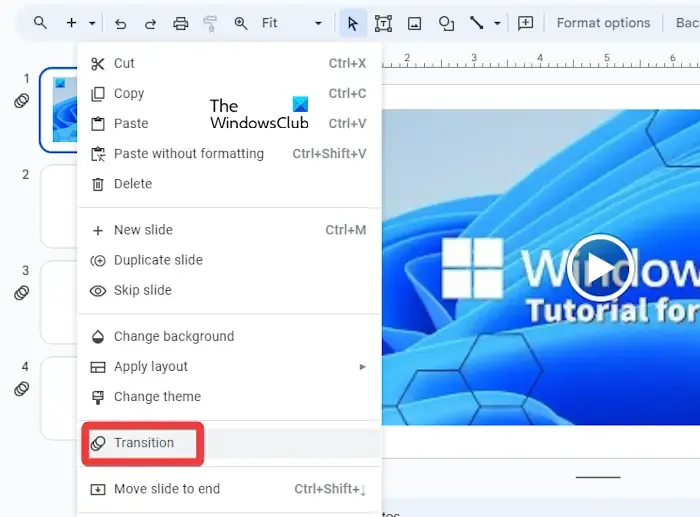
슬라이드에 전환을 추가하는 것과 전환을 제거하는 방법을 아는 것은 또 다른 문제입니다. 무엇을 해야 하는지 설명해 보겠습니다.
- 먼저 전환이 적용된 슬라이드를 선택하세요.
- 전환이 첨부된 경우 세 개의 원이 쌓인 아이콘이 표시됩니다 .
- 슬라이드를 마우스 오른쪽 버튼으로 클릭하고 전환 을 선택합니다 .
- 거기에서 슬라이드 전환 을 찾아 드롭다운 메뉴를 표시합니다.
- 해당 메뉴에서 None 을 선택하세요 .
- 완료되면 열을 닫거나 모두 적용 버튼을 클릭하여 모든 슬라이드에서 전환을 제거합니다.
모든 것이 적절하게 진행되면 세 개의 쌓인 원이 슬라이드에서 사라져야 합니다.
슬라이드의 전환이란 무엇입니까?
전환은 라이브 슬라이드 쇼 중에 한 프레젠테이션 슬라이드에서 다른 프레젠테이션 슬라이드로 이동하는 동적 방법을 제공합니다. 다른 슬라이드에 대한 다양한 전환과 함께 슬라이드에 단일 전환을 추가하거나 프레젠테이션의 모든 슬라이드에 동일한 전환을 추가할 수 있습니다.
네 가지 유형의 애니메이션 및 전환 효과는 무엇입니까?
Microsoft PowerPoint의 경우 애니메이션 효과에는 입구, 강조, 종료 및 모션 경로의 네 가지 유형이 있습니다. 이러한 유형의 애니메이션은 사용자가 애니메이션이 발생하기를 원하는 지점을 반영하도록 설계되었습니다.


답글 남기기