Windows 11, 10에 Caps Lock 표시기를 추가하는 방법
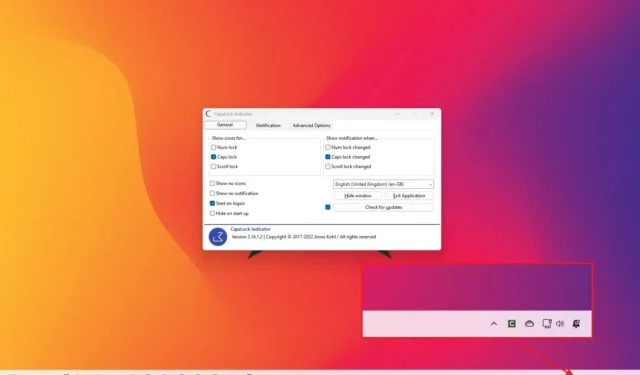
Windows 11 (및 10) 에서는 시각적 대기열 없이 키보드에 Caps Lock 표시기를 추가하여 Caps가 켜져 있음을 나타낼 수 있습니다. 이 가이드에서는 그 방법을 보여 드리겠습니다.
저는 텐키리스(TKL) 기계식 키보드를 오랫동안 사용해왔는데, 타이핑 경험과 RBG 조명이 마음에 들지만 , 키보드에는 캡이 켜져 있을 때 알려주는 표시기가 부족합니다. 몇 가지 조사를 한 후 무료부터 유료까지 다양한 응용 프로그램을 찾았지만 “CapsLockIndicator”는 사용이 간편하고 무료이기 때문에 가장 눈에 띄었습니다.
CapsLockIndicator는 대문자, 숫자 또는 스크롤이 잠겨 있을 때 표시기를 추가할 수 있는 GitHub의 오픈 소스 프로젝트입니다. 다양한 설정을 사용자 정의하고 아이콘을 변경할 수도 있습니다.
이 가이드 에서는 Windows 11의 작업 표시줄에 Caps Lock 표시기를 추가하는 방법을 설명하지만 이 지침은 Windows 10 에도 적용됩니다 .
작업 표시줄에 Caps Lock 표시 추가
Windows 11의 작업 표시줄에 Caps Lock 표시기를 추가하려면 다음 단계를 따르세요.
- 컴퓨터에 파일을 저장하려면 “자산” 섹션에서 최신 “.exe” 파일을 클릭하세요.
-
파일을 두 번 클릭하여 응용 프로그램을 시작합니다.
-
“아이콘 표시” 섹션에서 Caps lock 옵션을 확인하세요 .
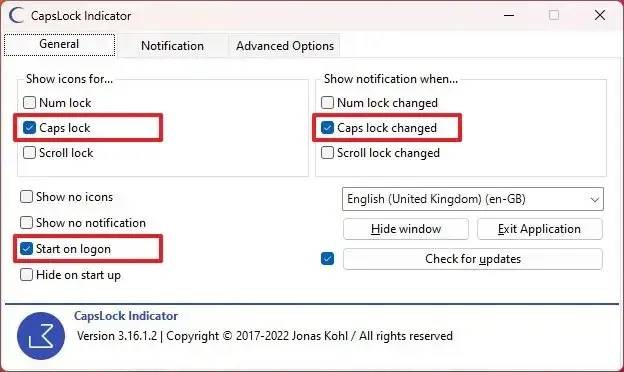 빠른 참고: “Num” 및 “Scroll” 에 잠금 표시기를 표시할 수도 있습니다 .
빠른 참고: “Num” 및 “Scroll” 에 잠금 표시기를 표시할 수도 있습니다 . -
“다음 경우에 알림 표시” 섹션에서 “Caps lock이 변경됨” 옵션을 확인하세요 .
-
“로그온 시 시작” 옵션을 선택하십시오 .
-
(선택사항) 알림 탭을 클릭합니다.
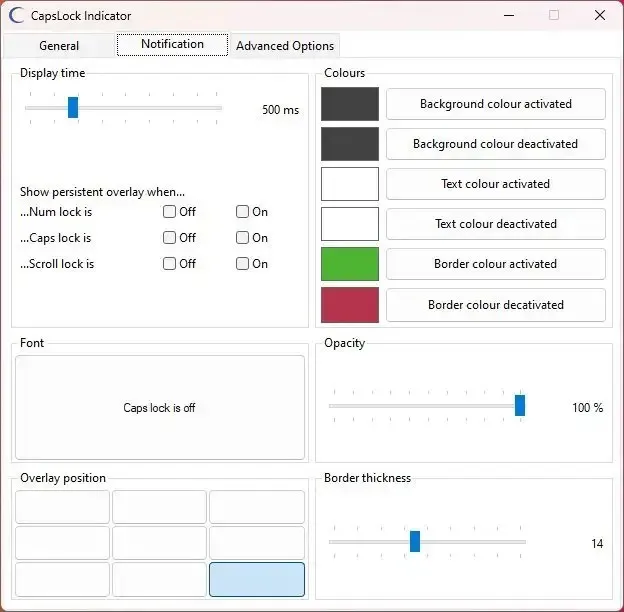
-
알림의 표시 시간, 색상, 오버레이 위치를 사용자 정의합니다.
-
(선택사항) 고급 옵션 탭을 클릭합니다.
-
“아이콘 팩 다운로드” 옵션을 클릭하세요 .
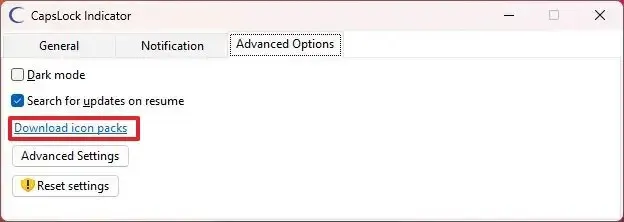
-
기본 아이콘을 대체하려면 사용 가능한 아이콘 팩 중 하나를 선택하세요.
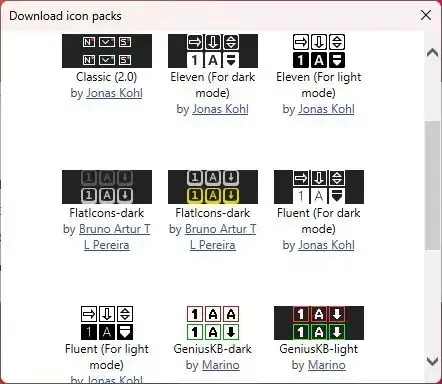
-
시스템 트레이 아이콘 더보기 메뉴를 열고 앱 아이콘을 메뉴 밖으로 드래그하여 표시되도록 합니다(해당되는 경우).
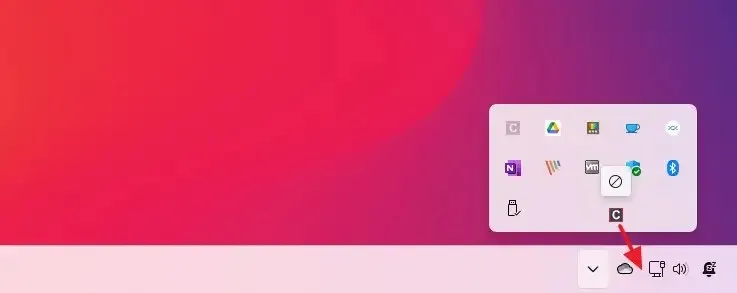
단계를 완료하면 작업 표시줄 시스템 트레이에 Caps Lock 표시 아이콘이 나타나며, 키보드의 Caps를 켤 때마다 표시가 나타납니다.


답글 남기기