Microsoft Excel 차트에서 데이터 레이블을 추가하고 사용자 지정하는 방법
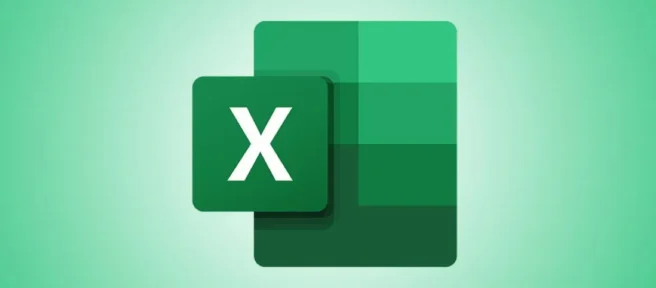
엄청난 양의 데이터가 포함된 Excel 차트를 만들면 한 눈에 모든 데이터를 해독하기 어려울 수 있습니다. 정보를 지적하는 한 가지 유용한 방법은 일련의 데이터 요소에 데이터 레이블을 사용하는 것입니다. 여기에서 데이터 레이블을 사용하는 방법을 보여드리겠습니다.
데이터 레이블을 사용할 계열 또는 포인트를 선택하고 해당 위치를 선택할 수 있습니다. 예를 들어 데이터 레이블은 기둥형 차트에서 막대의 일부가 되거나 파이 차트에서 콜아웃으로 표시될 수 있습니다.
Excel 차트에 데이터 레이블 추가
데이터 레이블을 활용할 수 있는 차트의 좋은 예는 원형 차트입니다. 파이 조각에 대한 범례를 사용할 수 있지만 데이터 레이블을 사용하여 공간을 절약하고 매력적인 차트를 만들 수 있습니다. 예를 들어 파이 차트를 사용하겠습니다.
원형 차트를 선택하고 표시되는 차트 디자인 탭으로 이동합니다. 리본의 차트 레이아웃 섹션에서 차트 요소 추가 드롭다운 메뉴를 엽니다.

데이터 레이블로 커서를 이동하고 팝업 메뉴에서 위치를 선택합니다. 파이 차트의 경우 중앙, 안쪽 끝, 바깥쪽 끝, 최적 맞춤 및 데이터 콜아웃과 같은 옵션이 표시됩니다. 사용 가능한 위치는 사용하는 차트 유형에 따라 다를 수 있습니다.

Windows에서 Excel을 사용하는 경우 차트에 데이터 레이블을 포함하는 추가 방법이 있습니다. 차트를 선택한 다음 오른쪽 또는 왼쪽 상단 모서리에 있는 차트 요소 버튼(+)을 클릭합니다.
데이터 레이블 상자를 선택하고 오른쪽 화살표를 사용하여 팝업 메뉴에서 해당 위치를 선택합니다.
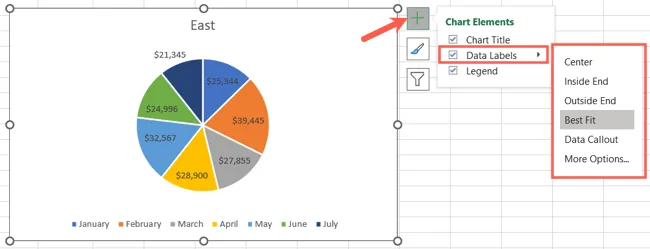
차트에 데이터 레이블이 표시되면 다양한 위치를 실험하여 원하는 모양을 얻을 수 있습니다.
데이터 레이블 세부 정보 조정
데이터 레이블을 추가한 후 범주 이름, 값 또는 백분율 또는 특정 셀의 데이터와 같이 포함할 세부 정보를 선택할 수 있습니다.
차트를 선택하고 차트 디자인 탭의 차트 요소 추가 드롭다운 메뉴로 돌아갑니다. 커서를 데이터 레이블로 이동하고 “추가 데이터 레이블 옵션”을 선택합니다.
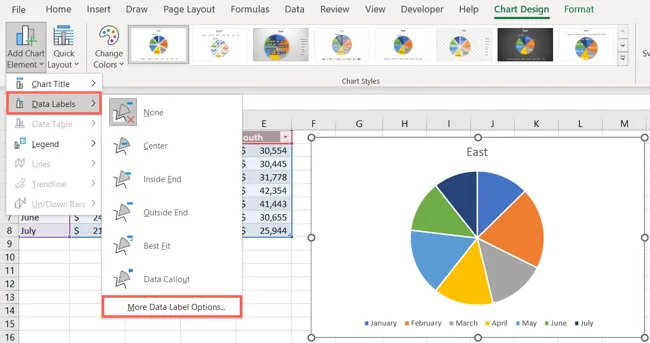
데이터 레이블 형식 사이드바가 열리면 레이블 옵션 탭에 있는지 확인합니다. 그런 다음 아래의 레이블 옵션 섹션을 확장하고 표시하려는 세부 정보를 표시할 수 있습니다.
지시선을 포함하고, 범례 키를 추가하고, 구분자 유형을 선택할 수도 있습니다.
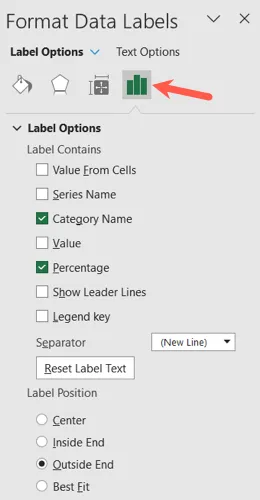
데이터 레이블 사용자 지정
데이터 레이블에 포함하려는 세부 정보와 함께 데이터 레이블 형식 사이드바에서 모양을 변경할 수 있습니다.
사이드바 상단에서 다른 탭을 사용하여 변경합니다. 옵션은 데이터 레이블 유형에 따라 다릅니다. 예를 들어 채우기 색상을 변경하고 데이터 콜아웃의 투명도를 조정할 수 있습니다. 기타 사용자 지정 옵션은 다음과 같습니다.
- 채우기 및 선: 채우기 색상 또는 테두리를 추가하고 투명도를 변경합니다.
- 효과: 그림자, 광선 또는 3D 효과를 만듭니다.
- 크기 및 속성: 너비와 높이를 조정하고 세로 정렬 또는 텍스트 방향을 변경하고 텍스트 줄 바꿈을 수행합니다.
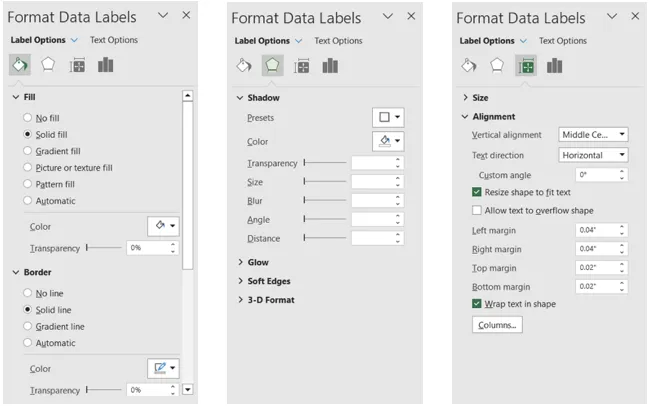
데이터 레이블을 추가하면 차트의 다른 부분을 조정할 수 있습니다. 예를 들어 범례를 제거하거나 차트 제목의 위치를 변경할 수 있습니다.

나중에 데이터 레이블을 제거하려면 차트 디자인 > 차트 요소 추가로 돌아가서 데이터 레이블에 대해 “없음”을 선택하면 됩니다.
데이터 레이블을 사용하면 차트 뷰어가 차트의 일부를 한 눈에 빠르고 쉽게 읽을 수 있는 방법을 제공할 수 있습니다. Excel의 차트에 대한 자세한 도움말은 차트 템플릿을 만드는 방법 또는 데이터 계열의 이름을 바꾸는 방법을 확인하세요.


답글 남기기