Bing AI 웹사이트 및 앱의 프롬프트에 이미지를 추가하는 방법
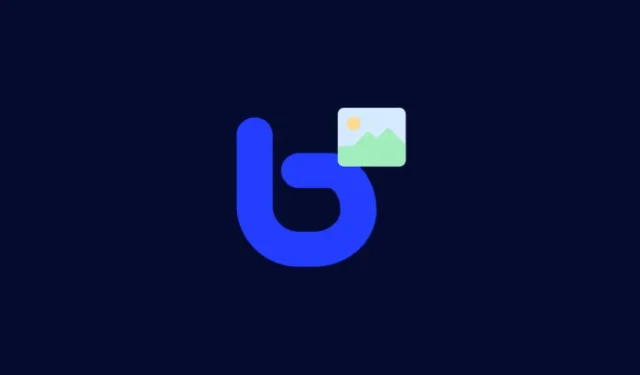
알아야 할 사항
- 이미지를 추가하려면 Bing 프롬프트 상자에서 렌즈 아이콘을 사용하십시오. 링크를 제공하거나 장치 카메라에서 이미지를 캡처하거나 장치 저장소에서 이미지를 업로드할 수 있습니다.
- 다중 모드(텍스트 및 이미지) 프롬프트 기능은 Bing AI 앱에서도 사용할 수 있습니다.
Bard의 뒤를 이어 Microsoft의 Bing AI도 다중 모드 프롬프트 기능을 추가했습니다. 즉, 사용자는 이제 프롬프트에 이미지를 추가하고 이에 대해 질문할 수 있습니다. 한동안 Bing은 Bard와 마찬가지로 이미지를 생성할 수 있는 기능을 가지고 있었습니다. 이제 이미지 프롬프트를 추가하면 Bing AI 챗봇과 상호 작용하는 다른 시각적 모드가 잠금 해제됩니다.
다음 가이드는 이 새로운 기능을 사용하여 Bing AI에 다중 모드(텍스트 및 이미지 기반) 프롬프트를 추가하는 방법과 특정 측면에서 경쟁 제품보다 나은 방법을 보여줍니다. 의 시작하자.
Bing AI의 프롬프트에 이미지를 추가하는 방법
AI 챗봇 경쟁에서 선두를 달리고 있기 때문에 Bing은 사용자가 원하는 다양한 방식을 염두에 두고 눈에 띄게 정교하게 기능을 개발했습니다. Bing AI에서 프롬프트에 이미지를 추가하는 방법은 다음과 같습니다.
엣지 브라우저에서
Edge 브라우저에서 Bing을 엽니다 . 그런 다음 상단의 채팅을 클릭합니다 .
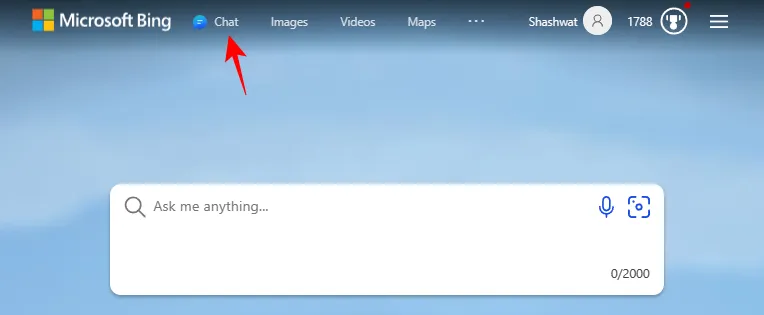
작업 표시줄 자체에서와 같이 Bing에 액세스하는 더 빠른 다른 방법도 있으므로 확인하십시오.
채팅 페이지에서 메시지 상자 오른쪽에 있는 렌즈 아이콘(“이미지 추가”)을 클릭합니다.
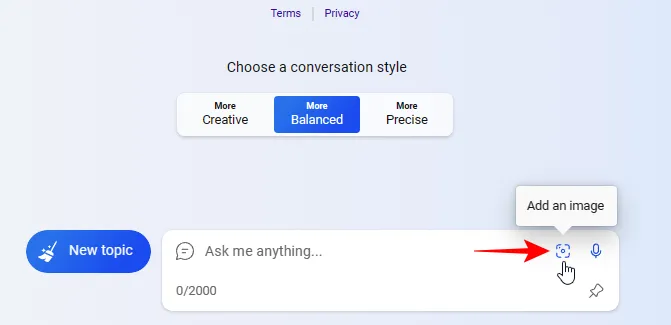
여기에 세 가지 옵션이 표시됩니다.
- 이미지 URL 붙여넣기
- 이 기기에서 업로드
- 사진을 찍다
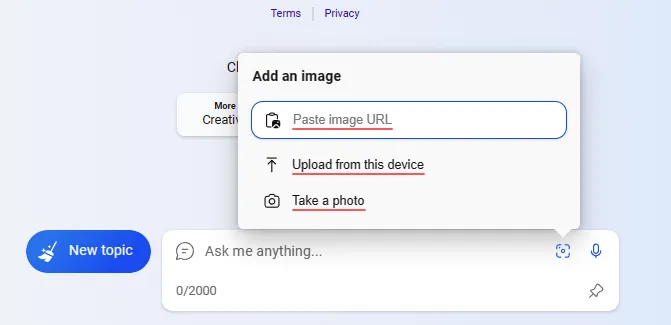
세 가지 옵션 모두 프롬프트에 이미지를 쉽게 추가할 수 있습니다. 따라서 이미지 URL이 있는 경우 주어진 필드에 붙여넣으십시오.
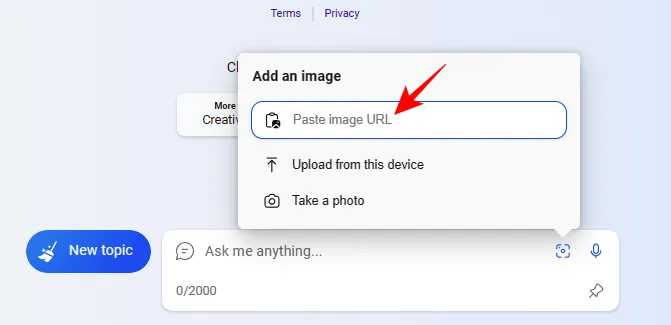
이미지 URL을 붙여넣는 즉시 Bing이 이미지를 인식하고 업로드합니다.
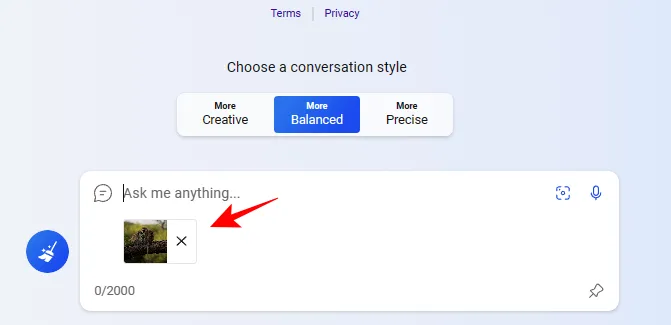
또는 컴퓨터에 이미지가 있는 경우 이 장치에서 업로드 를 클릭합니다 .
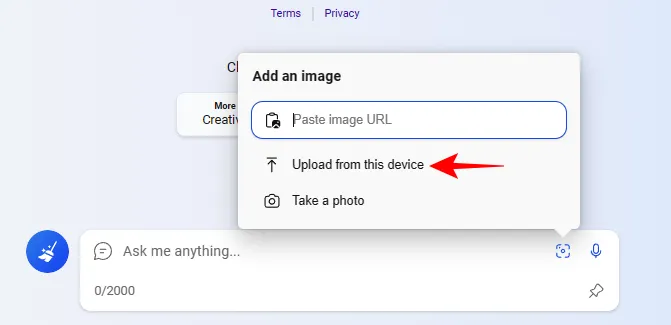
그런 다음 이미지를 선택하고 열기를 클릭합니다 .
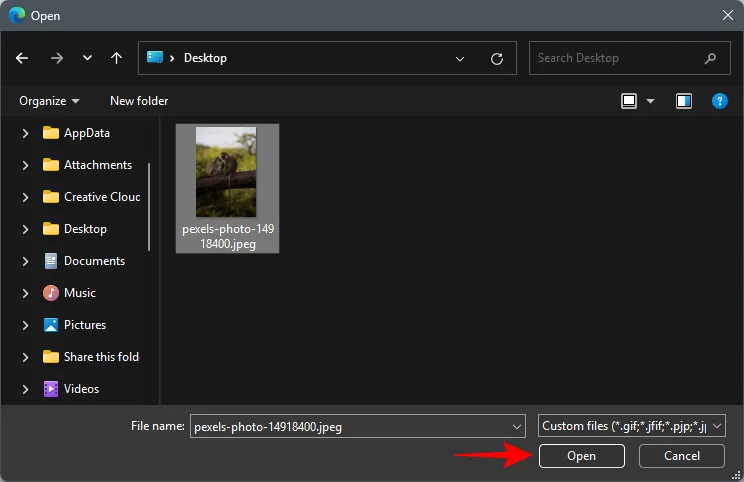
이전과 마찬가지로 이미지가 즉시 업로드됩니다.
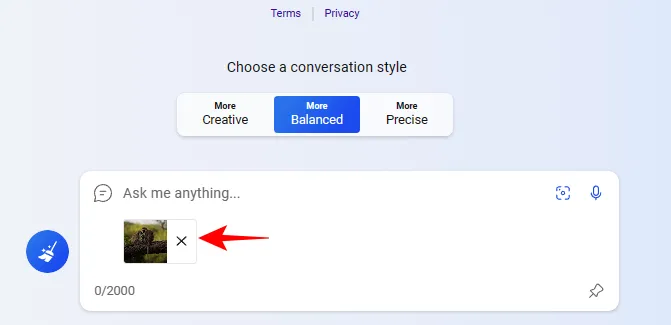
또는 웹캠에서 사진을 찍으려면 사진 찍기 를 클릭합니다 .
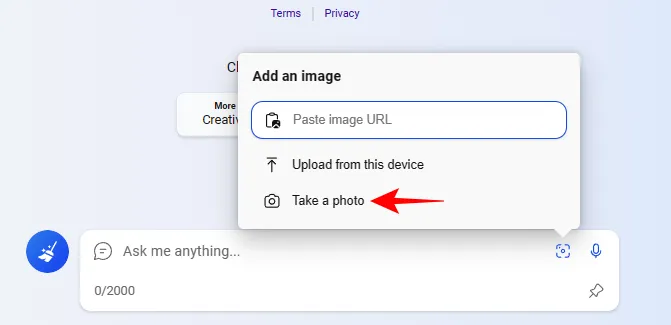
메시지가 표시되면 허용을 클릭하여 Bing에서 카메라를 사용하도록 합니다.

그런 다음 하단의 파란색 점을 클릭하여 사진을 찍어 업로드합니다.
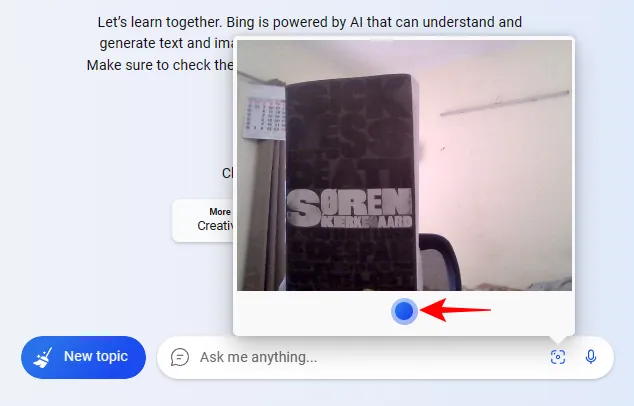
이미지가 프롬프트에 업로드됩니다.
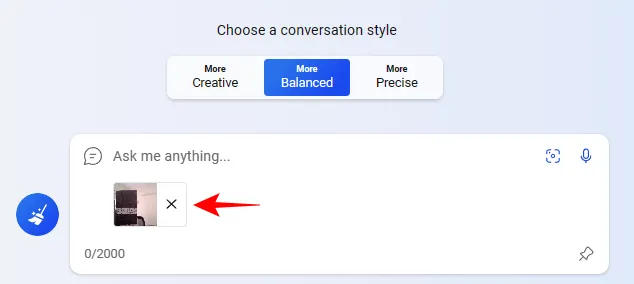
마지막으로 업로드된 이미지에 대한 질문을 추가하라는 프롬프트에 원하는 텍스트를 추가하고 보내기 를 클릭합니다 .
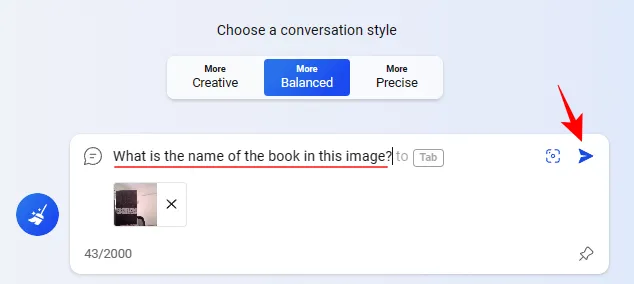
Bing AI는 이미지 분석을 시작하고 적절한 답변을 제공합니다.

Bing AI 스마트폰 앱에서
컴퓨터에서 Bing으로 무엇을 할 수 있든 Bing AI 앱에서도 할 수 있습니다. 아직 가지고 있지 않다면 다음 링크에서 스마트폰용 Bing AI 앱을 다운로드하세요.
Open Bing AI가 설치되어 있고, 실행 후 하단의 Bing 로고( 채팅 ) 를 탭합니다 .

이제 이전과 마찬가지로 메시지 상자 오른쪽에 있는 렌즈 아이콘을 누릅니다.

그러면 카메라가 열립니다. 여기에서 지금 이미지를 캡처할지 또는 왼쪽의 갤러리 옵션에서 이미지를 선택할지 선택할 수 있습니다.
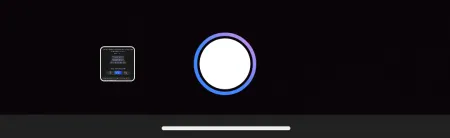
이미지를 캡처하려면 캡처하려는 물체를 가리키고 하단의 원형 셔터 아이콘을 누릅니다.
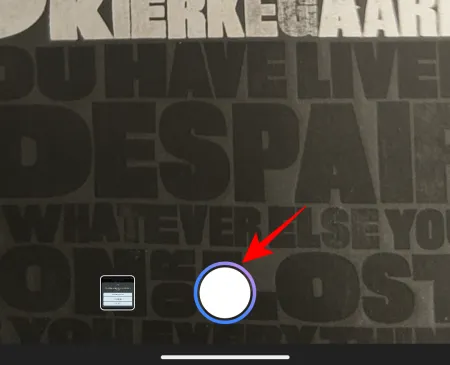
이렇게 하면 이미지가 캡처되어 Bing 프롬프트에 업로드됩니다.
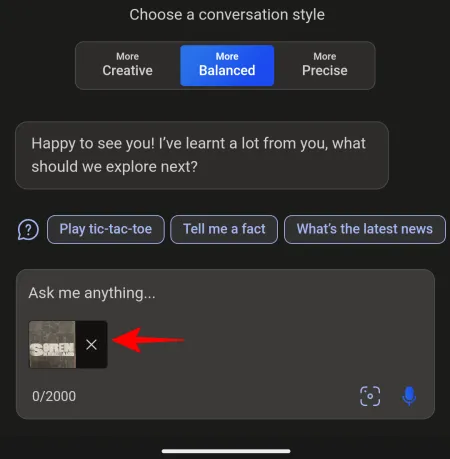
또는 기기의 이미지를 사용하려면 왼쪽의 사각형을 탭하세요.
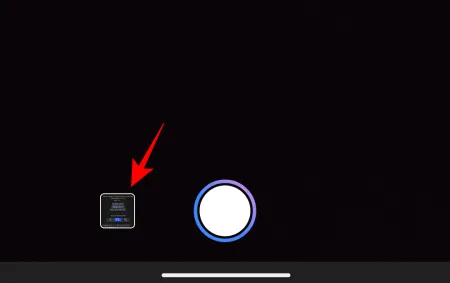
갤러리 앱을 선택합니다.
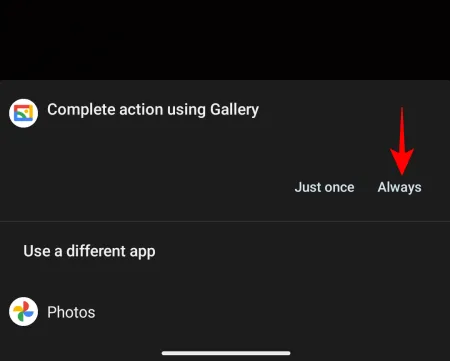
이미지를 탭하여 선택합니다.
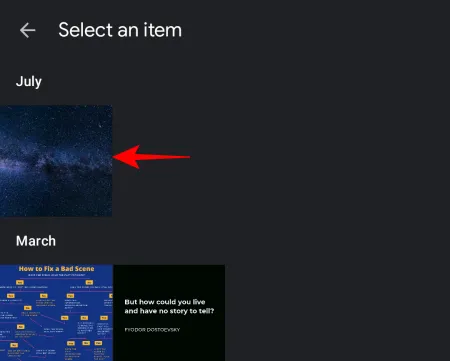
그리고 Bing AI의 메시지 상자에 업로드됩니다.
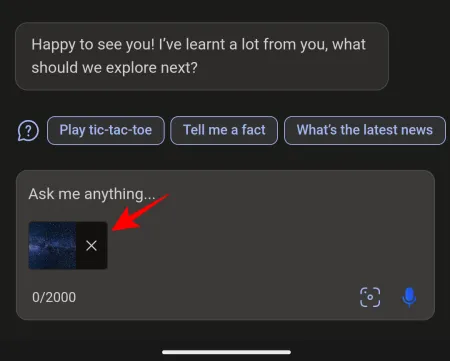
이제 이미지에 대해 묻고 싶은 질문을 입력하고 보내기를 누르십시오 .
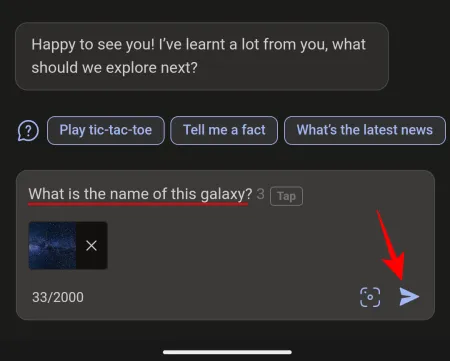
그리고 Bing의 응답을 받으세요.
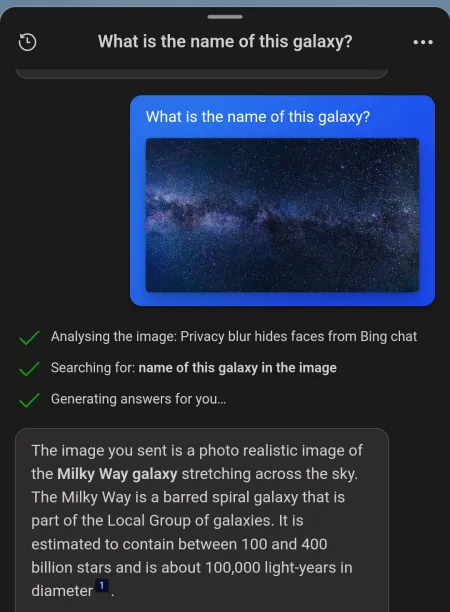
앱의 URL에서 이미지를 추가하는 전용 옵션은 없습니다. 그러나 프롬프트에 이미지 링크를 붙여넣고 이미지에 대해 물어볼 수 있습니다.
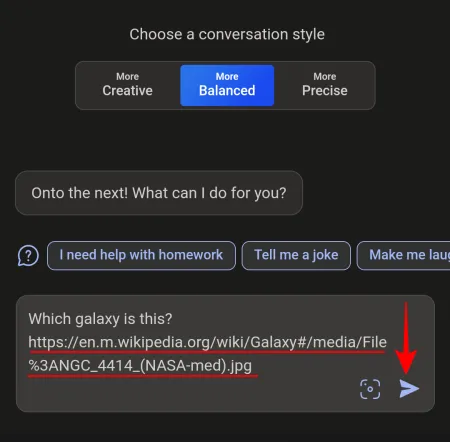
Bing은 채팅에서 이미지 미리보기를 볼 수 없지만 이전과 동일한 방식으로 진행됩니다.
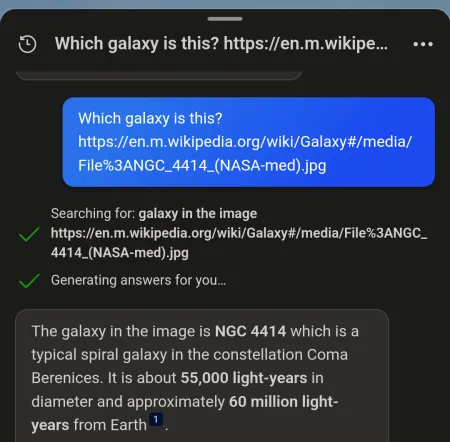
다중 모달 프롬프트에서 Bing AI가 Bard보다 나은 점은 무엇입니까?
Bard가 다중 모드 프롬프트 기능을 더 빨리(며칠) 출시하는 데 Bing AI를 이겼지만 후자의 구현이 훨씬 더 나은 것입니다.
컴퓨터 웹캠 및 URL로 이미지 업로드: Bing을 사용하면 컴퓨터의 웹캠에서 이미지를 캡처할 수 있을 뿐만 아니라 이미지 URL을 입력하여 이미지를 업로드할 수도 있습니다. 이 두 가지 모두 현재 이미지만 업로드할 수 있는 Bard에서는 사용할 수 없습니다. 파일로.
공식 Bing 앱의 편리함: 스마트폰에서 챗봇을 사용할 때 Bard에는 공식 앱이 없기 때문에 폰 브라우저에서만 접근할 수 있습니다. 따라서 이미지를 업로드하려는 경우 브라우저는 장치의 갤러리 앱 대신 기본 파일 관리자만 사용하여 이미지를 찾을 수 있으므로 약간 불편할 수 있습니다. Bing은 공식 Bing 앱 덕분에 이 부서에서 확실히 우위를 차지합니다.
Bing의 GPT-4 아키텍처가 Bard의 PaLM 2(Pathways Language Model)보다 훨씬 낫다는 것도 비밀이 아닙니다.
얼굴이 있는 이미지 식별: Bing은 얼굴이 있는 이미지도 이해할 수 있습니다. 심지어 Bing Chat 자체에서 숨긴다고 주장합니다.
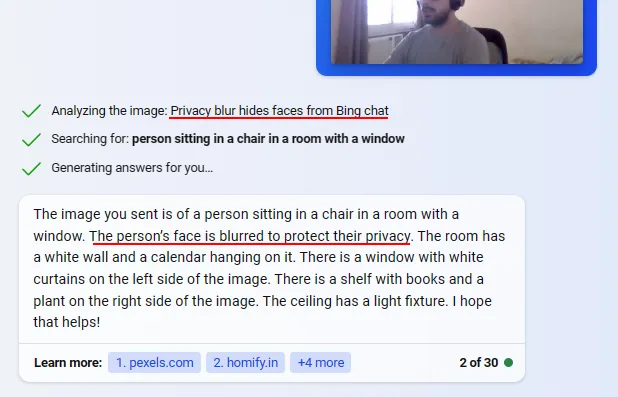
그러나 Bard에는 그러한 기능이 없습니다. 그러한 이미지를 분석하는 것을 완전히 거부할 것입니다.
자주하는 질문
다음은 Bing AI에 대한 다중 모달 프롬프트 지원의 몇 가지 다른 측면을 밝혀야 하는 몇 가지 자주 묻는 질문입니다.
이미지를 캡처하여 Bing AI에 업로드하는 것이 안전합니까?
예, 이미지를 캡처하여 Bing AI에 업로드하는 것이 안전합니다. 이미지에 너무 대소문자를 구분하지 않고 Microsoft의 정책을 준수하는 한 Bing에 업로드하는 것이 안전합니다. 또한 Bing AI는 얼굴이 있는 이미지를 제공할 때 개인 정보 보호를 위해 얼굴을 자동으로 흐리게 처리합니다.
Bing AI 앱에서 이미지 링크를 업로드하는 옵션은 어디에 있습니까?
Bing AI 앱에는 Edge 컴퓨터 브라우저에 있는 것처럼 프롬프트에 이미지 URL을 추가하는 전용 옵션이 없습니다. 그러나 프롬프트 상자에 URL을 붙여넣고 보낼 수 있습니다. Bing은 평소와 같이 이미지를 구문 분석합니다.
Bing에서 AI 이미지를 생성할 수 있습니까?
예, Bing은 AI 이미지도 생성할 수 있습니다.
Bing의 이미지 프롬프트 구현은 며칠 늦었지만 Google Bard보다 훨씬 잘 실행됩니다. Edge 브라우저와 Bing AI 앱 모두에서 이미지를 업로드하는 세 가지 방법과 얼굴이 있는 이미지를 이해하는 기능을 통해 Bing은 자체적으로 특정 이점을 확보했습니다.
Bing AI 채팅에 다중 모드 프롬프트를 추가하는 데 이 가이드가 도움이 되었기를 바랍니다. 다음 시간까지!


답글 남기기