Word에서 워터마크를 추가하는 방법 [2가지 유용한 팁]
![Word에서 워터마크를 추가하는 방법 [2가지 유용한 팁]](https://cdn.thewindowsclub.blog/wp-content/uploads/2023/05/add-watermark-in-word-640x375.webp)
Microsoft Word의 워터마크 기능을 사용하면 기본 콘텐츠 뒤에 나타나는 텍스트, 그림 및 로고의 밝고 흐린 이미지를 추가할 수 있습니다. 안타깝게도 많은 사용자가 사용 방법을 모른다고 불평했습니다. 따라서 이 가이드에서는 Word에서 워터마크를 추가하는 방법에 대해 설명합니다.
파일에 워터마크를 추가하는 이유는 무엇입니까?
파일에 워터마크를 추가하는 주된 이유는 위조 방지입니다. 공유 문서를 다른 사용자가 다운로드할 때 위조 및 변경되지 않도록 보호합니다. 따라서 파일에 워터마크를 추가하면 파일 소유자와 상관없이 소유권을 유지할 수 있습니다.
또한 파일 소유자는 워터마크를 사용하여 기밀, 복사 금지, 초안, 샘플 등과 같은 문서의 목적을 나타냅니다.
원래 소유자 외에는 제거할 수 없으며, 타인이 복사하거나 허가 없이 사용할 수 없습니다. 이 문서 보호 방법은 위조 방지에 효과적인 것으로 입증되었습니다.
Word에서 어떻게 워터마크를 추가할 수 있습니까?
1. 미리 구성된 워터마크 사용
- Word에서 워터마크를 추가하려는 문서를 엽니다.
- 상단 작업 표시줄에서 디자인 탭을 선택합니다. 상단 표시줄 메뉴의 오른쪽에 있는 워터마크 옵션을 클릭합니다.
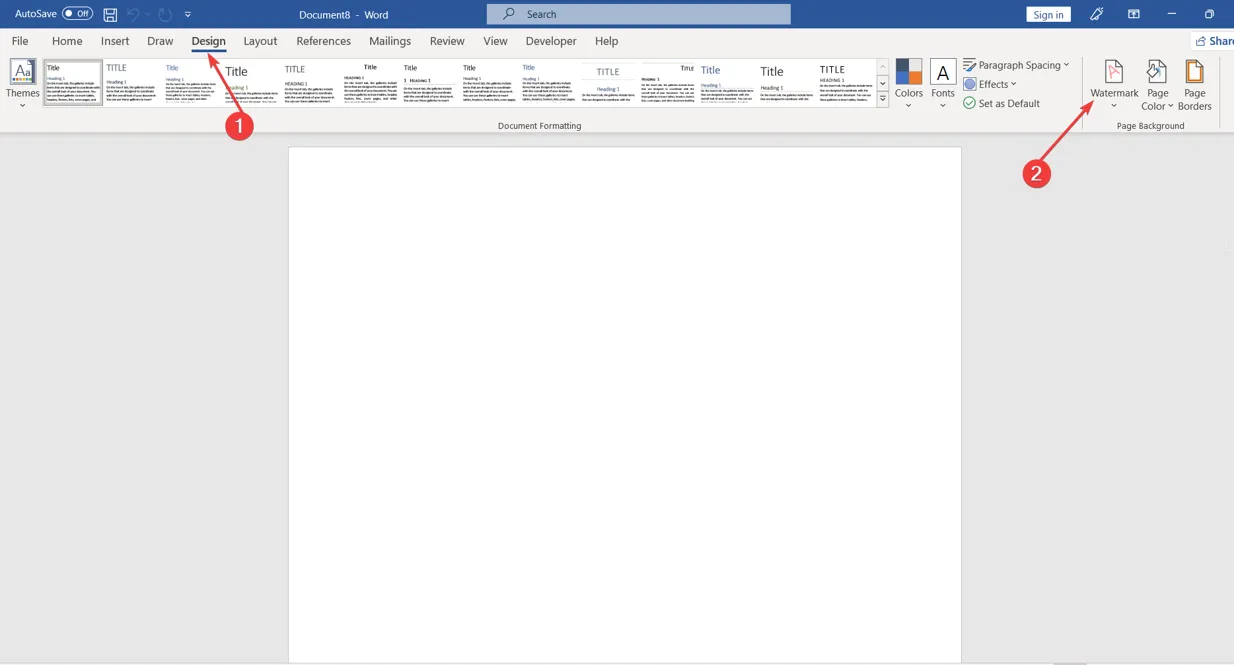
- 사전 구성된 이미지에서 삽입할 워터마크를 클릭 하여 선택 하면 모든 페이지에 반영됩니다.
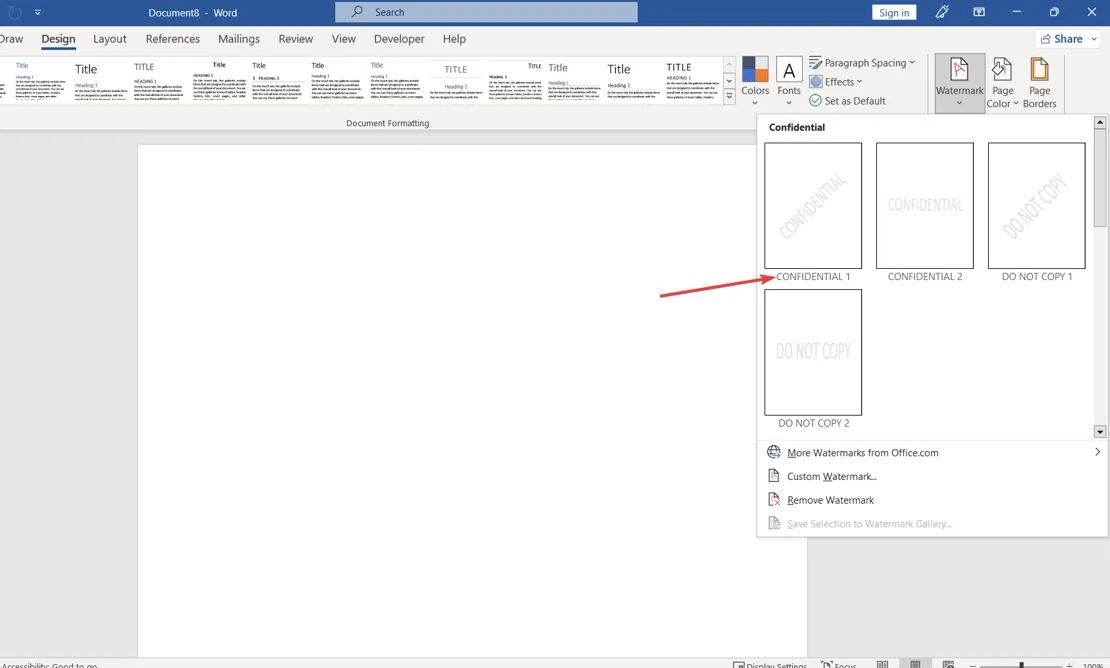
2. 사용자 지정 워터마크 옵션 사용
- 위의 1~2단계를 반복한 다음 워터마크 를 클릭합니다 .
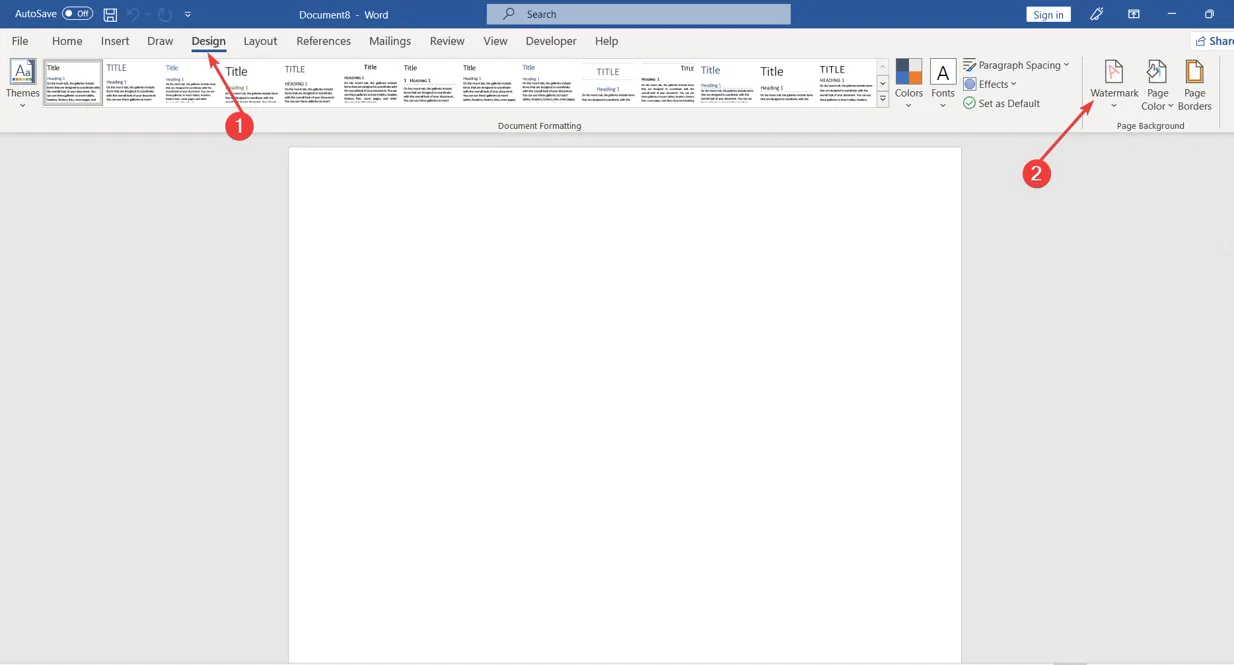
- 페이지 하단으로 이동하여 사용 가능한 옵션에서 사용자 지정 워터마크를 선택합니다.
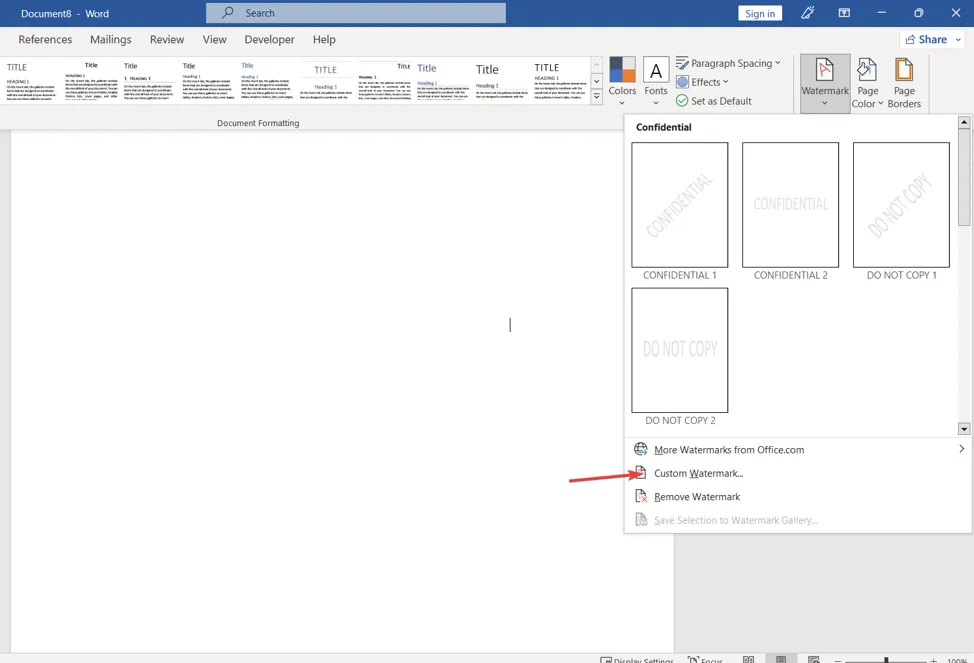
- 새 페이지에서 사진 워터마크를 클릭한 다음 사진 선택 버튼을 탭합니다. 그림은 문서 뒤에 반영됩니다.
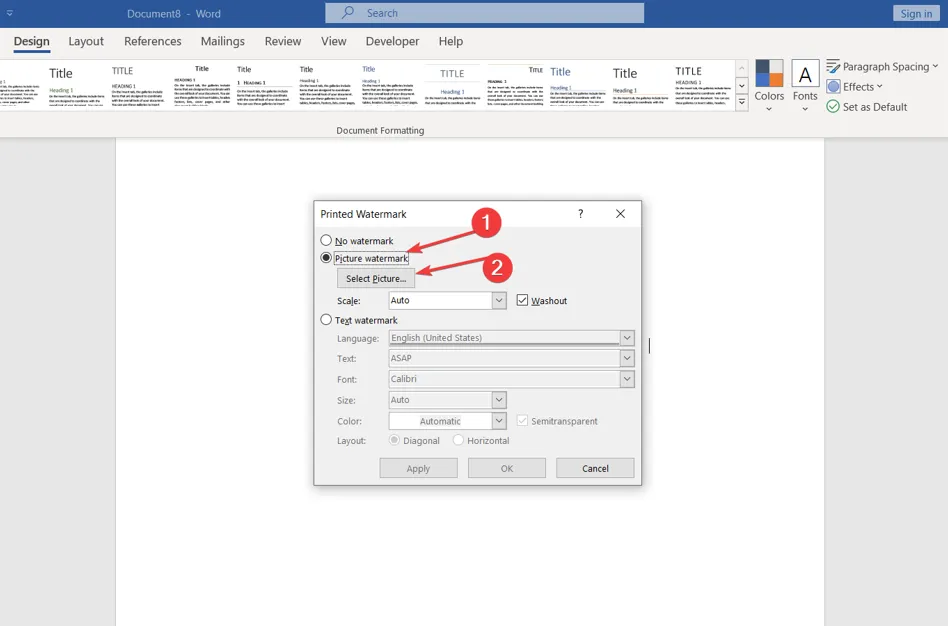
- 텍스트 로 이동하여 텍스트 상자에 워터마크의 텍스트를 입력하고 글꼴 탭에서 원하는 글꼴을 선택합니다.
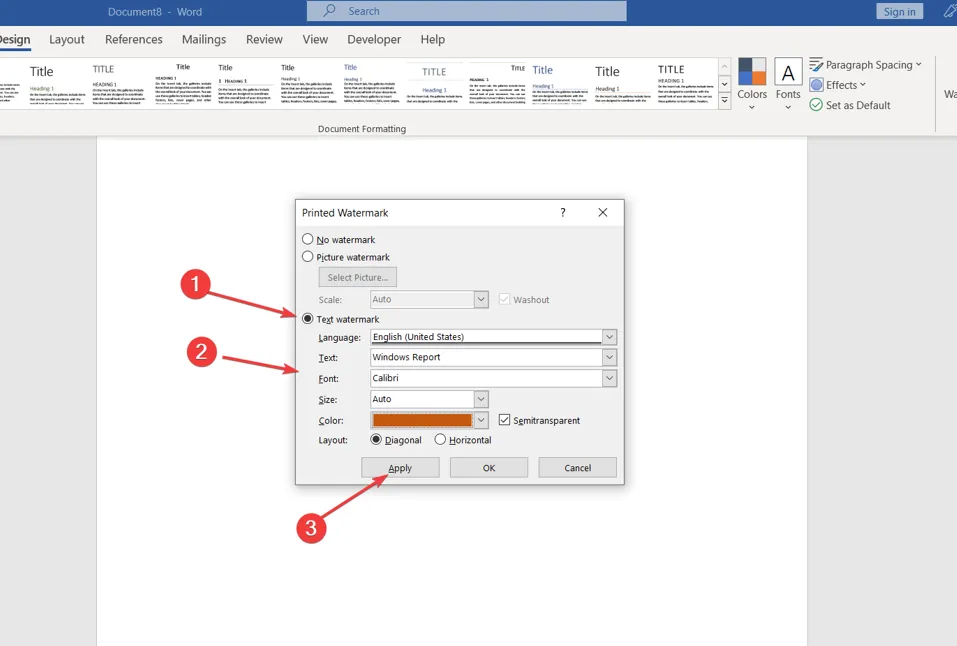
- 크기 및 색상 탭으로 이동하여 워터마크의 크기와 색상을 선택한 다음 원하는 레이아웃 옵션을 선택합니다.
- 적용을 클릭 한 다음 확인을 클릭하여 워터마크를 추가합니다 .
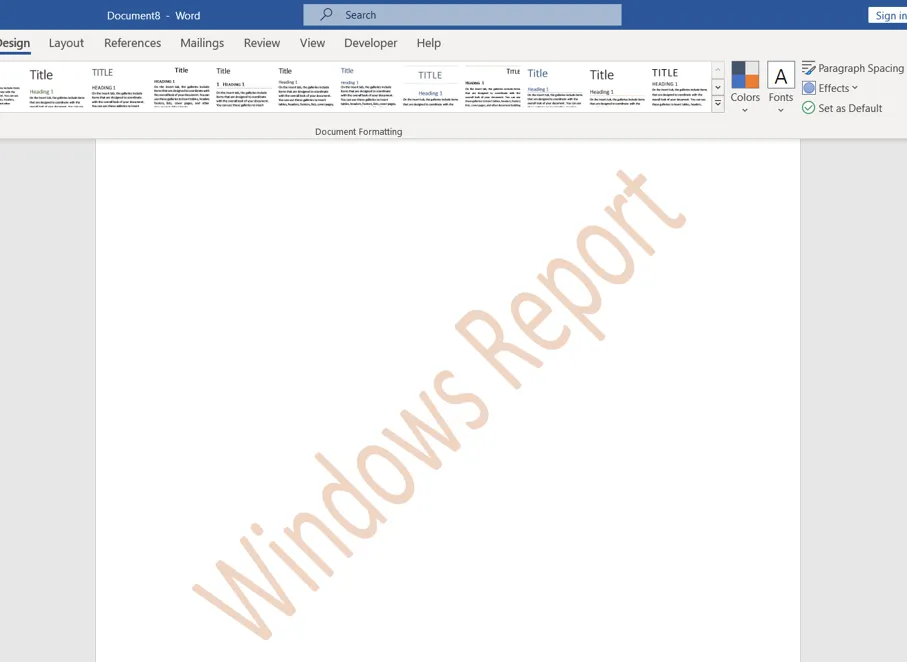
이 가이드와 관련하여 추가 질문이나 제안 사항이 있는 경우 아래 의견 섹션에 남겨주세요.


답글 남기기