Microsoft Excel에서 워터마크를 추가하는 방법
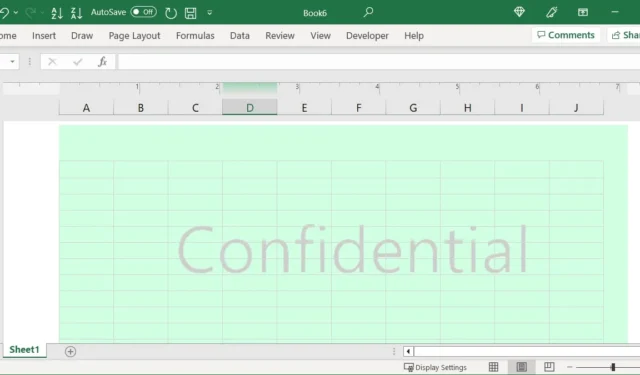
고용주를 위한 문서를 만들든 자신의 사업을 위한 문서를 만들든 회사 로고나 “비공개” 또는 “기밀”이 있는 이미지와 같은 워터마크를 추가할 수 있습니다. 흐릿하지만 눈에 보이는 이미지는 배경에 남아 있으며 주요 콘텐츠에 초점이 맞춰져 있어 읽을 수 있습니다.
Microsoft Word와 같은 응용 프로그램에서 내장 기능을 사용하여 워터마크를 추가 할 수 있습니다. 안타깝게도 Microsoft Excel은 이와 동일한 기능을 제공하지 않습니다. 재무, 개인 또는 기밀 보고 데이터가 포함된 스프레드시트를 표시하려는 경우 이 자습서는 Excel에서 워터마크를 추가하고 사용자 지정하는 방법을 보여줍니다.
Excel에서 워터마크 삽입
시작하기 전에 사용하려는 워터마크가 있는지 확인하십시오. PNG 또는 JPG와 같은 일반적인 이미지 형식의 그림이어야 합니다. 워터마크 이미지를 만들어야 하는 경우 다음 Mac 사진 편집 응용 프로그램 또는 온라인 사진 편집기를 살펴보십시오 .
워터마크를 삽입할 Excel 시트를 엽니다. 시트에 이미 데이터가 포함되어 있거나 나중에 추가할 계획이라면 괜찮습니다.
- “삽입” 탭으로 이동하여 리본의 텍스트 섹션에서 “머리글 및 바닥글”을 선택합니다. 그러면 “머리글 및 바닥글” 탭이 동시에 열립니다.
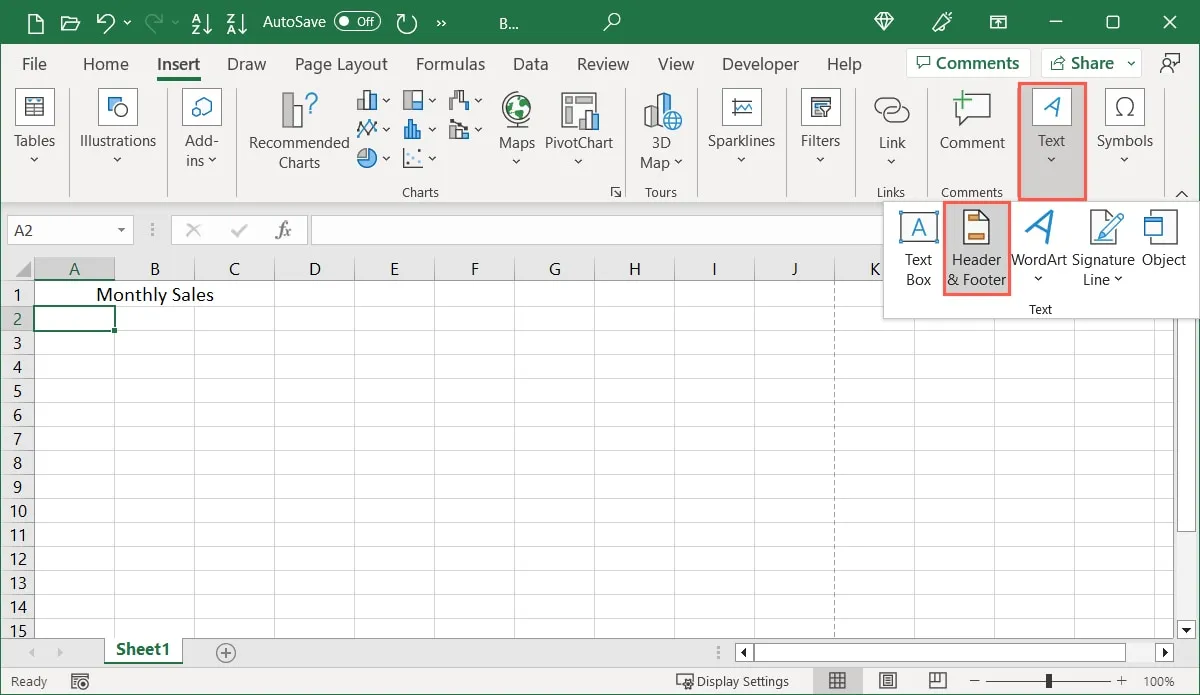
- 또는 “보기” 탭을 선택한 다음 리본에서 “페이지 레이아웃”을 선택하고 “머리글 추가”를 클릭한 다음 “머리글 및 바닥글” 탭을 엽니다.
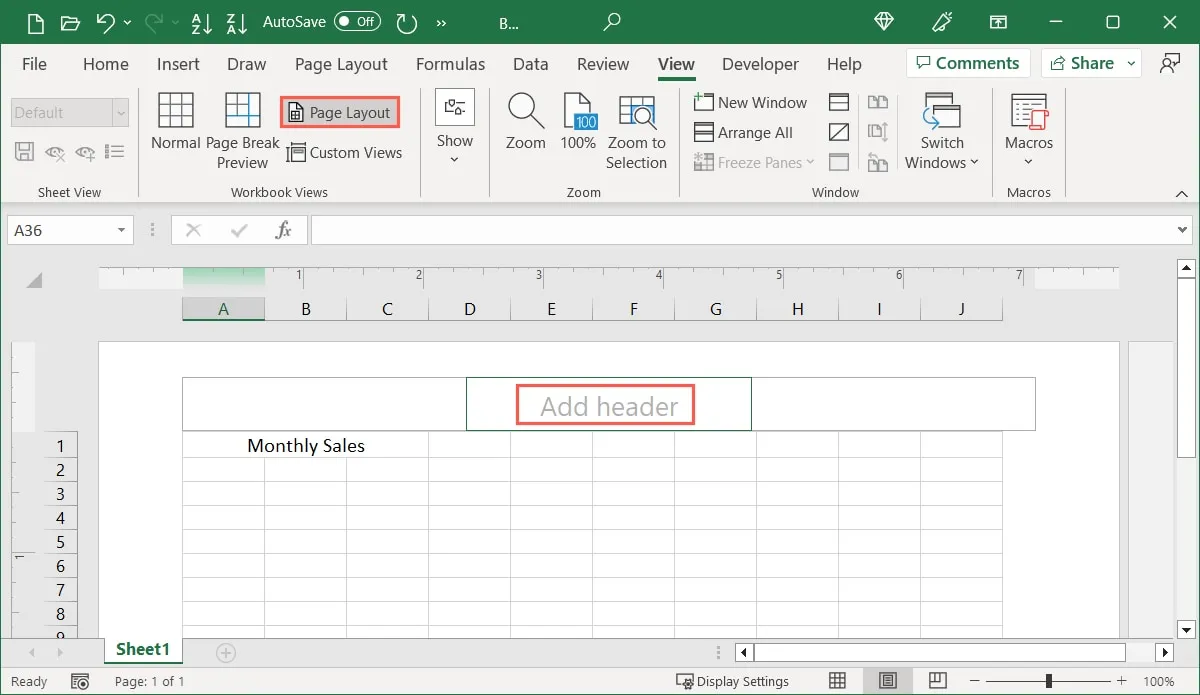
- 두 옵션 중 하나를 사용하여 머리글 섹션에서 가운데 상자를 선택하여 오른쪽 및 왼쪽 여백 중간에 이미지를 유지할 수 있습니다. 이미지가 오른쪽이나 왼쪽에 있는 것을 선호하는 경우 해당 헤더 상자를 대신 선택하십시오.
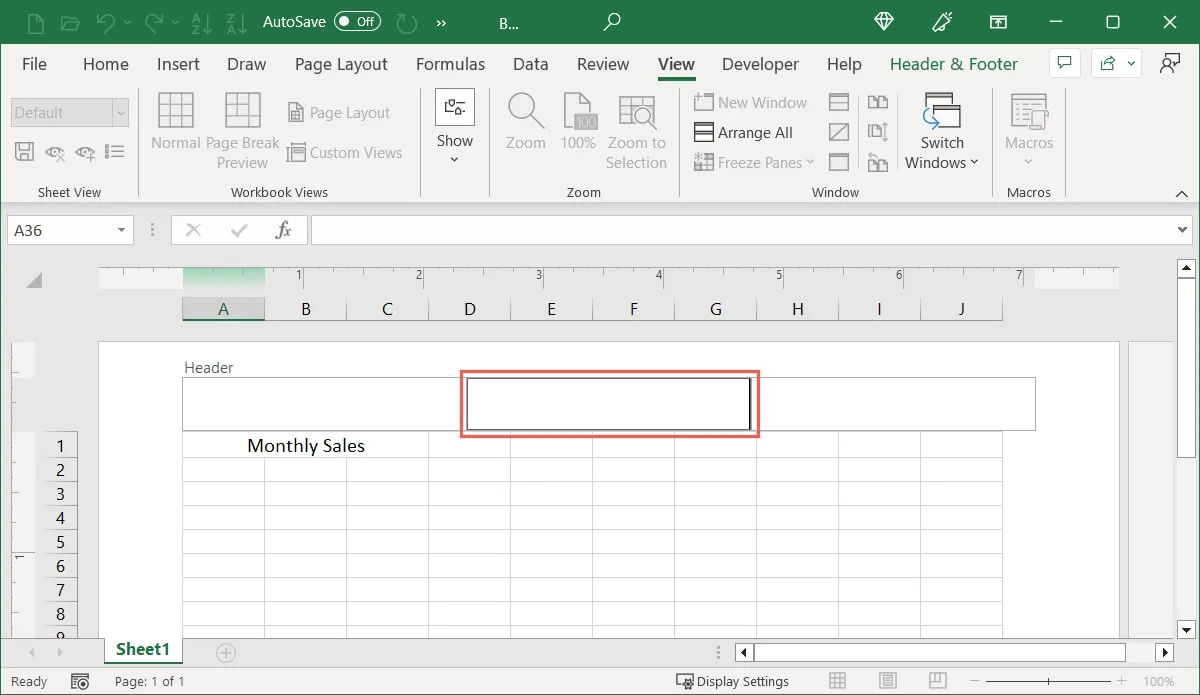
- 상자에 커서를 놓고 리본의 “머리글 및 바닥글 요소” 섹션에서 “그림”을 선택합니다.
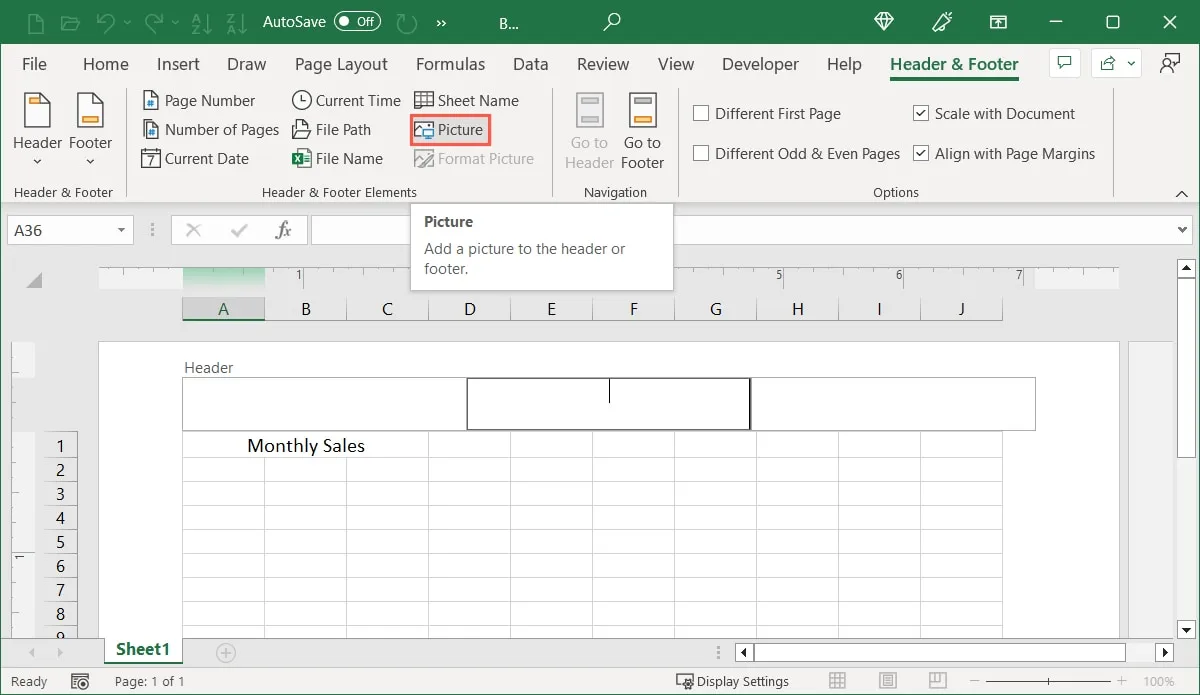
- 이미지의 위치를 선택하고 선택한 다음 “삽입”을 클릭합니다.
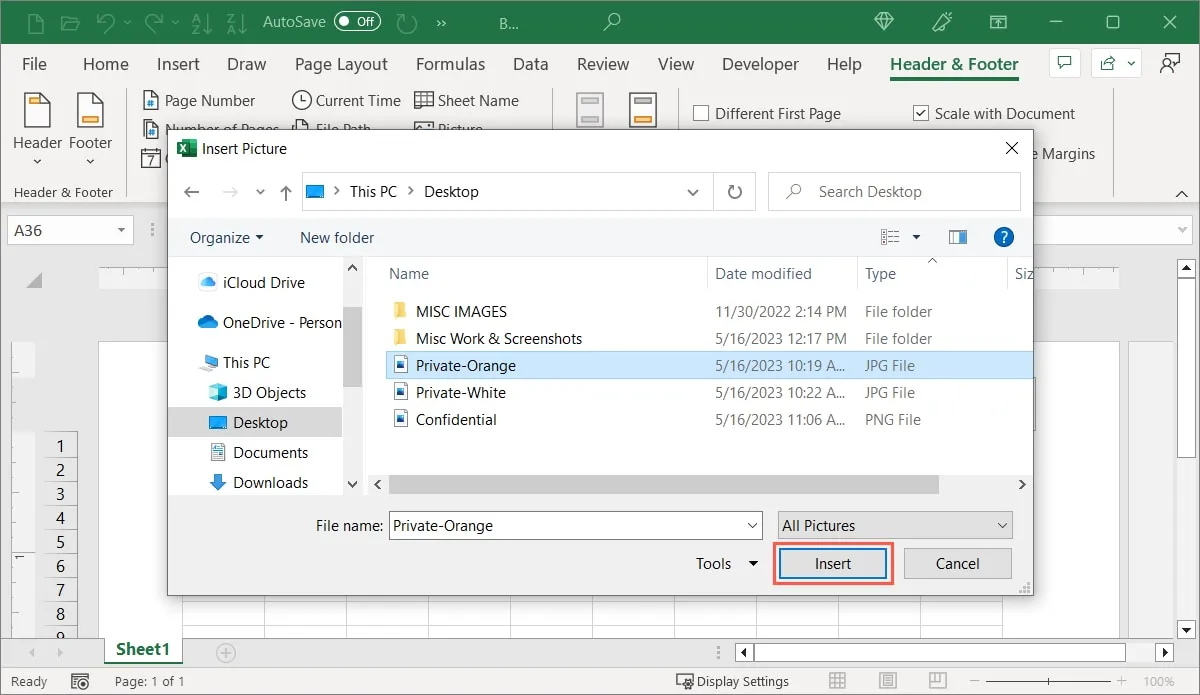
&[Picture]헤더 상자 안에 컨트롤 이 표시됩니다 .
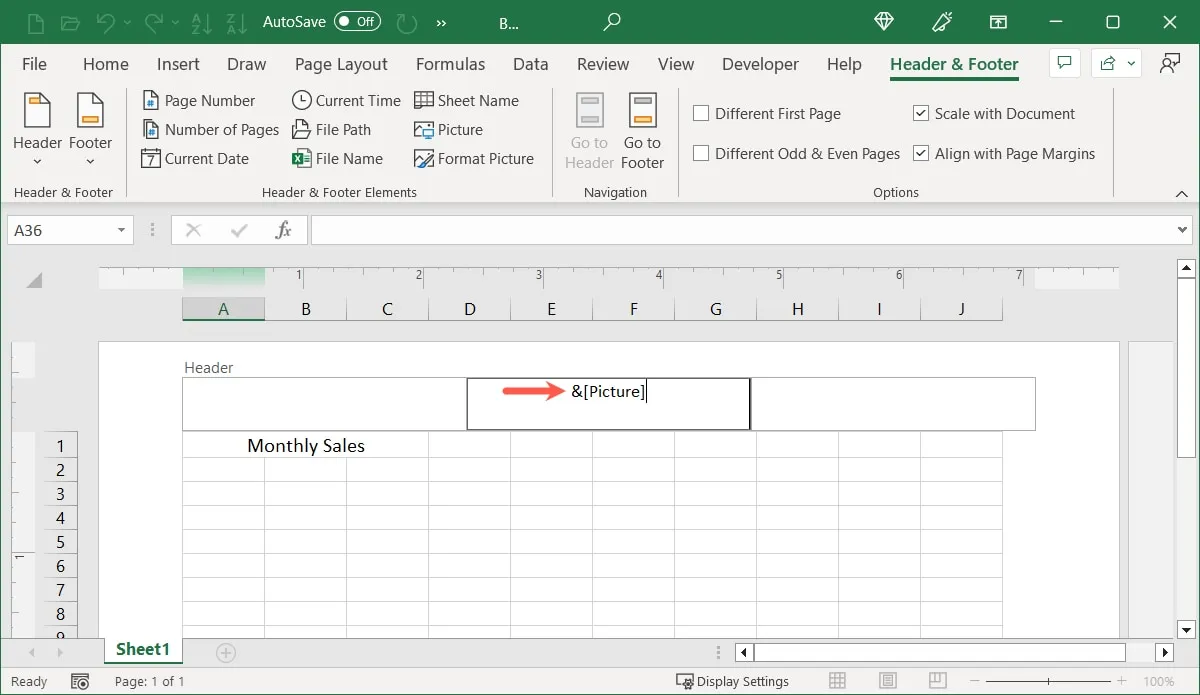
- 머리글 외부의 페이지에서 다른 위치를 클릭하면 이미지가 나타나는 것을 볼 수 있습니다.
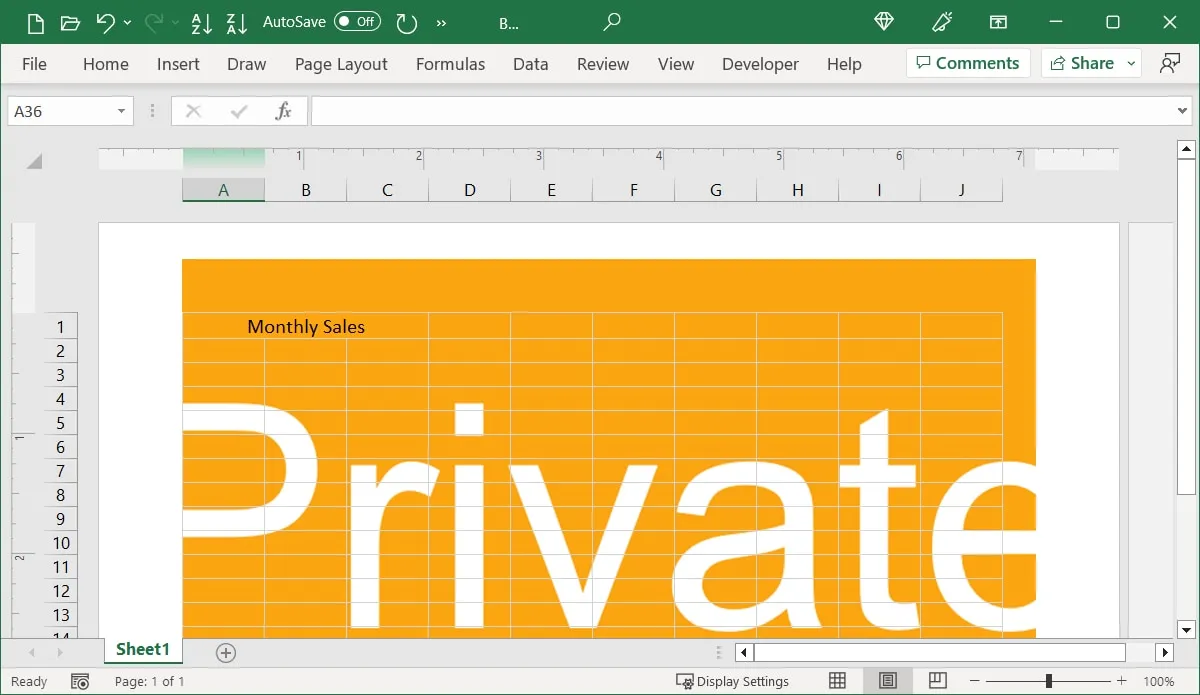
이미지의 크기와 색상에 따라 조정할 수 있습니다. 워터마크의 크기를 조정하고 몇 가지 옵션을 사용자 지정하여 원하는 방식으로 워터마크를 만들 수 있습니다.
- 워터마크 모양이 마음에 들면 시트의 원래 보기로 돌아갈 수 있습니다. “보기” 탭으로 이동하여 “일반”을 선택합니다. 워터마크는 표시되지 않지만 방해가 되는 이미지 없이 시트에 데이터를 계속 추가할 수 있습니다.
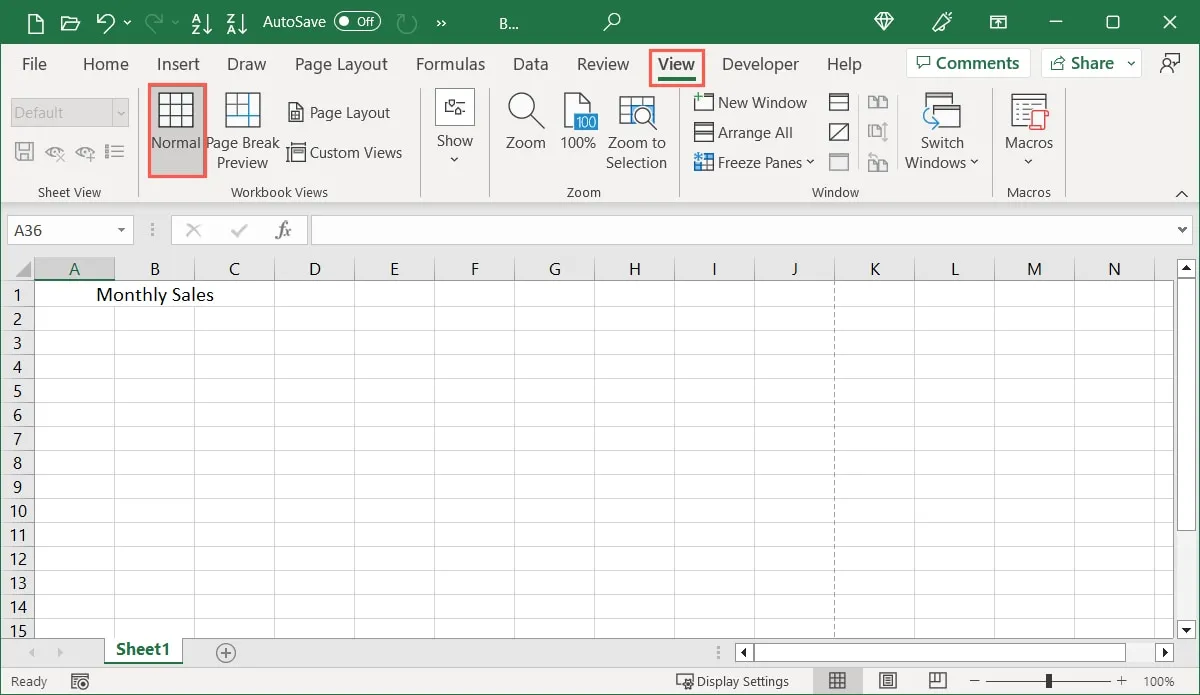
Excel에서 워터마크 사용자 지정
모양을 흐리게 하거나 크기를 조정하는 등 워터마크를 조정하려는 경우 몇 가지 옵션이 있습니다.
- “보기” 탭에서 해당 옵션을 선택하여 “페이지 레이아웃” 보기로 돌아갑니다.
- “머리글 및 바닥글” 탭으로 이동하여 이미지가 포함된 머리글 상자를 선택하고 “머리글 및 바닥글 요소” 그룹에서 “그림 서식”을 선택합니다.
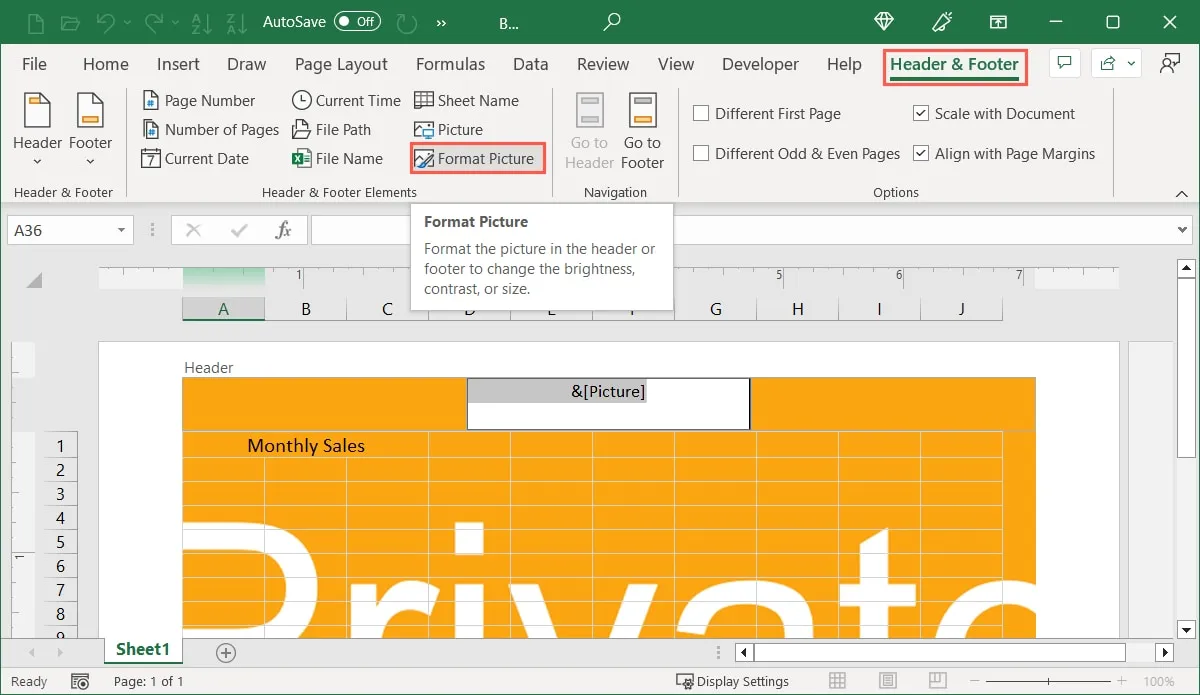
- “그림 서식” 상자가 나타나면 아래 지침에 따라 원하는 대로 변경합니다.
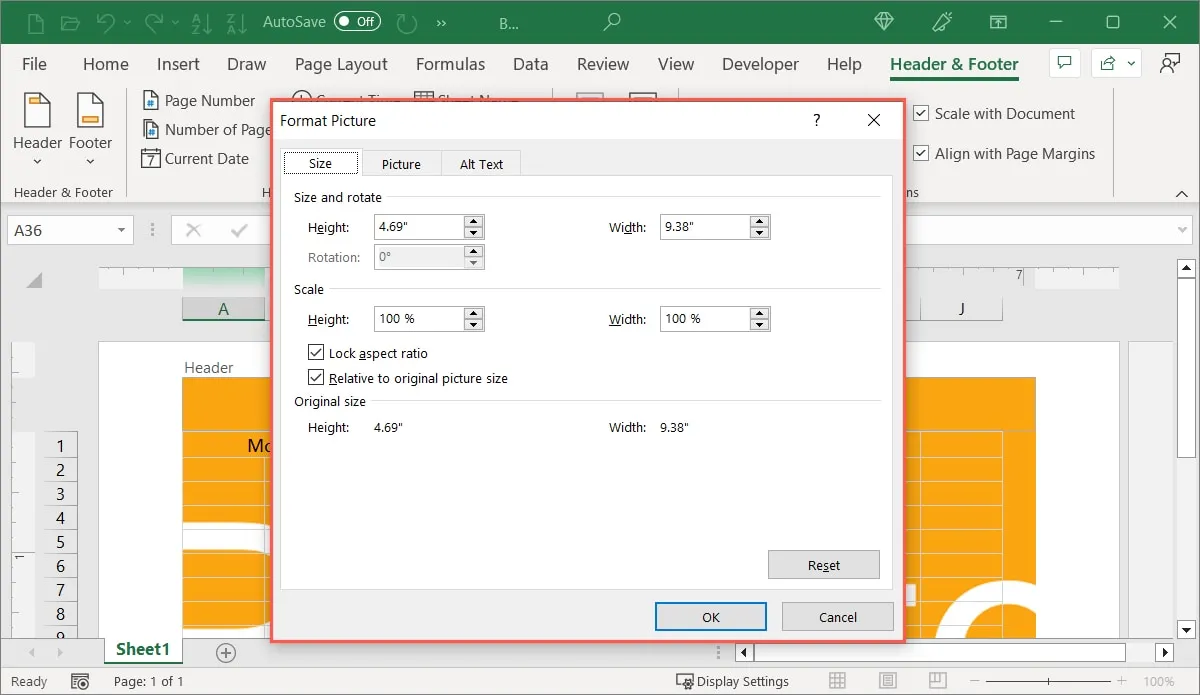
워터마크 크기 조정
- “크기” 탭으로 이동하여 특정 치수로 이미지 크기를 조정하고 상단의 “높이” 및 “너비” 상자를 사용합니다. 크기를 입력하거나 화살표를 사용하여 조금씩 늘리거나 줄일 수 있습니다.
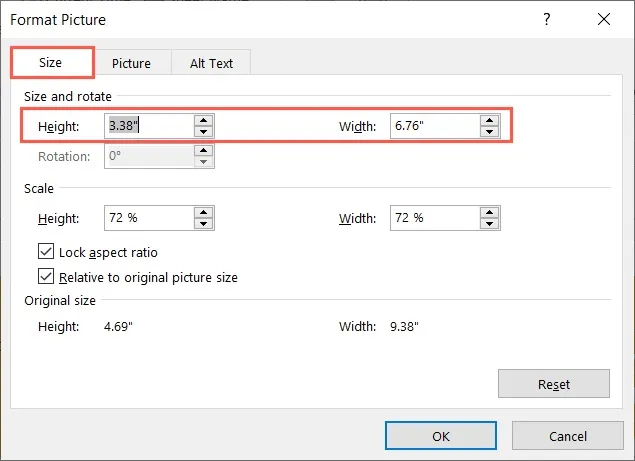
- 백분율을 기준으로 이미지 크기를 조정하려면 크기 조정 섹션에서 “높이” 및 “너비” 상자를 대신 사용하십시오. “가로 세로 비율 잠금” 및 “원본 사진 크기 기준” 확인란을 선택하여 이미지를 왜곡하지 않고 원래 측정값에 대한 비율을 유지할 수 있습니다.
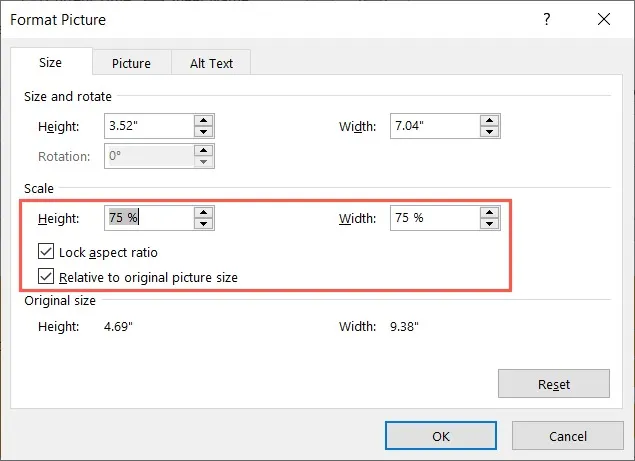
워터마크 자르기 또는 색상 지정
- 이미지를 자르거나 모양을 변경하려면 “그림” 탭으로 이동합니다. 자르려면 상단의 상자에 측정값을 입력하거나 화살표를 사용하십시오.
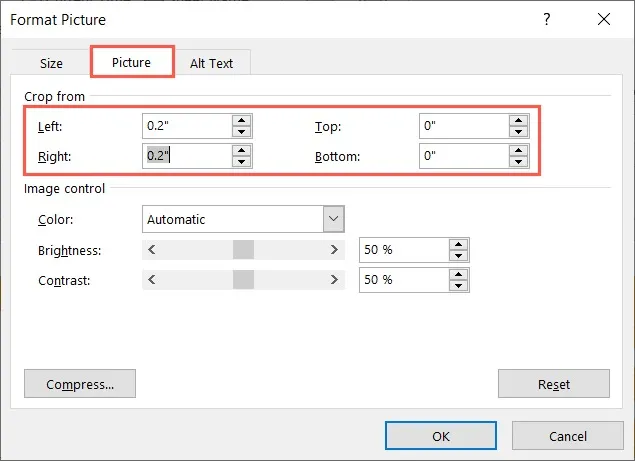
- 이미지 모양을 변경하려면 이미지 제어 섹션의 옵션을 사용하십시오. 이미지를 흐릿하게 하려면(흐리게) 흑백으로 만들거나 그레이스케일을 적용하십시오. 색상을 적용할 수도 있습니다. “밝기” 및 “대비” 슬라이더 또는 상자를 사용하여 이러한 속성을 조정합니다.
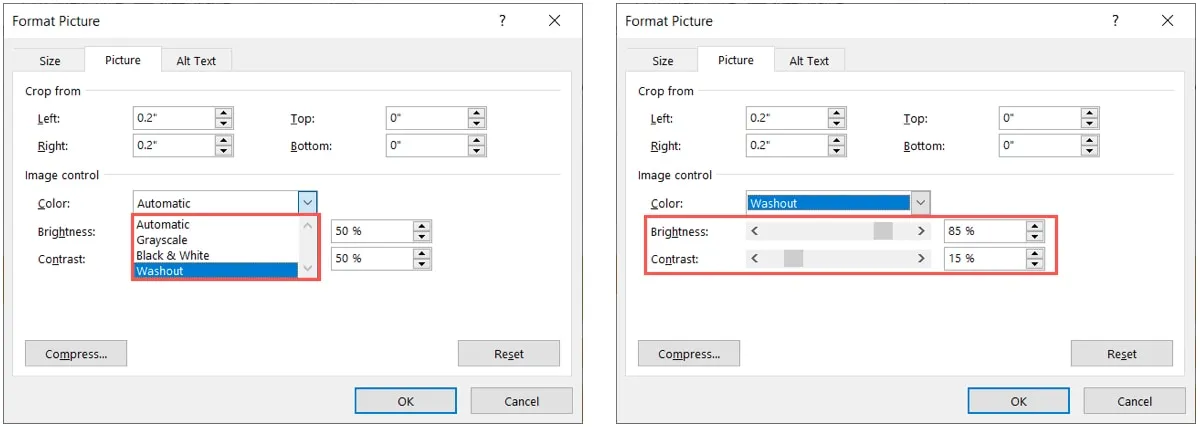
이미지에 대체 텍스트 추가
- 이미지에 대체 텍스트를 추가하려면 상자에 텍스트를 입력하십시오.
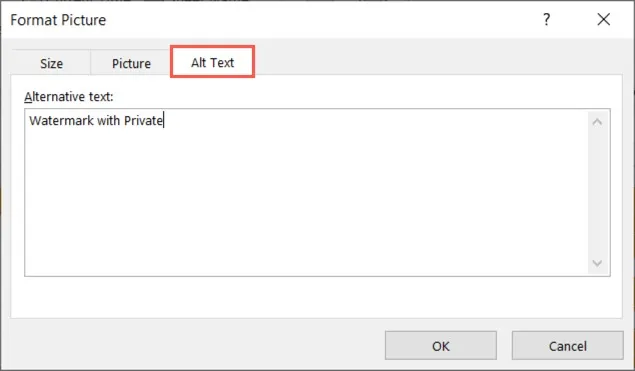
- 워터마크 조정을 마치면 “그림 서식” 상자에서 “확인”을 선택하여 변경 사항을 적용합니다.

- 업데이트된 워터마크 이미지가 즉시 표시됩니다.

Excel에서 워터마크 정렬 또는 이동
추가하는 이미지는 머리글 섹션에 있기 때문에 Excel 시트의 맨 위에 배치됩니다. 여백을 기준으로 워터마크를 정렬하는 몇 가지 방법이 있습니다. 또는 페이지 아래로 더 이동합니다.
“페이지 레이아웃” 보기로 돌아가서 “머리글 및 바닥글” 탭으로 이동하여 이미지가 포함된 머리글 상자를 선택합니다.
워터마크 정렬
이미지를 정렬하려면 리본의 옵션 섹션에서 “페이지 여백에 정렬” 확인란을 선택합니다. 첫 번째 페이지에만 헤더를 표시하는 “다른 첫 페이지” 옵션과 홀수 또는 짝수 페이지에만 헤더를 표시하는 “다른 홀수 및 짝수 페이지” 옵션도 있습니다.
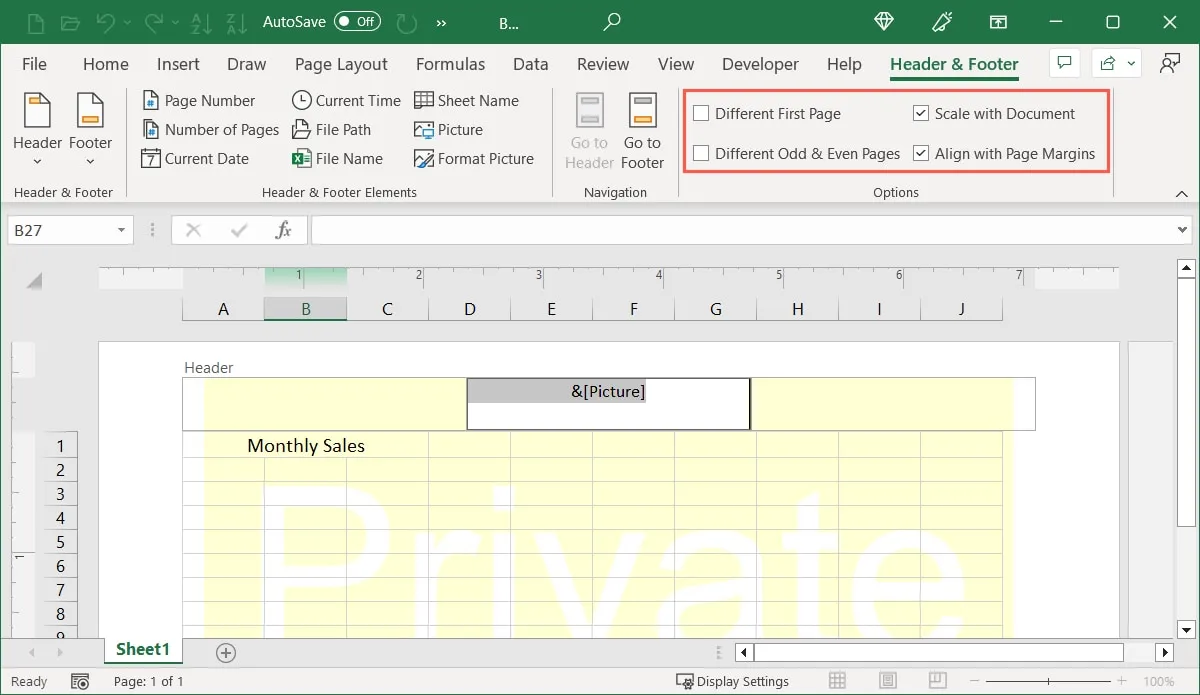
워터마크 이동
- 이미지를 이동하려면 컨트롤 앞에 커서를 놓습니다
&[Picture].
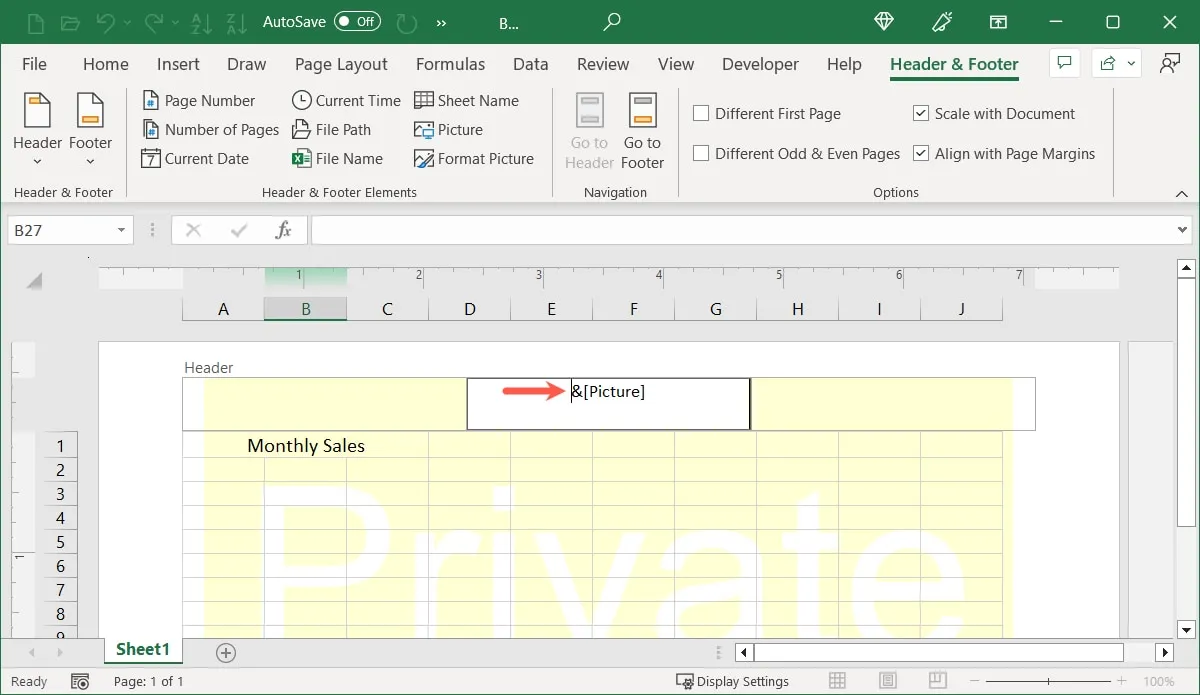
- 헤더 상자 내에서 해당 태그를 아래로 이동하려면 Enter또는 를 누르십시오 . Return이미지를 이동하려는 정도에 따라 여러 줄 또는 몇 줄만 삽입할 수 있습니다.
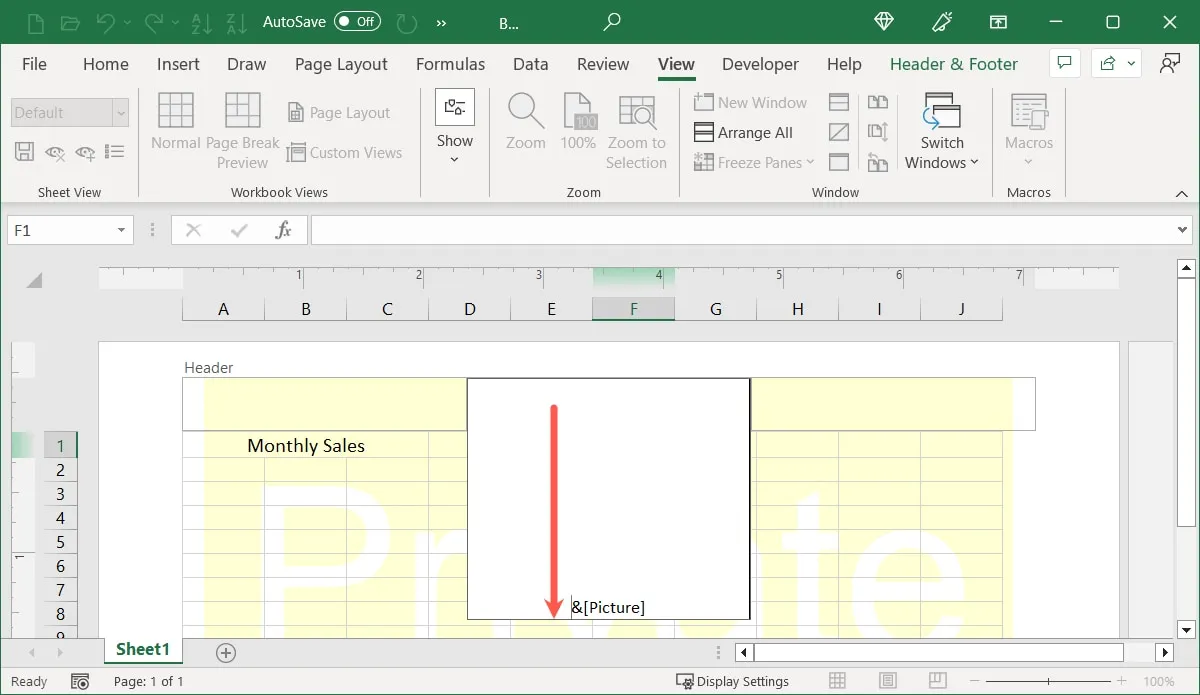
- 머리글 바깥쪽을 클릭하여 새 워터마크 위치를 확인한 다음 필요에 따라 다시 조정합니다.

Excel에서 워터마크 미리보기
Excel 스프레드시트를 인쇄하거나 단순히 워터마크의 전체 미리 보기를 원할 경우 “인쇄” 기능을 사용하십시오.
“파일” 탭으로 이동하여 “인쇄”를 선택합니다. 워터마크가 있는 시트의 미리보기가 표시됩니다. 빈 시트가 보이거나 오류가 발생하면 먼저 시트에 약간의 데이터를 추가해야 합니다.
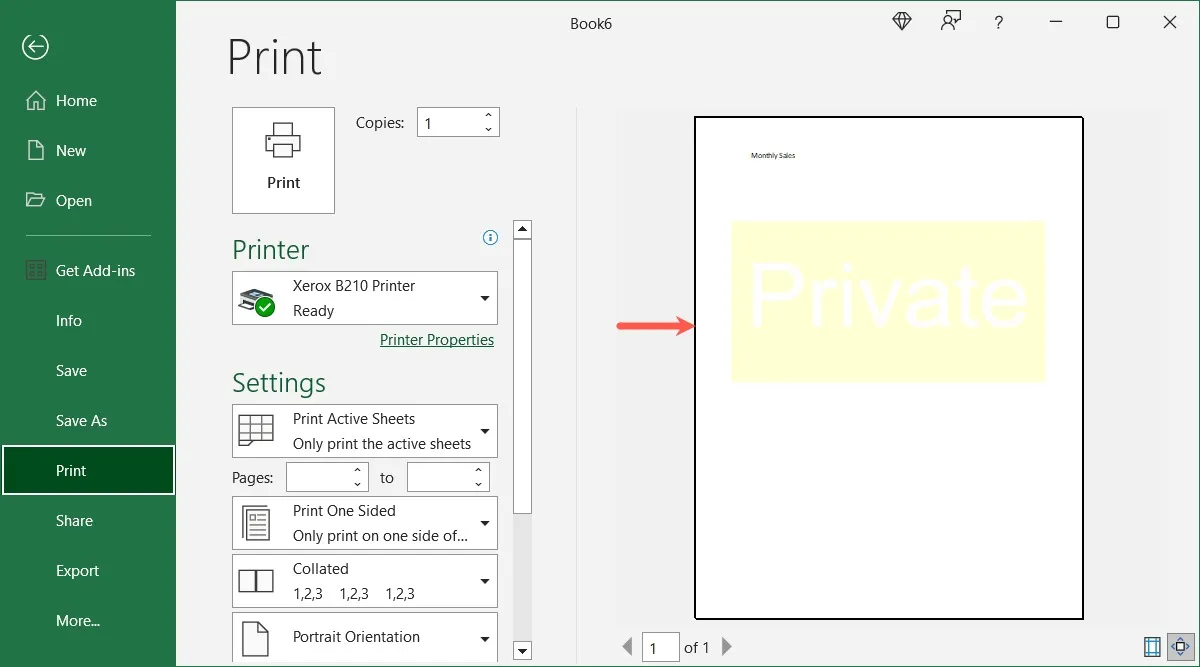
Excel에서 워터마크 제거
Excel 시트에서 워터마크를 제거하려면 다음과 같이 쉽게 수행할 수 있습니다.
- “페이지 레이아웃” 보기로 돌아가
&[Picture]제어 텍스트를 선택하고 를 누릅니다 Delete.
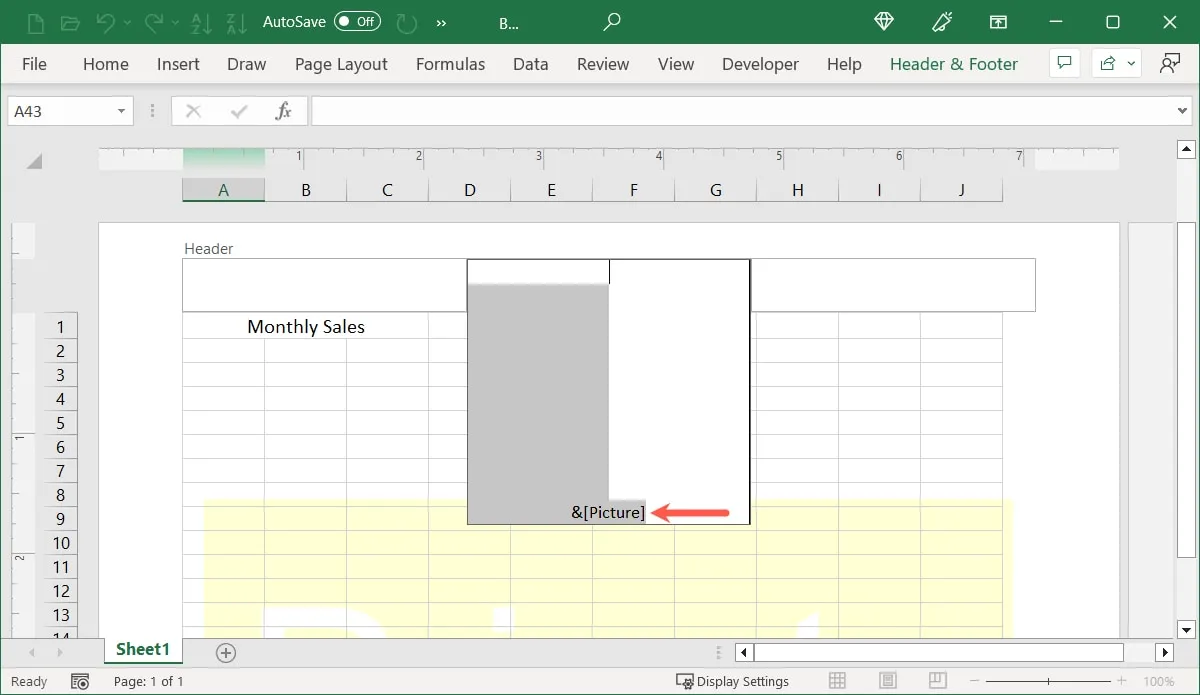
- 헤더 상자 외부를 클릭하면 워터마크가 사라집니다.
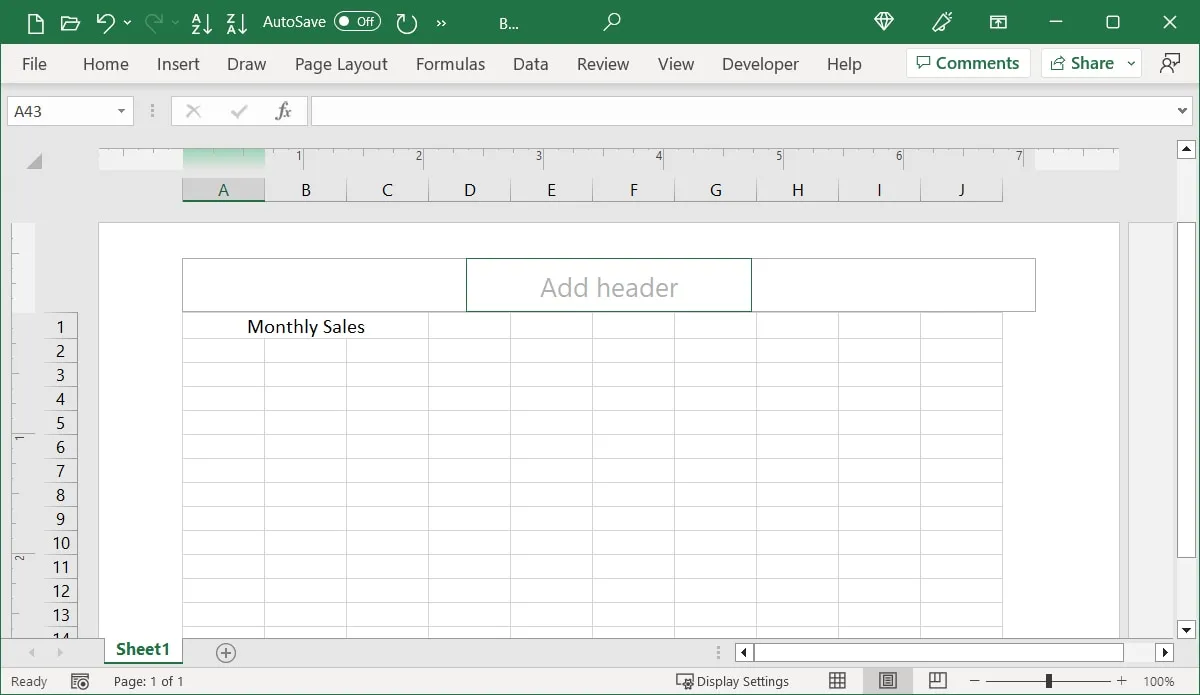
자주 묻는 질문
대신 Excel에서 텍스트 워터마크를 추가할 수 있습니까?
이미지보다 텍스트 사용을 선호하는 경우 이 옵션을 사용할 수 있습니다. 여기 지침에 따라 “페이지 레이아웃” 보기에서 헤더 영역을 열고 헤더 상자에 사용할 텍스트를 입력하십시오.
해당 텍스트를 선택하고 “홈” 탭에 있는 리본의 글꼴 섹션에 있는 옵션을 사용하여 스타일, 크기 및 색상을 조정합니다.
Excel에서 머리글에 다른 요소를 계속 추가할 수 있습니까?
페이지 번호, 현재 날짜, 파일 경로 또는 시트 이름과 같은 항목을 머리글에 추가하려면 워터마크가 없는 두 개의 빈 머리글 상자 중 하나에 항목을 삽입하면 됩니다.
머리글 상자에 커서를 놓고 “머리글 및 바닥글” 탭의 머리글 및 바닥글 요소 섹션에서 항목을 선택하거나 원하는 자유 형식 텍스트를 추가합니다.
추가 항목은 이미지 워터마크에 영향을 주지 않습니다.
Excel 시트에 이미지를 추가하려면 어떻게 해야 합니까?
“삽입” 탭에서 Excel의 이미지를 쉽게 추가할 수 있습니다. 탭을 열고 리본의 일러스트레이션 섹션에서 옵션을 선택합니다. 장치, 온라인 또는 스톡 이미지의 그림과 모양, 아이콘, 3D 모델 및 스크린샷을 추가합니다.
이미지를 삽입한 후 이미지를 선택하고 “그림 형식”, “도형 형식” 또는 “그래픽 형식” 탭으로 이동하여 사용자 지정합니다.
Sandy Writtenhouse의 모든 스크린샷.


답글 남기기