Google 문서에서 러닝 헤드를 추가하는 방법 [2023]
![Google 문서에서 러닝 헤드를 추가하는 방법 [2023]](https://cdn.thewindowsclub.blog/wp-content/uploads/2023/02/how-to-add-a-running-head-in-docs-fi-640x375.webp)
알아야 할 사항
- Insert > Headers & Footers > Header 를 선택하여 docs.google.com에서 실행 중인 헤드를 추가합니다 .
- 키보드 단축키를 선호하는 경우
Ctrl + Alt + O또는 를 사용하십시오Ctrl + Alt + H.
공식 문서에는 워터마크, 인용, 하이퍼링크, 멘션 등의 필요성과 같은 서식 및 스타일과 관련하여 특정 요구 사항이 있는 경우가 많습니다. 최근에 APA 스타일의 보고서를 할당받은 경우 러닝 헤드에 대한 요구 사항을 보았을 수 있습니다.
처음 사용하는 많은 사용자는 종종 이 용어에 의아해하며 그 의미가 무엇인지, Google 문서도구에 어떻게 추가할 수 있는지 궁금해합니다. 당신이 같은 보트에 있고 러닝 헤드에 대해 알고 싶다면 완벽한 가이드가 있습니다. 시작하자.
러닝 헤드란 무엇이며 왜 필요한가요?
러닝 헤더라고도 하는 러닝 헤드는 작성된 자료를 식별하는 데 도움이 되는 문서의 반복 헤더입니다. 주로 APA 스타일 문서 및 학생 논문에 사용되며, 주요 동기는 페이지가 분리되거나 순서가 어긋난 경우 문서를 식별하는 데 도움이 되는 것입니다.
따라서 러닝 헤드를 삽입하려는 경우 중요한 문서를 다루고 있을 가능성이 높습니다. 아래 섹션을 사용하여 Google 문서에서 러닝 헤드를 추가할 수 있습니다.
Google 문서도구에서 러닝 헤드를 추가하는 방법
Google 문서에서 실행 중인 헤드를 추가하는 방법은 다음과 같습니다.
1단계: 헤더 추가
먼저 문서에 헤더를 추가해야 합니다. 첫 번째 페이지로 이동한 다음 아래 방법 중 하나를 사용하여 헤더를 추가합니다.
아래 단계를 사용하여 상단의 메뉴 표시줄에서 러닝 헤드를 추가합니다.
Google Docs에서 해당 문서를 열고 상단의 삽입을 클릭합니다.
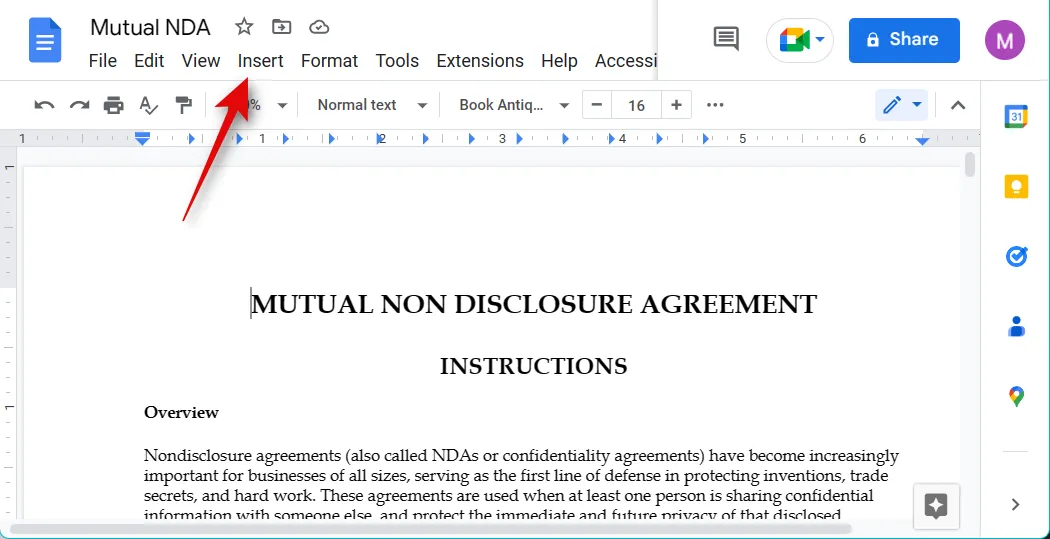
머리글 및 바닥글 위로 마우스를 가져갑니다 .
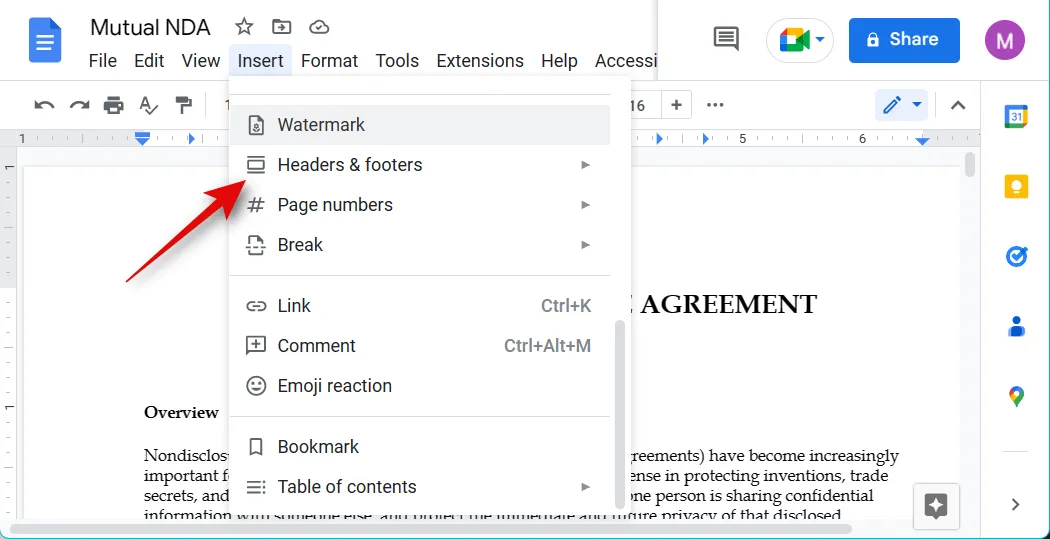
헤더를 선택합니다 .
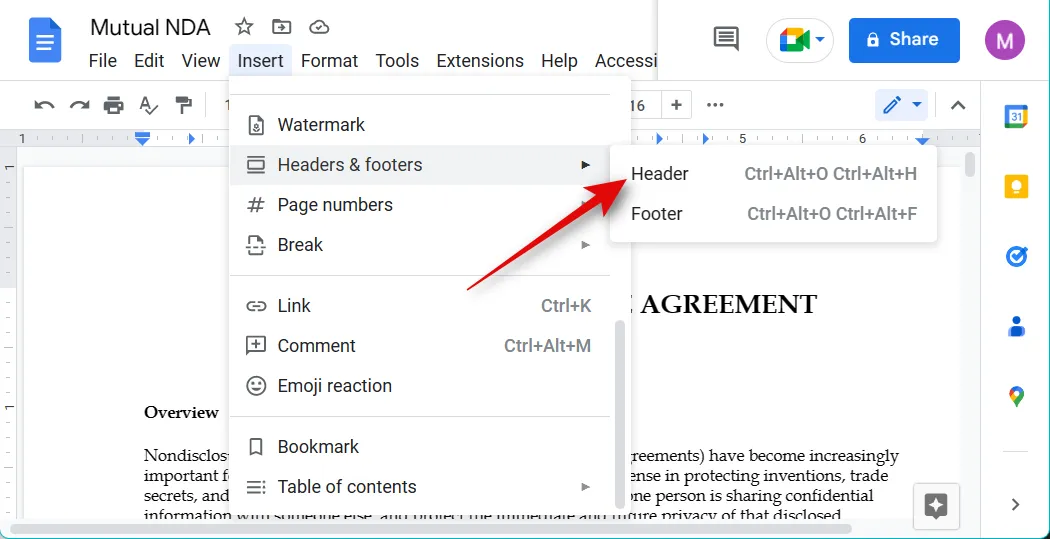
그리고 그게 다야! 이제 문서에 헤더가 추가되었습니다.
방법 2: 키보드 단축키 사용
키보드 단축키를 사용하여 문서에 머리글을 즉시 추가할 수도 있습니다.
첫 번째 페이지에 커서를 놓고 시작합니다. 이제 를 누릅니다 Ctrl + Alt + O + Ctrl + Alt + H.

그리고 그게 다야! 이제 문서에 헤더가 추가되었습니다.
2단계: 머리글 맞춤설정 및 서식 지정
이제 문서 요구 사항에 맞게 헤더를 사용자 정의하고 형식을 지정할 수 있습니다.
헤더에 필요한 텍스트를 작성하여 시작하십시오.

이제 다른 텍스트의 형식을 지정하는 것처럼 글꼴, 글꼴 크기, 정렬 등을 사용자 정의하십시오.
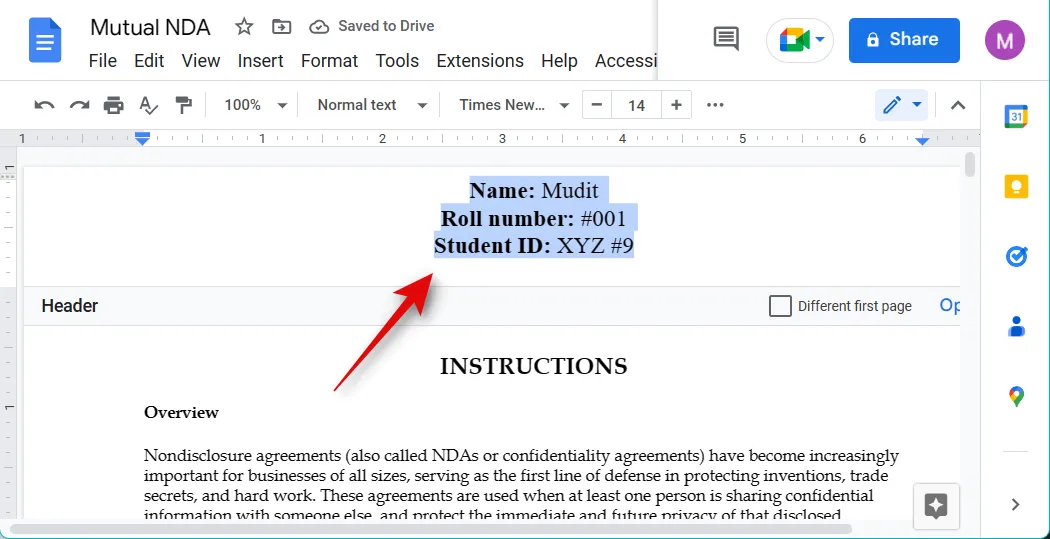
옵션 을 클릭합니다 .

헤더 형식을 선택합니다 .
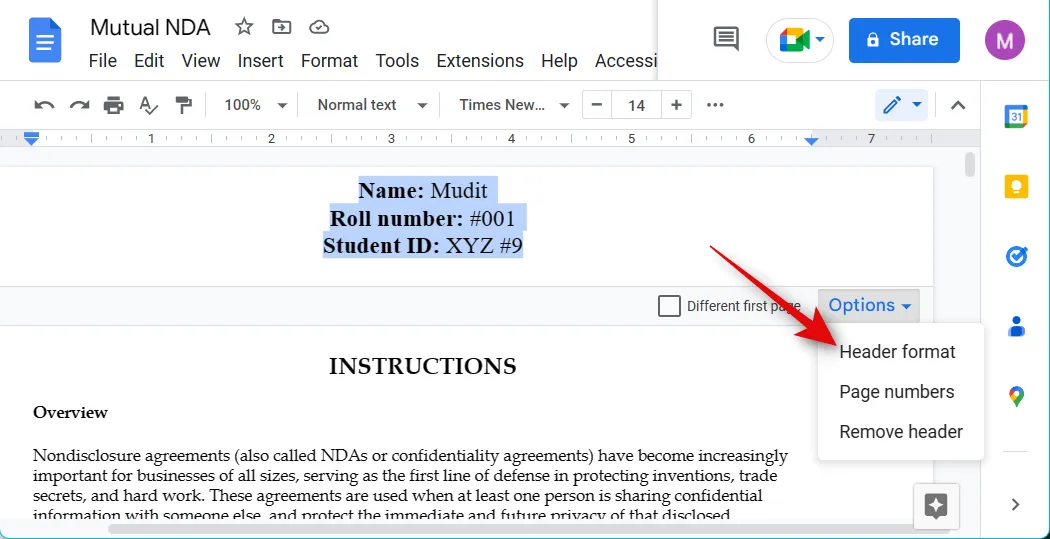
이제 요구 사항에 따라 선호하는 헤더 마진을 입력하십시오.
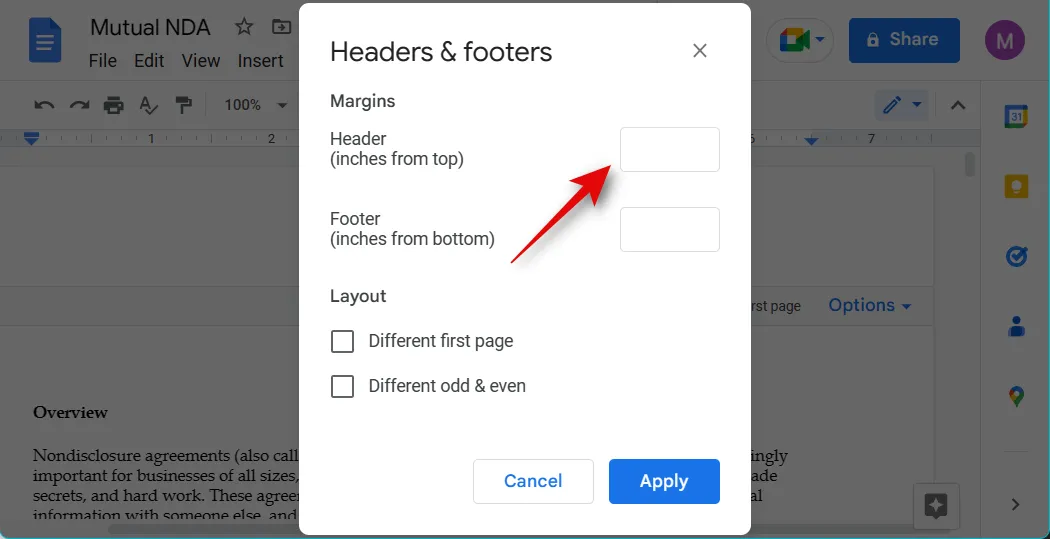
첫 페이지에 다른 머리글을 사용하려면 다른 첫 페이지 상자를 선택하십시오 .
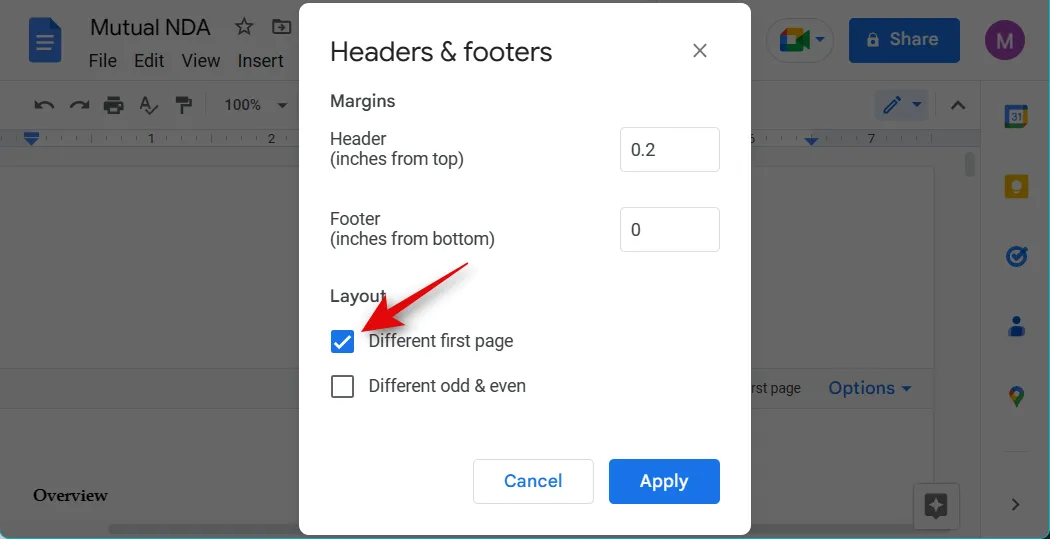
모든 대체 페이지에 다른 머리글과 바닥글이 필요한 경우 다른 홀수 & 짝수 상자를 선택하십시오 .
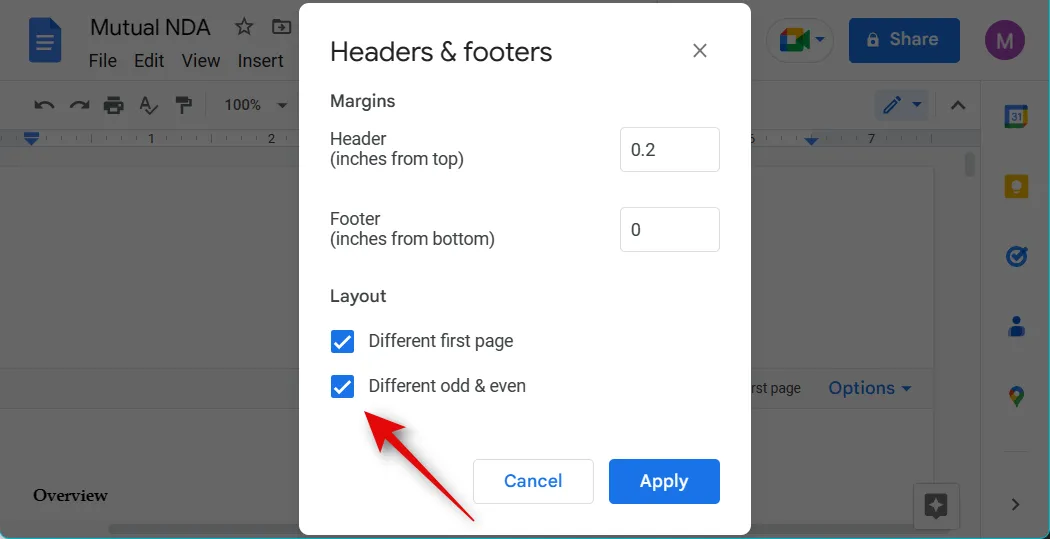
적용 을 클릭합니다 .
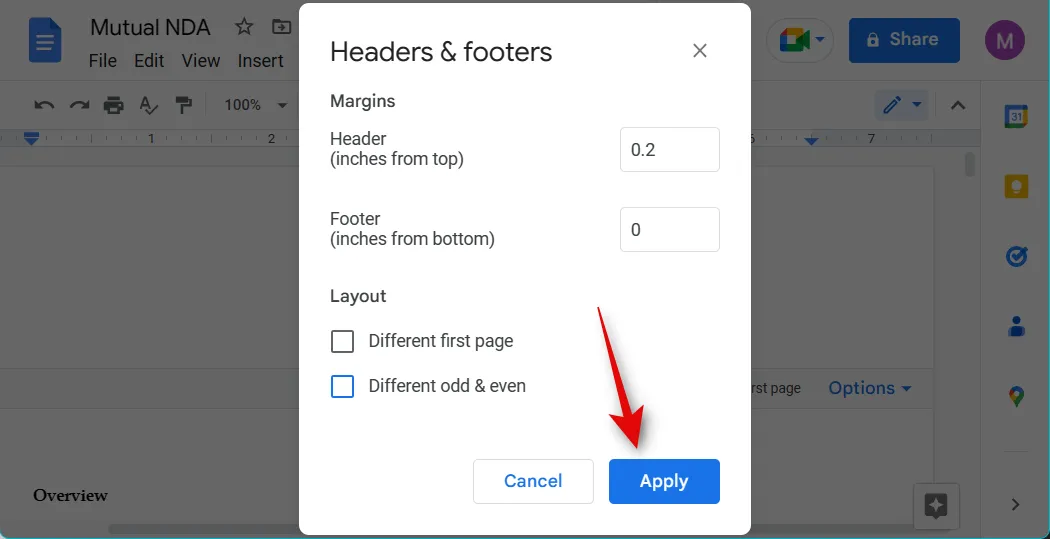
그리고 그게 다야! 이제 실행 중인 헤더를 사용자 지정했습니다.
3단계: 페이지 번호 추가
러닝 헤드가 필요한 대부분의 공식 문서의 요구 사항이므로 페이지 번호를 추가할 수도 있습니다. 아래 단계를 사용하여 프로세스와 함께 도움을 받으십시오.
해당 문서를 열고 문서의 첫 번째 페이지에서 머리글을 두 번 클릭합니다.
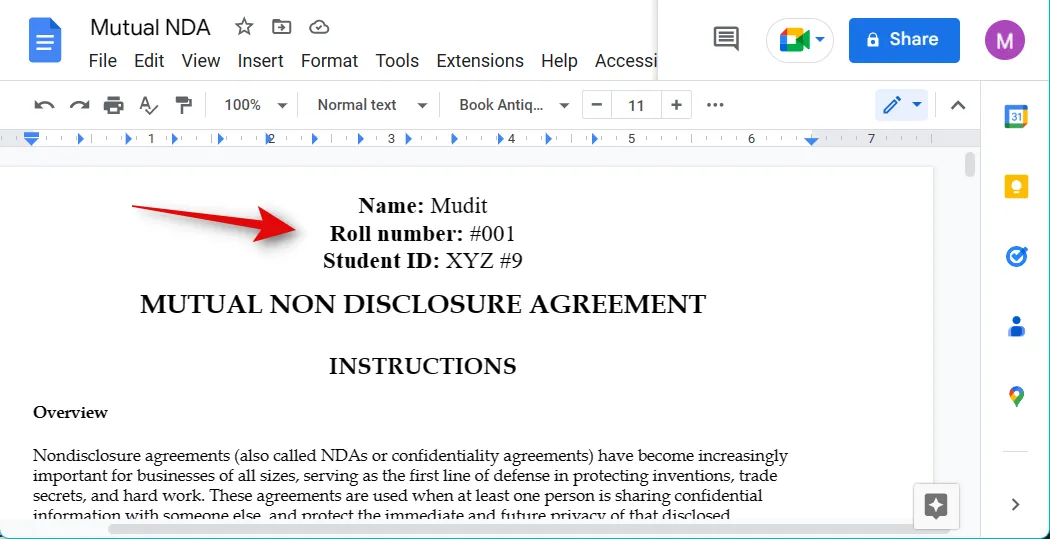
이제 헤더를 편집할 수 있습니다. 머리글에서 페이지 번호를 추가할 위치에 커서를 놓습니다.
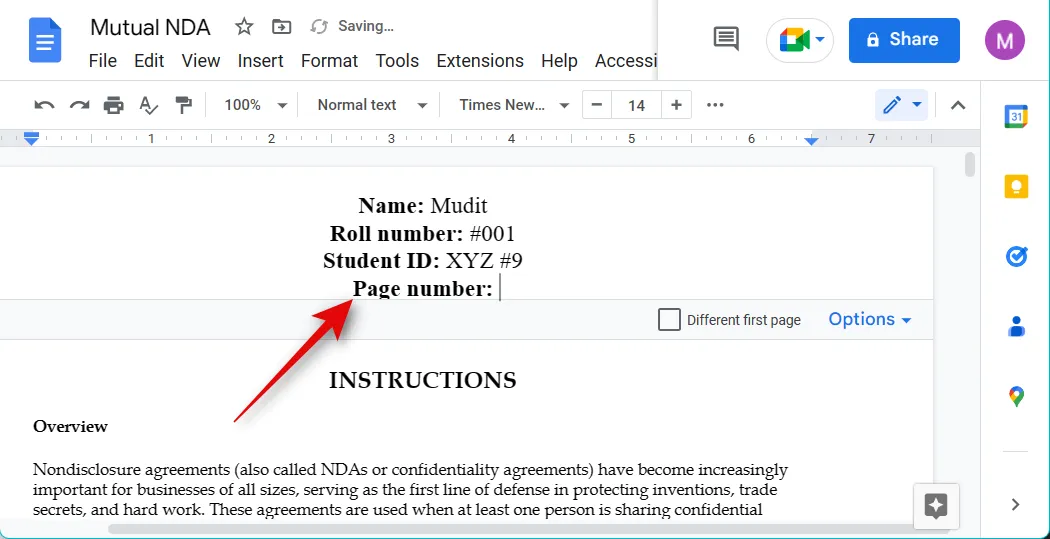
옵션 을 클릭합니다 .
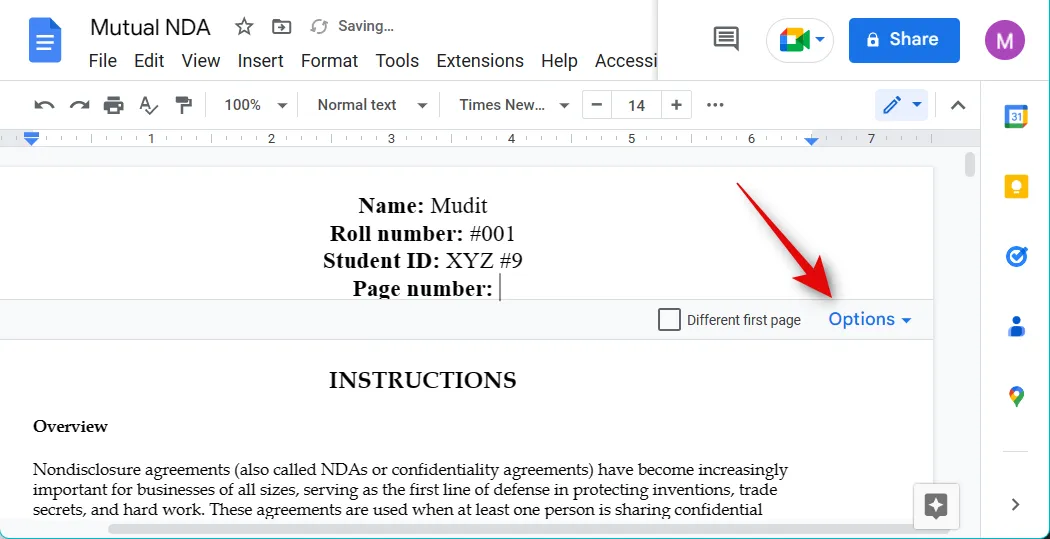
페이지 번호 를 선택합니다 .
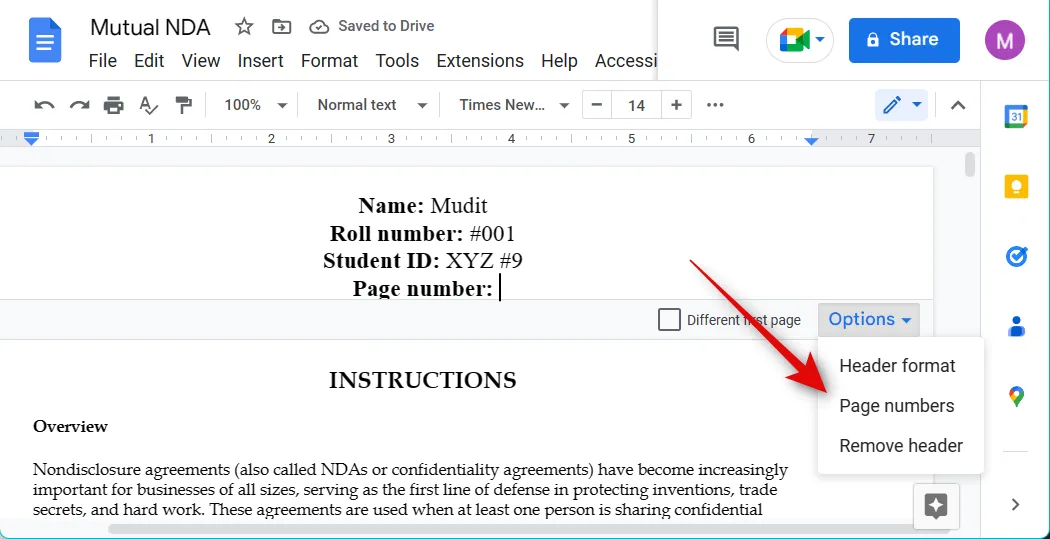
머리글이 맨 위에 선택되어 있는지 확인합니다 .
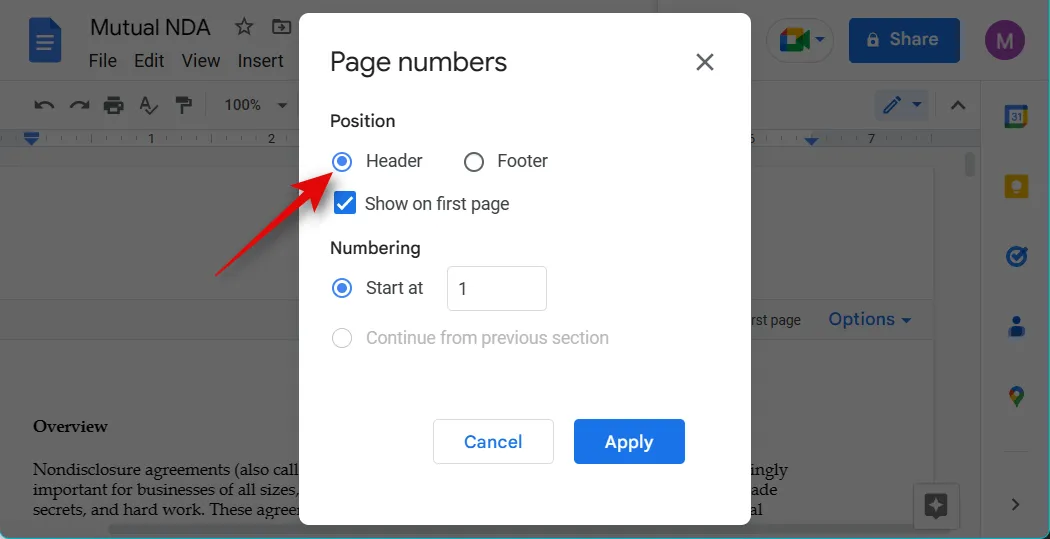
첫 페이지에 페이지 번호를 표시하려면 첫 페이지에 표시 확인란을 선택하십시오 .
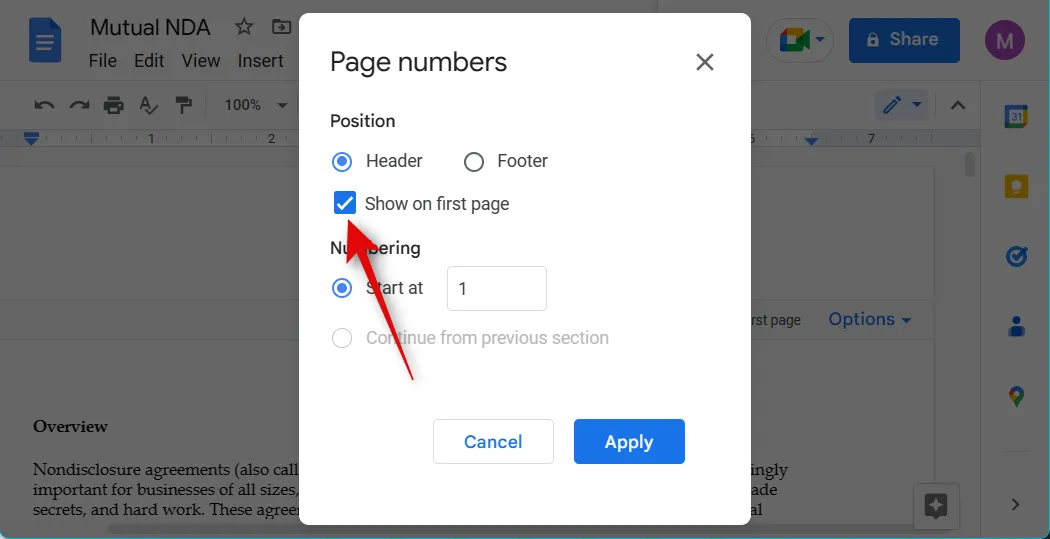
이제 시작 시간 옆에 있는 1을 선택합니다 .
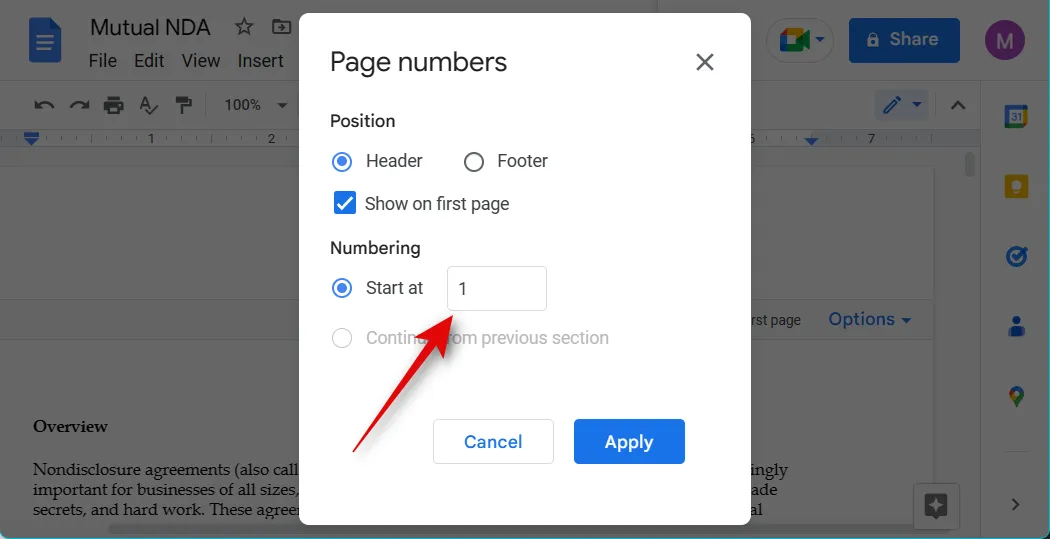
적용 을 클릭합니다 .
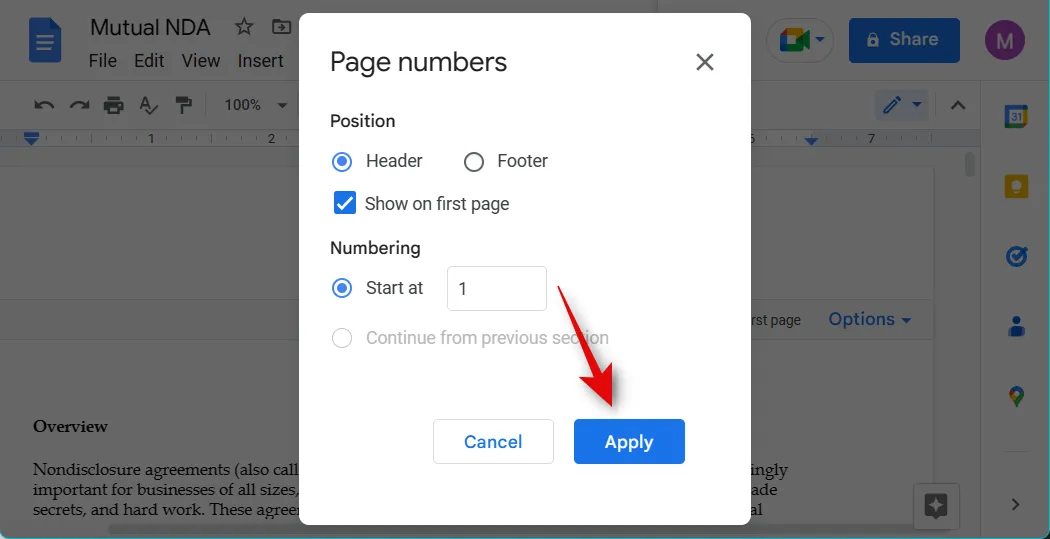
이제 페이지 번호가 문서 머리글에 추가됩니다.
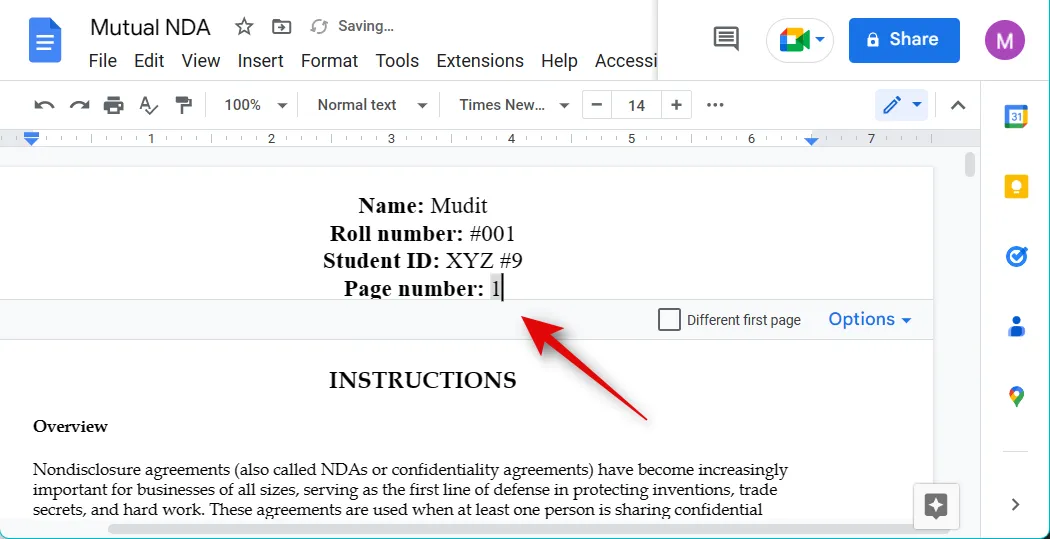
그리고 그게 다야! 이제 문서에 페이지 번호가 추가되었습니다.
이 게시물이 문서에 러닝 헤드를 쉽게 추가하는 데 도움이 되었기를 바랍니다. 질문이 있거나 문제가 있는 경우 아래 의견을 사용하여 언제든지 문의하십시오.


답글 남기기