김프에서 개체에 글로우를 추가하는 방법

GNU 이미지 조작 프로그램(GIMP)은 무료 오픈 소스 그래픽 소프트웨어입니다. 김프는 무료이지만 작품을 돋보이게 만드는 데 사용할 수 있는 몇 가지 멋진 기능이 있습니다. 이 게시물에서는 김프에서 개체에 글로우를 추가하는 방법을 보여줍니다 .
김프에서 개체에 글로우를 추가하는 방법
김프를 사용하면 개체를 조작하여 작품에 다른 특성을 부여할 수 있습니다. 개체에 광선을 추가하면 빛나거나 어두운 배경에서 눈에 띄게 만들 수 있습니다. 광선은 다른 항목을 모방하기 위해 다른 색상이 될 수 있습니다.
첫 번째 단계는 글로우를 추가할 수 있도록 개체를 김프에서 여는 것입니다. 이제 광선을 추가할 수 있도록 광선의 이미지를 선택합니다.
이미지가 김프 문서에 있는 방식에 따라 사용할 수 있는 옵션이 결정됩니다. 김프에 배치한 이미지가 배경이 아닌 자체적으로 배치된 경우 다르게 취급되며 필터 옵션도 달라집니다. 일반적으로 김프에 이미지를 추가하기 위해 김프로 열기 또는 김프로 끌기 옵션을 사용하는 경우에 해당합니다. 빈 문서가 생성된 경우 여기에 이미지가 추가되면 필터 옵션도 달라지고 결과도 약간 달라집니다. 김프를 연 다음 새 빈 문서를 만든 다음 빈 캔버스에서 이미지를 열고 드래그하면 됩니다. 차이점을 아래에 표시하여 무엇을 예상해야 하는지 알 수 있습니다.
별도의 배경이 없는 이미지

필터를 추가하기 전의 원본 이미지입니다.
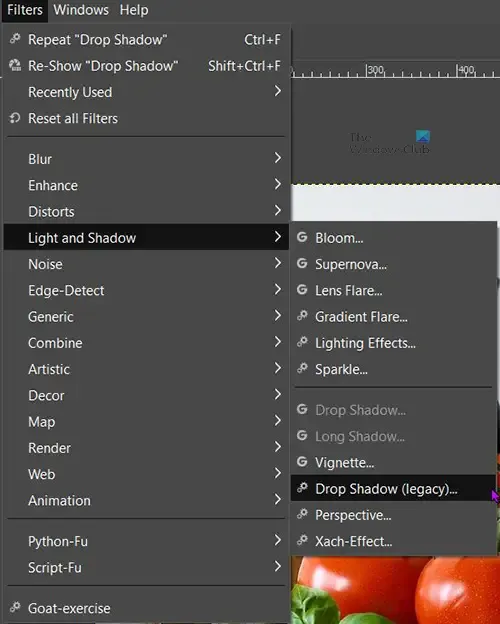
이미지를 선택한 다음 상단 메뉴 표시줄로 이동하고 필터를 클릭한 다음 빛과 그림자 를 클릭합니다 . 사용 가능한 옵션을 보면 그림자를 사용할 수 없고(회색으로 표시됨) 그림자(레거시) 만 사용할 수 있음을 알 수 있습니다 .
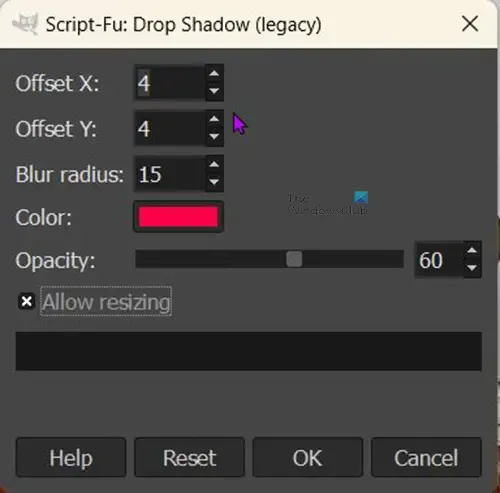
그림자(레거시)를 클릭 하면 그림자(레거시) 옵션 창이 열립니다.
X 값 과 Y 값은 단순히 그림자가 놓일 방향/각도를 변경합니다. 이미지를 기준으로 다른 각도로 그림자를 배치하도록 조정할 수 있습니다.
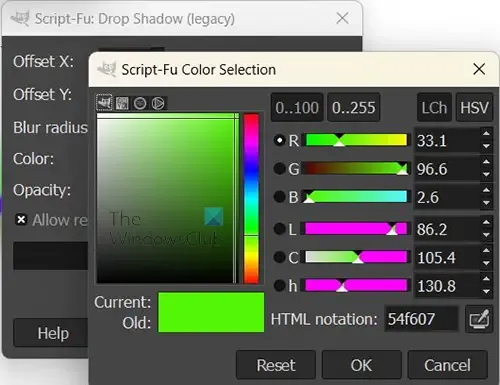
색상을 클릭하여 색상 선택기를 불러와 글로우 색상을 변경할 수 있습니다. 이미지의 색상과 다른 색상을 선택해야 합니다. 그림자로 사용할 색상을 샘플링하려면 스포이드 아이콘을 클릭하면 됩니다 .
크기 조정 허용 옵션은 기본적으로 선택되어 있으므로 선택된 상태로 유지하십시오. 이 이미지에는 독립적인 배경이 없기 때문에 이 특정 방법에 중요합니다. 이미지 크기를 조정하지 않고 그림자를 추가하면 광선이 이미지 가장자리에서 떨어지기 때문에 광선을 볼 수 없습니다. 크기 조정을 허용하면 그림자를 표시하도록 이미지 크기가 조정됩니다. 그림자/글로우가 배치된 면을 표시하도록 이미지 크기가 조정됩니다.

크기 조정 허용 옵션이 선택된 김프의 이미지입니다 . 그림자/글로우가 표시되는 것을 알 수 있습니다. 이 옵션을 선택하지 않으면 이미지가 캔버스를 채우고 빛이 보이지 않는 곳으로 떨어집니다. 이 이미지에서 X 및 Y 값은 기본값입니다.
이미지를 병합하고 쉽게 공유할 수 있는 형식으로 이미지를 저장하려면 파일 로 이동 한 다음 내보내기 또는 다른 이름으로 내보내기를 클릭 하고 파일 이름과 파일 대상을 선택합니다. 다른 옵션이 있는 다른 옵션 창이 표시됩니다. 내보내기를 클릭하여 저장하고 변경하지 않고 닫을 수 있습니다. 기본 파일 형식은 다음과 같습니다. PNG.png 이는 이미지에 배경이 없고 글로우를 표시하도록 이미지 크기가 조정되었기 때문입니다. 김프에서 이미지 뒤의 체크 무늬 색상으로 볼 수 있듯이 배경은 투명하게 남아 있습니다. 그만큼. PNG 파일 형식을 사용하면 일부 응용 프로그램에서 이미지가 투명한 배경을 가질 수 있습니다.

이것은 GIMP에서 a로 내보낸 이미지입니다. PNG 파일.
별도의 배경이 있는 이미지
필터를 추가하기 전의 원본 이미지입니다. 이미지가 흰색 배경에 있음을 알 수 있습니다. 흰색 배경에 이미지를 배치하려면 김프를 연 다음 파일 , 새로 만들기 로 이동합니다 . 문서 옵션이 나타나면 원하는 옵션을 선택한 다음 확인 을 클릭합니다 . 그러면 빈 캔버스가 생성됩니다. 캔버스에 이미지를 가져오려면 컴퓨터에서 이미지를 찾아 캔버스로 드래그합니다.
이미지가 배경에서 너무 크거나 작으면 이미지 크기를 조정할 수 있습니다.
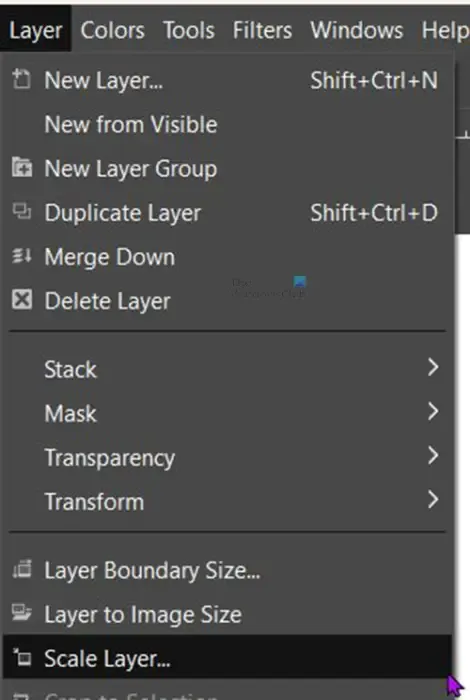
상단 메뉴 표시줄로 이동한 다음 레이어를 클릭한 다음 레이어 크기 조정을 클릭하여 이미지 크기를 조정할 수 있습니다 .
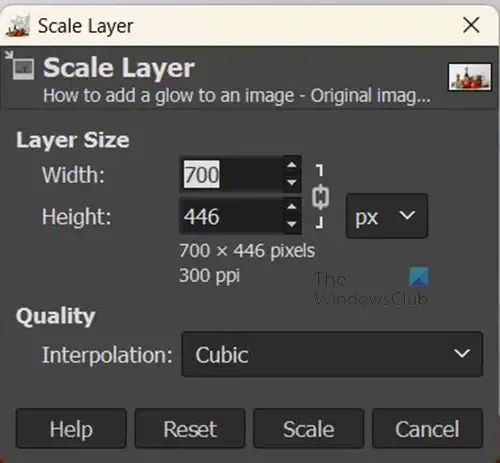
원하는 이미지의 새 크기를 선택할 수 있는 스케일 레이어 옵션 창이 표시됩니다 . 값 상자에 원하는 크기를 입력한 다음 Scale을 눌러 이미지 크기를 변경합니다.

이미지를 클릭한 다음 Shift + S 를 클릭하여 이미지 크기를 조정할 수도 있습니다 . 이미지 주위에 핸들이 나타나면 핸들 중 하나를 클릭하여 이미지 크기를 조정합니다. 네 모서리 모두 같은 속도로 크기를 조정하려면 이미지 중앙을 클릭한 상태에서 안팎으로 이동합니다.
이미지 주위의 빛을 볼 수 있도록 이미지 주위에 캔버스 공간을 남겨 두는 것을 잊지 마십시오.
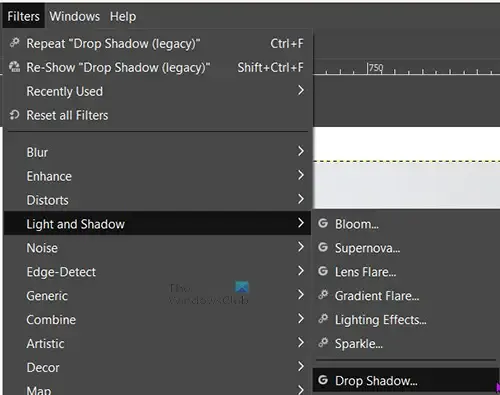
이제 이미지 주위에 광선을 추가할 차례입니다. 상단 메뉴 표시줄로 이동하여 필터를 클릭한 다음 빛과 그림자 를 클릭합니다 . 사용 가능한 일반 그림자가 표시되어야 합니다 . 회색으로 표시되면 이미지 크기를 변경해야 할 수 있습니다.
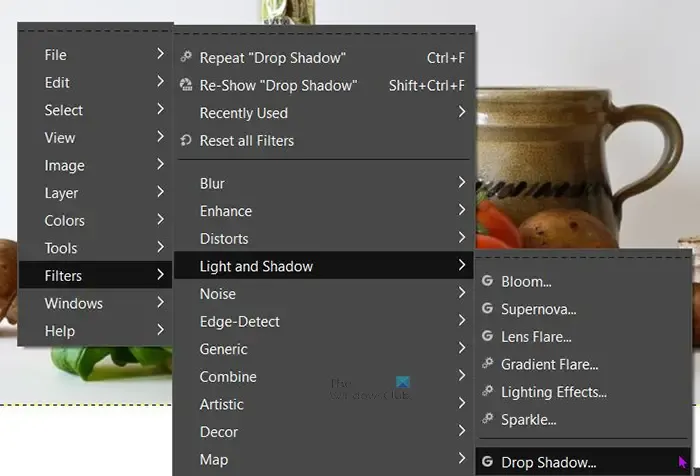
이미지를 마우스 오른쪽 버튼으로 클릭한 다음 필터 , 빛과 그림자, 그림자 를 차례로 눌러 그림자를 만들 수도 있습니다 . 그림자 만들기 (그림자(레거시)가 아님) 를 클릭하면 그림자 옵션 창이 나타납니다 .
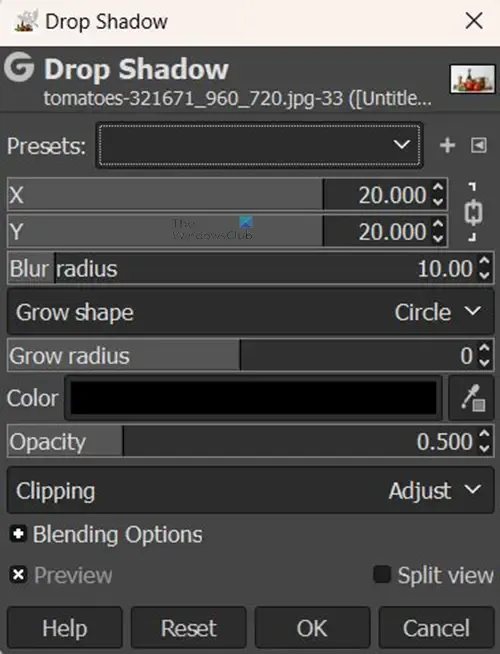
이 Drop Shadow 창에는 기존 Drop Shadow보다 더 많은 옵션이 있음을 알 수 있습니다. 옵션을 실험하고 어떻게 나타나는지 확인할 수 있습니다.
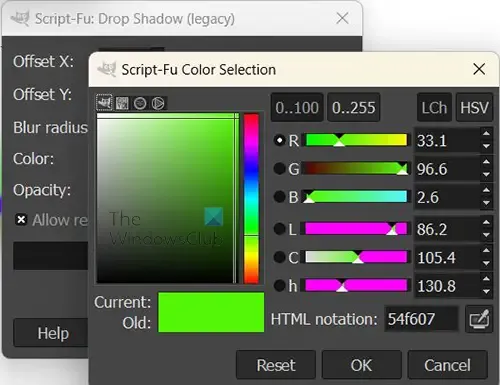
글로우가 될 그림자의 기본 색상은 검은색입니다. 색상이라는 단어 옆에 있는 검은색 색상 견본을 클릭하여 색상을 변경할 수 있습니다. 이렇게 하면 색상 선택기가 나타납니다. 그런 다음 원하는 색상을 선택할 수 있습니다.
그림자/광선 색상으로 사용하기 위해 이미지에서 원하는 색상을 샘플링할 수도 있습니다. 색상을 샘플링하려면 스포이드 기호를 클릭한 다음 샘플링할 색상을 클릭합니다. 스포이드 도구는 색상 견본 옆에 있습니다.
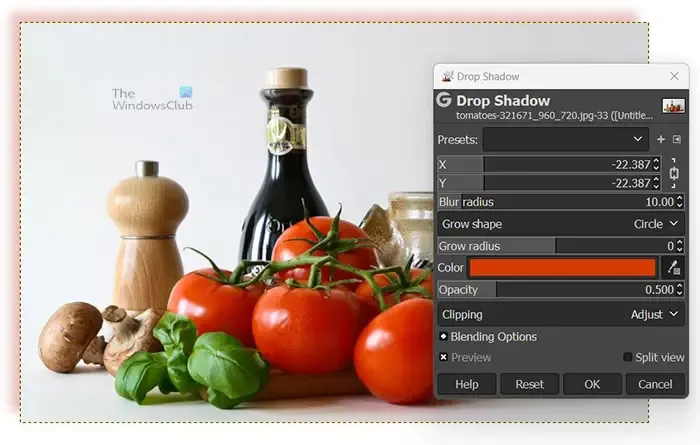
X 및 Y 값을 변경하여 그림자 각도를 기본값에서 변경할 수 있습니다 . 기본 그림자는 이미지의 아래쪽과 오른쪽에 만들어집니다. 이것은 토마토의 색상 샘플링의 변화를 보여주며 X 및 Y 값은 이미지의 상단과 오른쪽에 그림자를 배치하여 -27 입니다 .
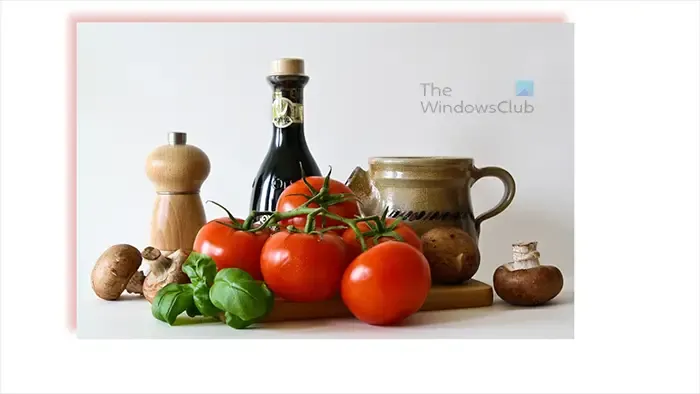
모든 변경 사항이 적용된 최종 이미지입니다.
김프에서 글로우를 텍스트에 추가할 수 있나요?
글로우는 이미지에 추가하듯이 텍스트에 추가할 수 있습니다. 텍스트를 선택한 다음 상단 메뉴 표시줄로 이동하여 Filters , Light and shadow, Drop shadow 를 차례로 클릭합니다 . 그림자 옵션 상자가 나타나면 원하는 색상 및 기타 옵션을 선택한 다음 확인을 눌러 변경 사항을 적용하고 유지합니다.
김프에서 이미지나 텍스트에 여러 색상의 광선을 추가하려면 어떻게 해야 합니까?
김프의 이미지나 텍스트에 여러 색상의 광선을 추가할 수 있습니다. 위의 단계에 따라 첫 번째 글로우를 추가한 다음 확인을 눌러 유지합니다. 그런 다음 단계를 반복하여 다른 색상 광선을 추가합니다. 각 광선에 다른 각도, 불투명도, 색상 및 추가하려는 다른 차이를 갖도록 만들 수 있습니다.


답글 남기기