마이크가 시스템 사운드를 포착하지 못하게 하려면 어떻게 해야 합니까?

Windows 11/10 PC에서 마이크를 사용할 때 사용자가 직면하는 일반적인 문제는 시스템의 오디오 경고가 마이크에 포착된다는 것입니다. 이 문제는 주로 잘못된 설정으로 인해 발생하며 이를 해결하기 위해 재구성할 수 있습니다. 그러나 이러한 팁을 사용하면 Windows 11/10에서 마이크가 시스템 소리를 감지하지 못하게 할 수 있습니다 .

Windows 11 PC에서 마이크가 시스템 소리를 포착하지 못하도록 방지
마이크가 시스템 사운드를 포착할 때 아래에 설명된 대로 오디오 장치 설정을 확인하고 조정하면 문제를 해결하는 데 도움이 될 수 있습니다.
- 오디오 설정 구성
- 시스템 사운드 끄기
- 엔비디아 방송
1] 오디오 설정 구성
적절한 오디오 설정 구성은 마이크와 시스템 사운드가 별도의 채널에 있도록 하여 마이크가 시스템 오디오를 캡처하는 것을 방지하는 데 도움이 됩니다. 설정에 필요한 변경 사항은 다음과 같습니다.
스테레오 믹스 비활성화
- 제어판으로 이동하여 소리 를 두 번 클릭합니다 .
- 녹음 탭을 클릭 하고 스테레오 믹스 옵션을 마우스 오른쪽 버튼으로 클릭하세요 .
- 옵션을 비활성화하고 문제가 해결되었는지 확인하려면 비활성화 옵션을 선택하십시오 .
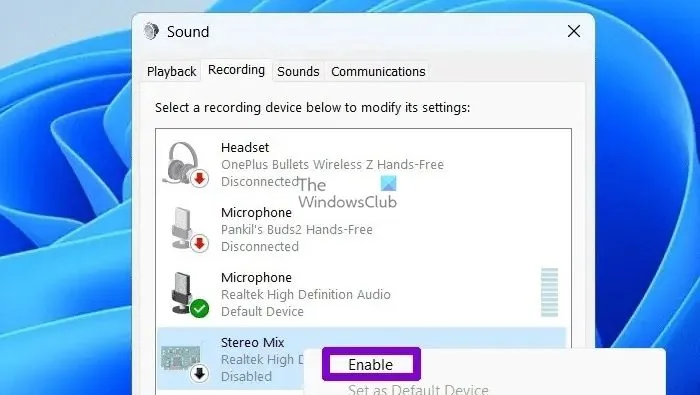
참고: 위 목록에 스테레오 믹스 옵션이 나타나지 않으면 제조업체 웹 사이트에서 오디오 드라이버를 업데이트하는 것이 도움이 될 수 있습니다.
마이크 속성 확인
- 제어판으로 이동하여 소리 를 두 번 클릭합니다 .
- 녹음 탭 에서 마이크 옵션을 마우스 오른쪽 버튼으로 클릭 하고 속성을 클릭합니다 .
- 듣기 탭으로 이동하여 Listen to this Device 옵션을 선택 취소하거나 선택 취소하세요 .
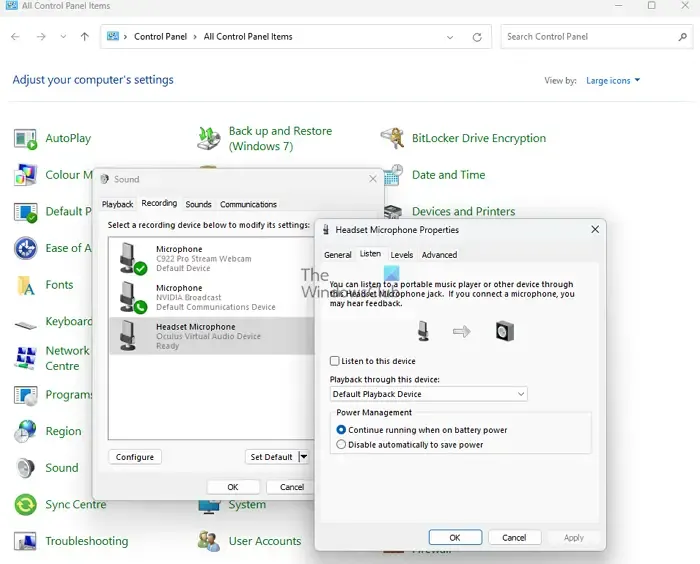
2] 모든 시스템 사운드 끄기
위 단계를 수행해도 문제가 해결되지 않으면 모든 시스템 사운드를 끄는 것도 문제를 방지하는 데 도움이 될 수 있습니다. 그렇게 하려면:
- 제어판에서 소리 앱을 엽니다.
- 소리 탭을 클릭하고 소리 구성표 아래의 드롭다운 목록에서 소리 없음 옵션을 선택한 다음 확인을 클릭하여 변경 사항을 저장합니다.
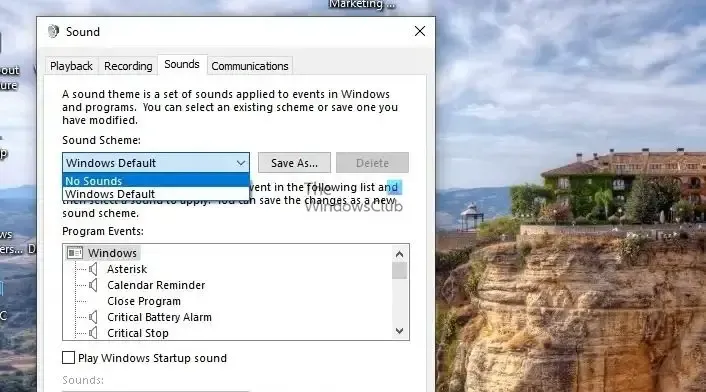
이를 수행하는 또 다른 방법은 최신 Windows 설정 앱을 사용하는 것입니다.
- 시스템 > 소리 > 볼륨 믹서 로 이동합니다 .
- 앱을 찾은 다음 막대를 맨 왼쪽으로 당겨 시스템 사운드를 끕니다 .
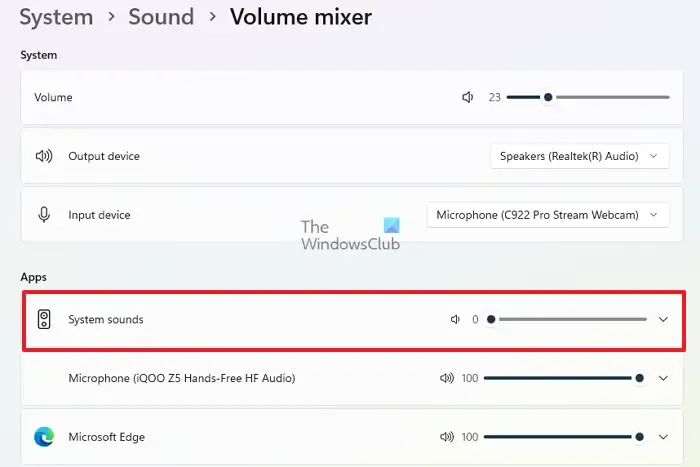
3] 엔비디아 방송
타사 응용 프로그램은 마이크를 사용하는 동안 원치 않는 시스템 소리를 제거하는 데 도움이 될 수도 있습니다. 예를 들어, Nvidia Broadcast 애플리케이션은 AI를 사용하여 불필요한 소리를 모두 격리하는 소음 제거 및 실내 에코 제거 옵션을 통해 모든 내부 및 외부 소리를 제거할 수 있습니다.
Nvidia GPU에서 Tensor Cores라는 전용 AI 프로세서를 사용하여 동급 최고의 사용자 경험을 제공합니다. 이 애플리케이션은 Nvidia 웹사이트에서 다운로드 및 설치가 가능하며 Windows 10(64비트) 또는 후속 버전에서 사용할 수 있습니다.
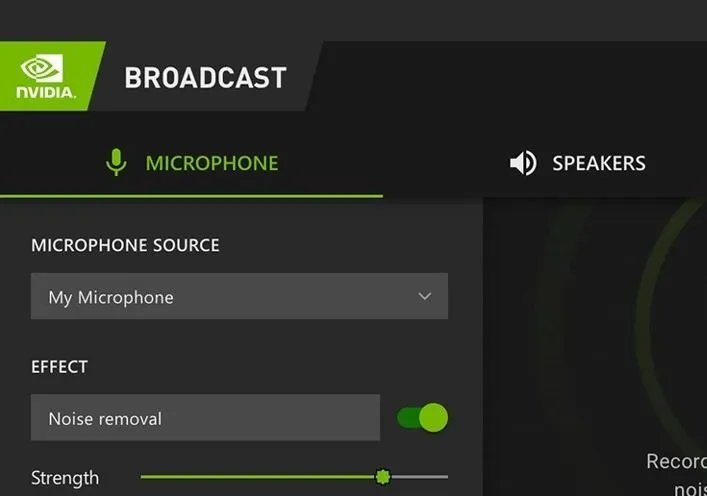
위에서 언급한 단계 외에도 문제가 자주 발생하지 않도록 하는 좋은 방법은 제조업체 웹 사이트에서 정기적으로 오디오 드라이버를 업데이트하는 것입니다.
이게 도움이 되길 바란다.
NVIDIA Broadcast 기능을 어떻게 활성화하나요?
이 응용 프로그램은 PC에 가상 Windows 마이크, 카메라 또는 스피커를 생성합니다. 애플리케이션 인터페이스에서 사용 가능한 옵션을 사용하면 각 옵션을 활성화할 수 있습니다.
시스템 소리가 들리지 않도록 잡음 제거 기능이 있는 마이크를 사용할 수 있습니까?
소음 제거 마이크는 이 기능이 없는 마이크에서 일반적으로 포착되는 외부 소리나 소음을 격리합니다. 위의 문제 해결 방법은 마이크의 시스템 사운드 간섭을 방지하는 데 도움이 될 수 있습니다.


답글 남기기