Arc 브라우저에서 Google 비밀번호 관리자에 어떻게 접속하나요?
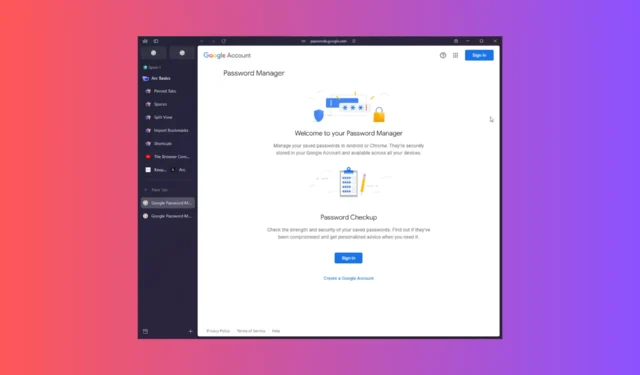
Arc 브라우저는 Windows 11과 macOS에서 사용할 수 있는 최신 브라우저 중 하나입니다. 독특한 직관적 인터페이스로 인해 인기를 얻었으며 비밀번호 관리자가 함께 제공됩니다.
하지만 Chrome에서 Arc 브라우저로 마이그레이션했지만 Google 비밀번호 관리자에 저장된 자격 증명에 액세스하고 싶은 경우, 그렇게 할 수 있습니다. Arc 브라우저에서 Google 비밀번호 관리자에 액세스하는 간단한 단계를 안내해 드리겠습니다.
Arc 브라우저에서 Google 비밀번호 관리자에 어떻게 액세스하나요?
- Arc 브라우저를 실행하거나, 아직 다운로드하지 않은 경우 공식 Arc 웹사이트를 방문하세요 . Windows 11에서 Arc 다운로드 버튼을 클릭하여 설치 파일을 다운로드하고, 파일을 두 번 클릭하여 브라우저를 설치합니다.
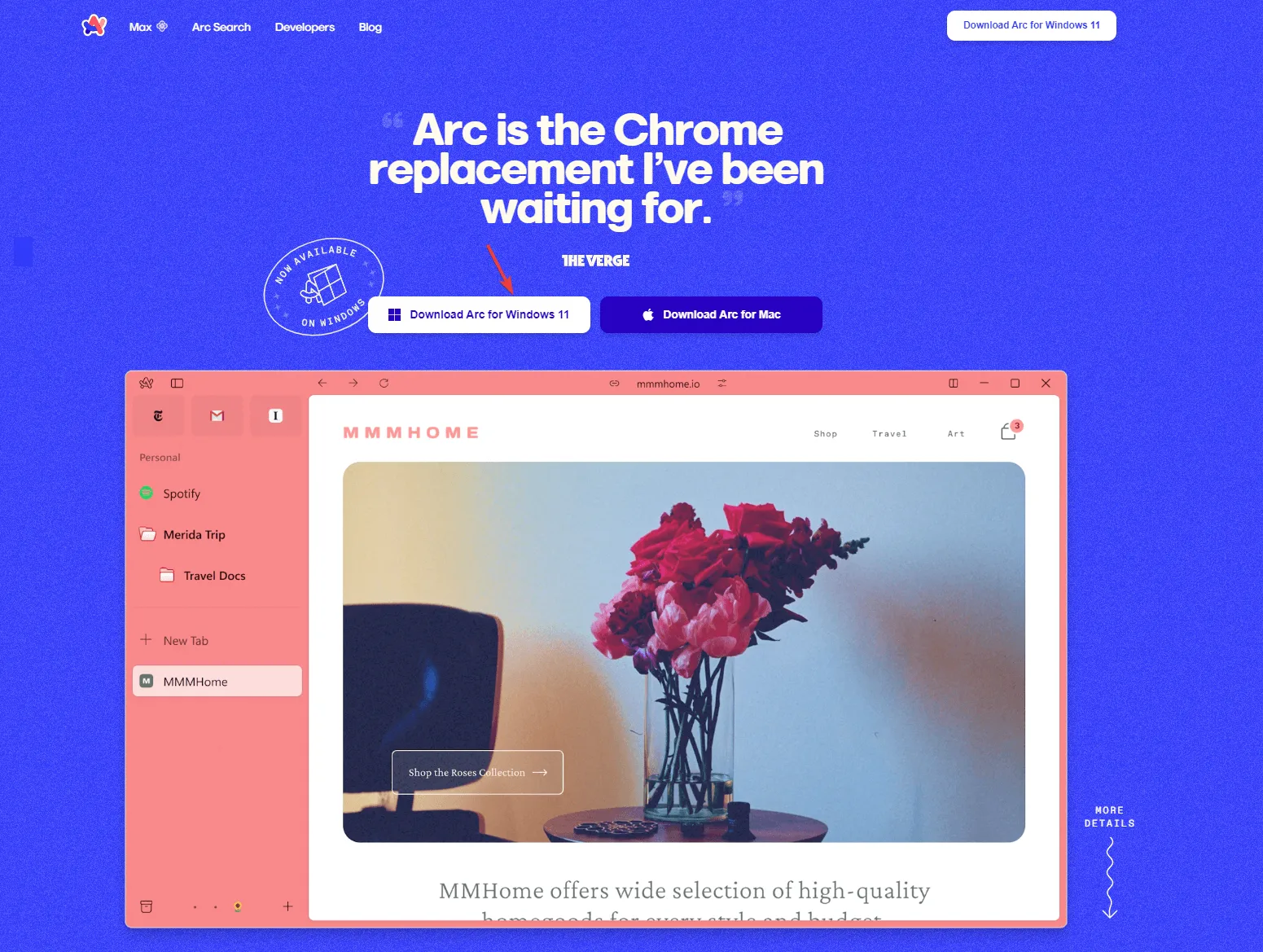
- 왼쪽 창에서 새 탭 옵션을 클릭하고 브라우저의 검색 창에 passwords.google.com을 입력합니다.
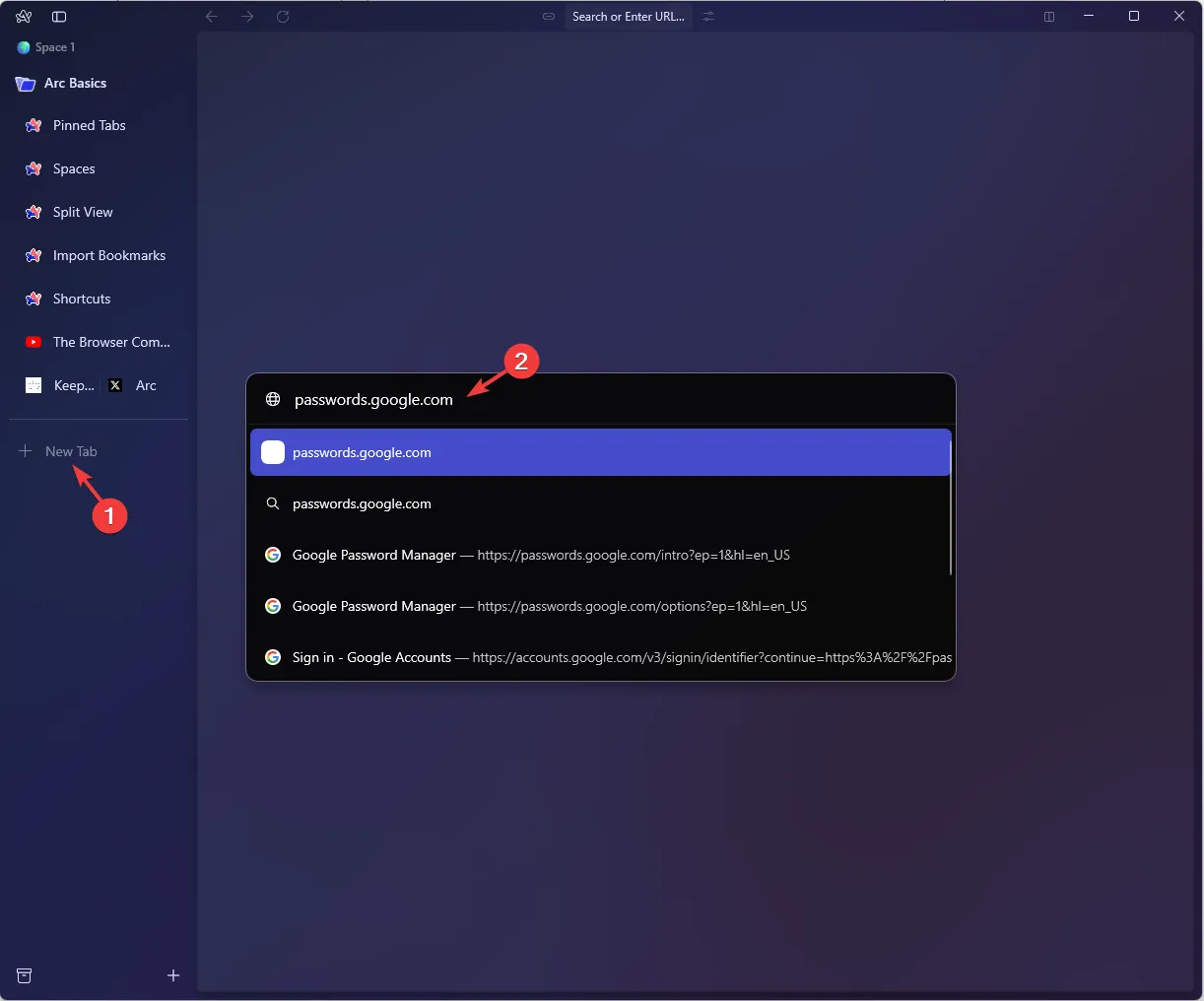
- 로그인 버튼을 클릭하세요 .
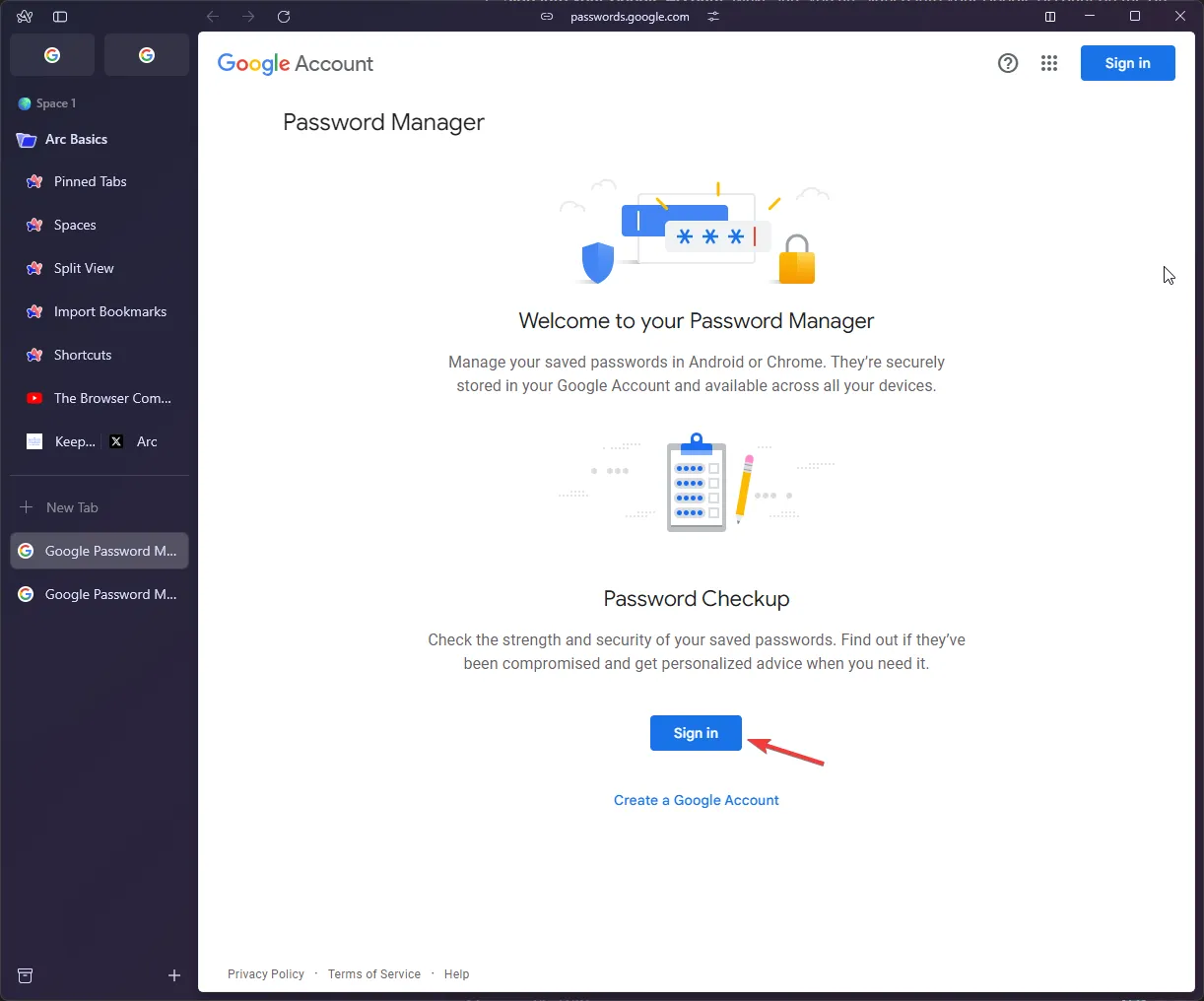
- Google 계정과 연결된 이메일 주소를 입력하고 다음을 클릭하세요.
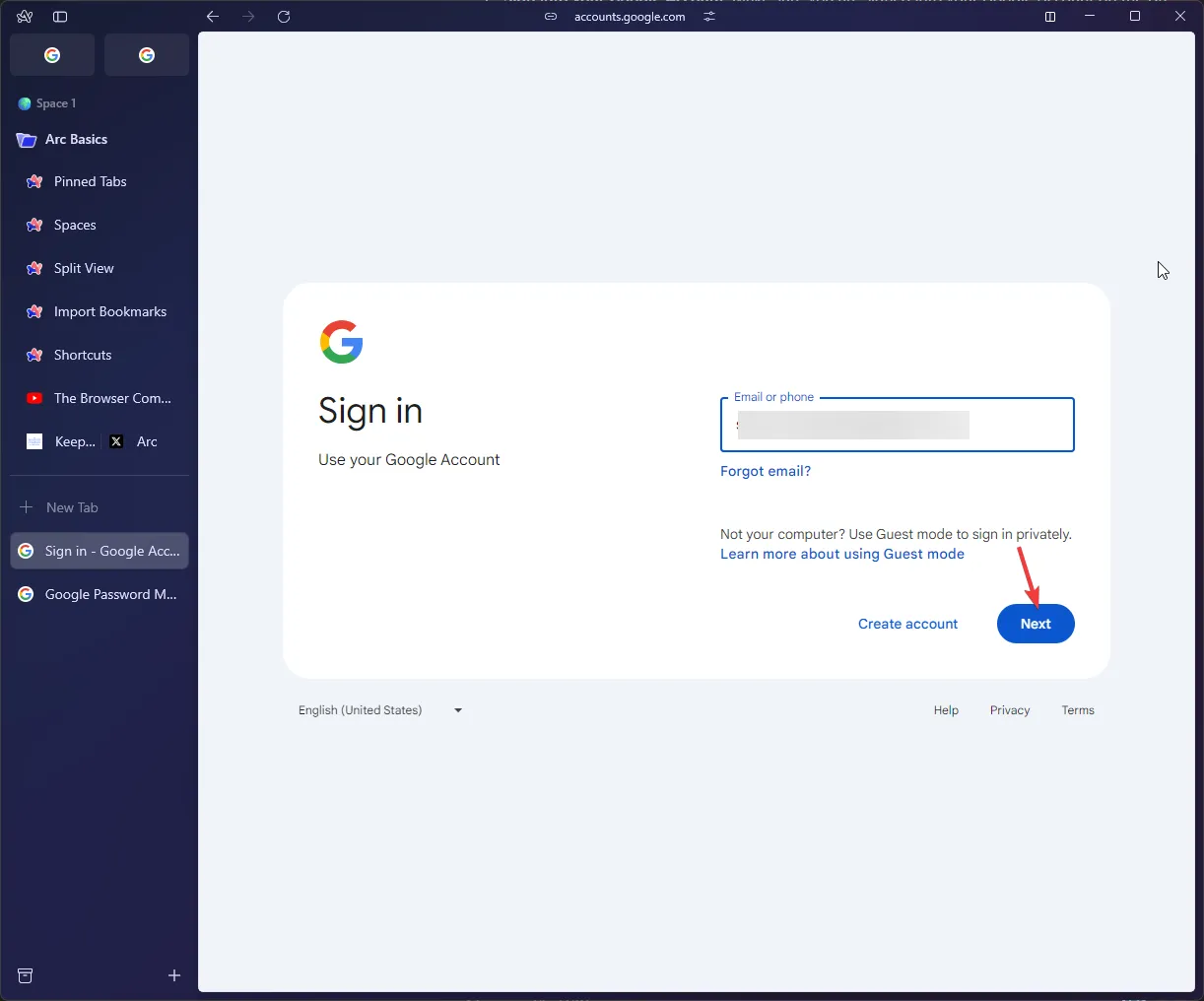
- 이제 비밀번호를 입력하고 다음을 클릭하세요 .
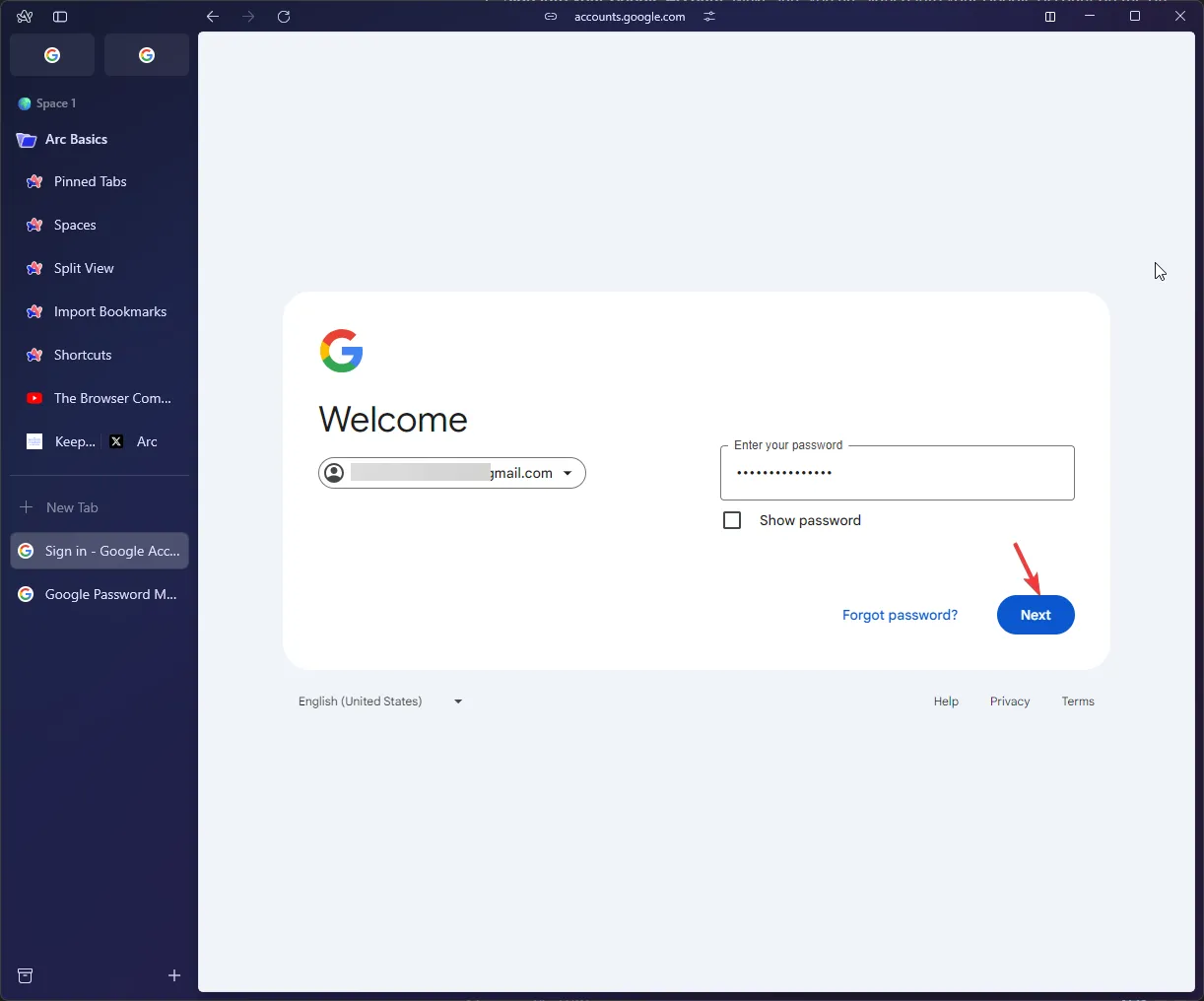
- 계속을 클릭하세요.
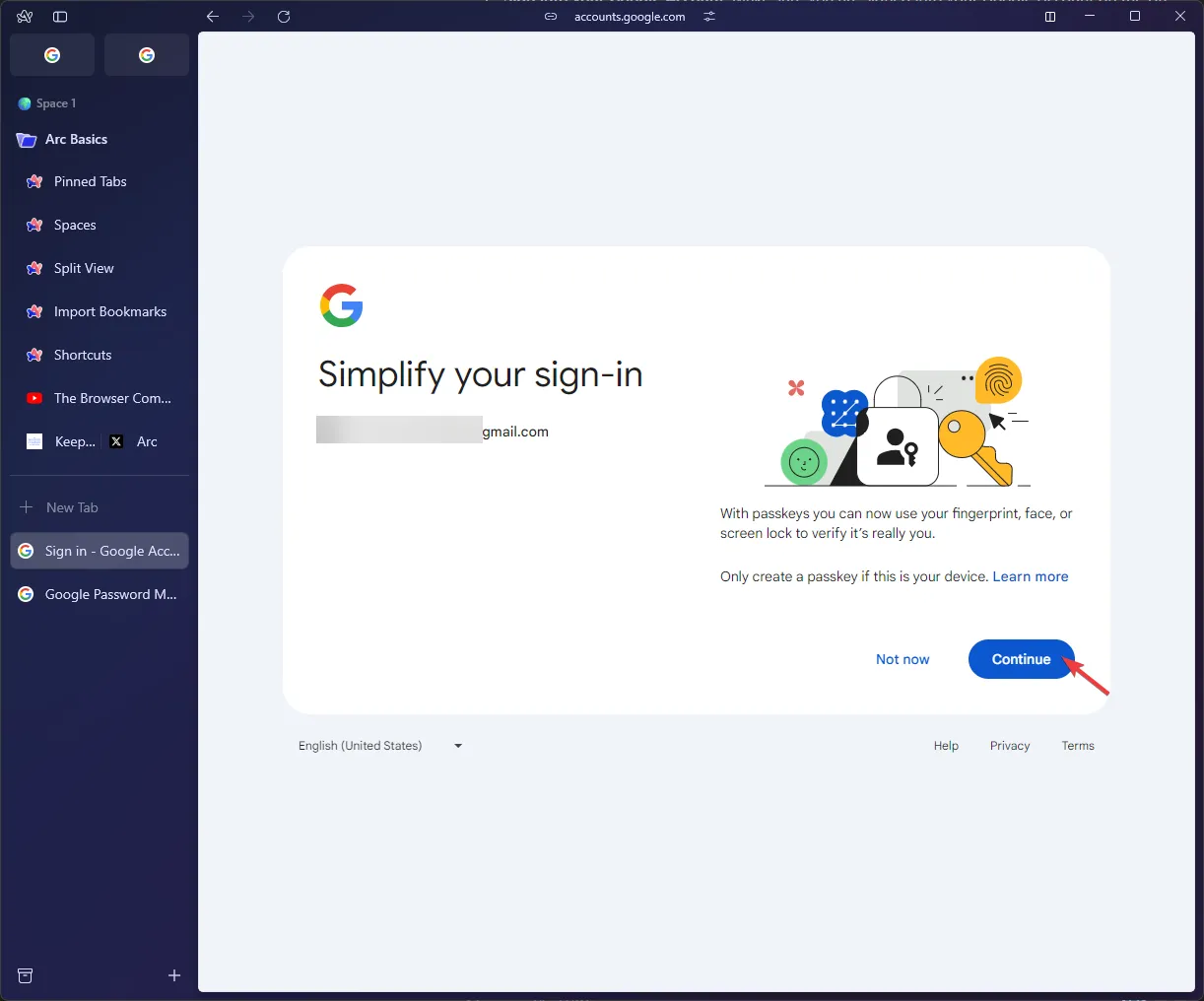
- 로그인하면 비밀번호 관리자에서 저장된 비밀번호 목록을 확인할 수 있습니다. 모든 자격 증명을 보고, 업데이트하거나 삭제할 수 있습니다.
Google 비밀번호 관리자에서 비밀번호 관리자 on Arc로 비밀번호를 가져오려면 어떻게 해야 하나요?
- Google Chrome을 실행하고 점 세 개 아이콘을 클릭한 다음 설정을 선택합니다.
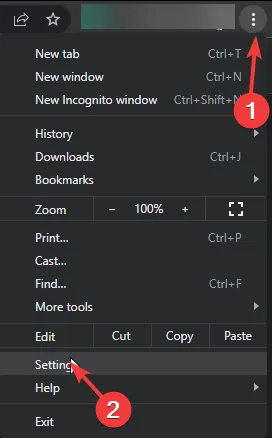
- 왼쪽 창에서 자동 완성 및 비밀번호를 클릭한 다음 Google 비밀번호 관리자를 선택합니다 .
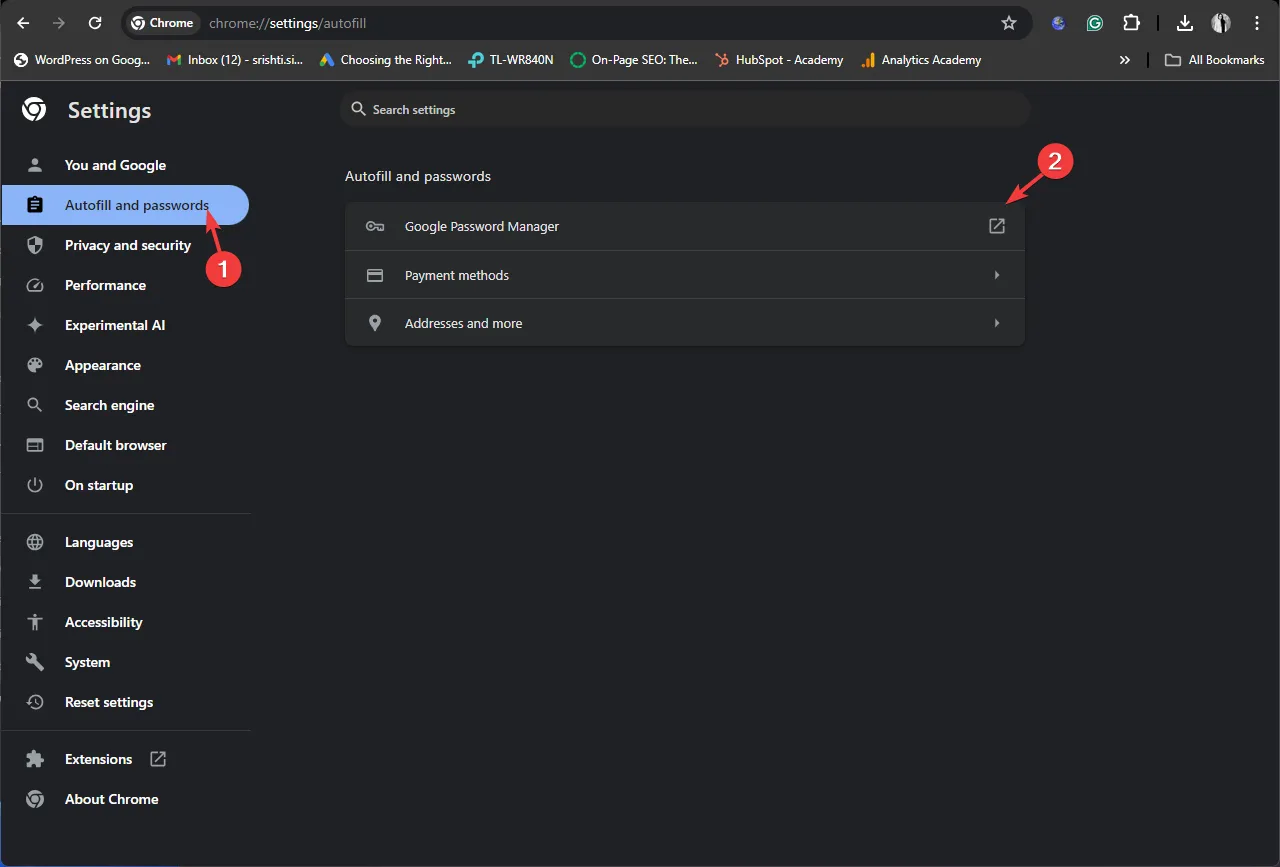
- 다시 왼쪽 창으로 이동하여 설정을 선택하고 비밀번호 내보내기를 찾은 다음 파일 다운로드를 클릭합니다 .
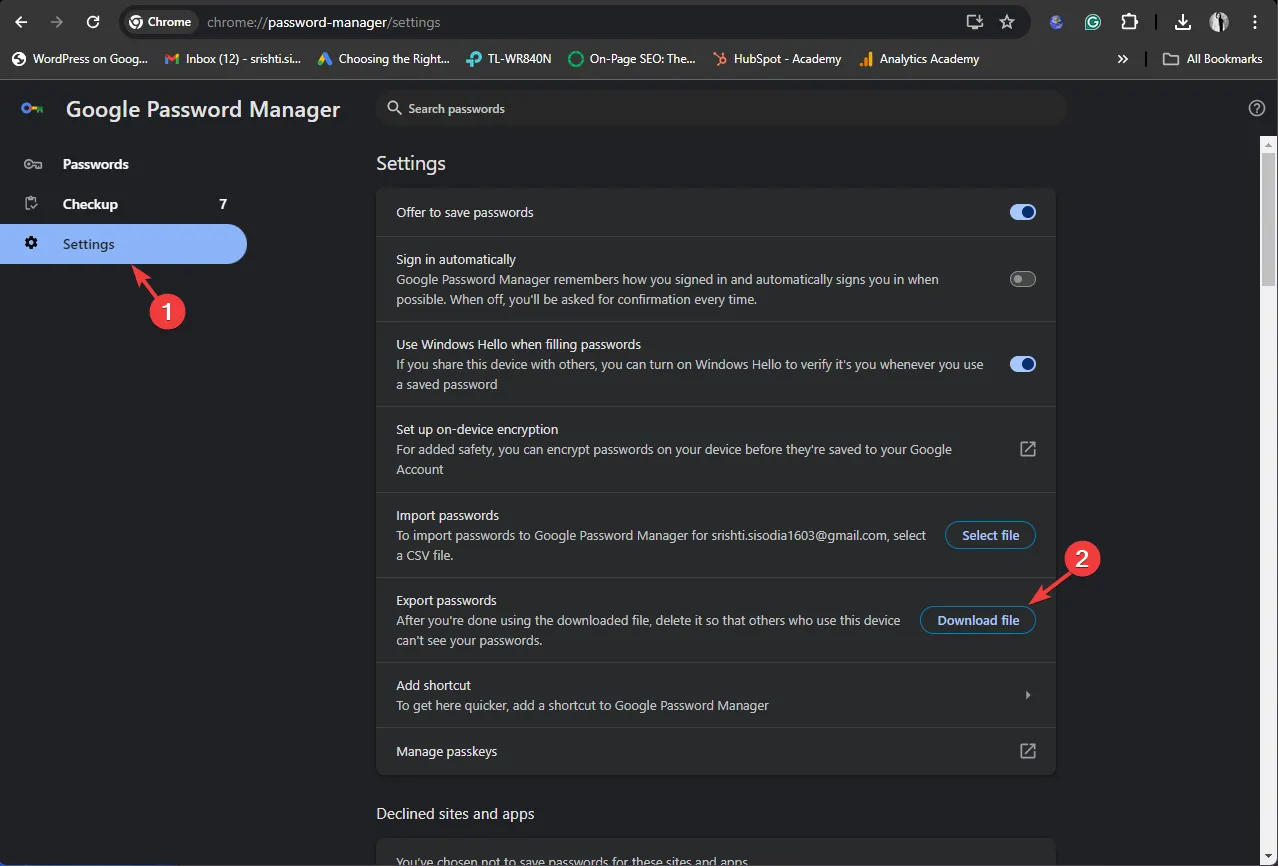
- 다음으로, Arc 브라우저를 열고 왼쪽 상단 모서리에 있는 Arc 아이콘을 클릭하고 설정을 선택하세요 .
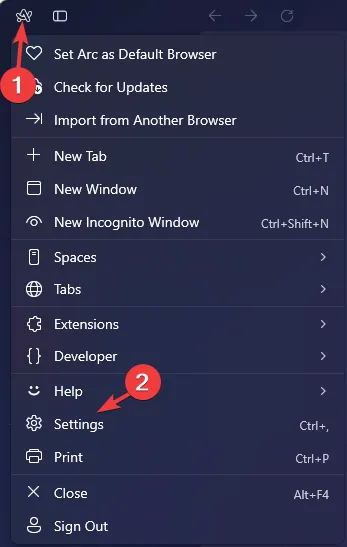
- 다음 창에서 기본값을 찾아 클릭 하거나 프로필 아래에서 사용하려는 프로필을 클릭합니다.
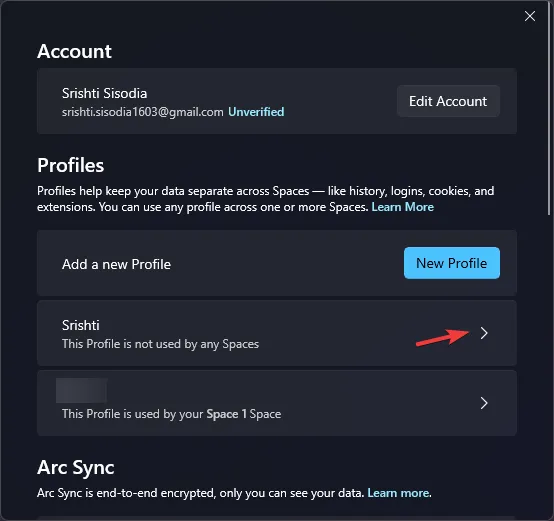
- 팝업 하단에서 비밀번호를 클릭하세요
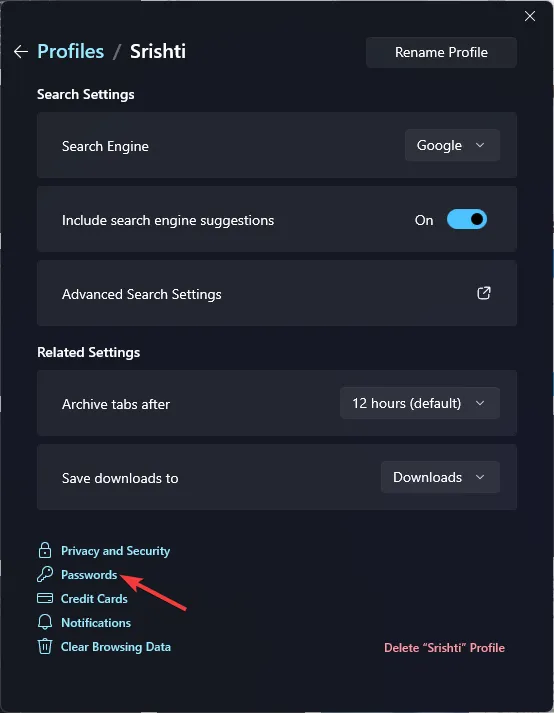
- 다음 페이지에서 CSV 파일 선택을 클릭한 다음 파일을 선택하고 열기를 클릭합니다 .
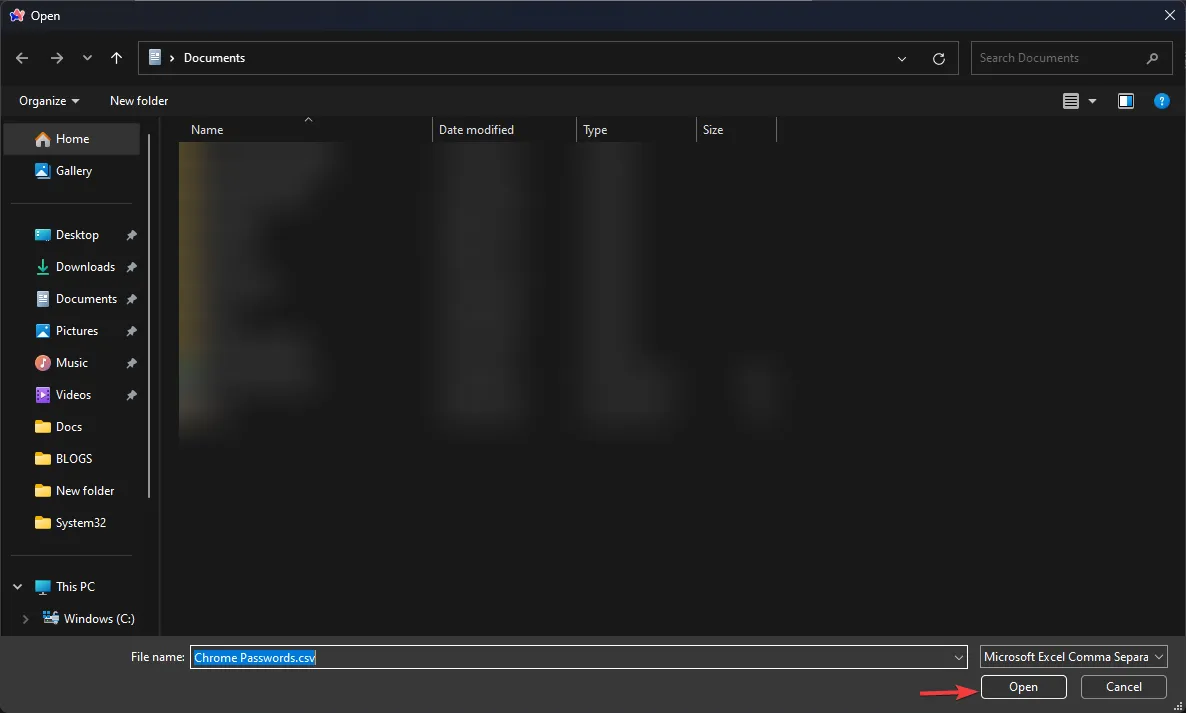
- 완료되면 가져오기 성공 메시지가 표시됩니다. 삭제 옵션도 제공됩니다. csv 파일을 보려면 원하는 경우 확인 표시를 클릭한 다음 비밀번호 보기를 선택하여 자격 증명을 확인하세요.
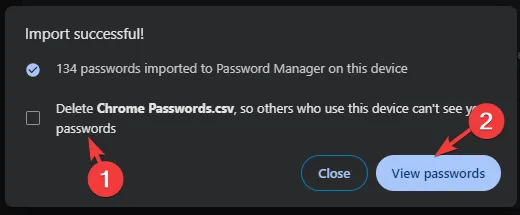
따라서 Arc 브라우저에서 Google 비밀번호 관리자를 열고 손실 없이 관리하거나 내보낼 수 있는 방법은 다음과 같습니다.
Google 비밀번호 관리자는 꽤 유명합니다. Google Chrome 브라우저를 통해 사용할 수 있지만 모든 장치 및 사용 가능한 브라우저에서 실행할 수 있습니다. 또한 독립 실행형 앱이나 확장 프로그램이 아닌 다른 것으로 제공됩니다.
더 나은 보안과 안전을 위해 다른 비밀번호 관리자를 살펴보고 싶다면 비밀번호 관리에 도움을 줄 수 있는 최고의 오프라인 비밀번호 관리자를 살펴보세요.
Arc 브라우저에서 Google Password Manager를 사용해 보셨나요? 그렇다면 아래의 댓글 섹션에서 독자들과 경험을 공유해 주세요.


답글 남기기