Windows 11/10에서 응답하지 않는 프로세스를 중지하는 방법
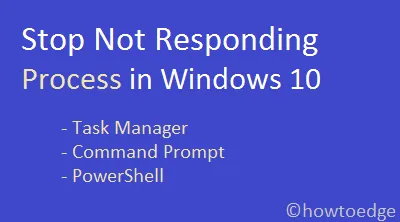
Windows 11/10에서 멈추거나 응답하지 않는 프로세스를 종료하는 방법에는 여러 가지가 있습니다. 작업 관리자가 이러한 모든 프로그램을 종료하는 가장 쉬운 방법이지만 작업 관리자도 특정 응용 프로그램을 제거할 수 없는 경우가 있습니다. 이러한 시나리오에서는 명령 프롬프트 또는 PowerShell을 사용하여 작동하지 않는 프로그램을 종료할 수 있습니다.
JavaScript를 활성화하십시오
시스템 하드웨어가 실행 중인 프로그램과 충돌하기 시작할 때마다 프로그램이 멈추거나 응답을 중지합니다. 이 문제는 주로 시스템 리소스가 부족하거나 일부 소프트웨어 문제가 발생할 때 발생합니다.
결과적으로 운영 체제는 응용 프로그램을 시작하는 순간 고유한 프로세스 식별자 ” PID “를 갖는 프로세스를 생성합니다. 이 두 가지 정보를 사용하여 Windows 10에서 응답하지 않는 프로세스를 강제 종료할 수 있습니다.
수정: 시작 메뉴 또는 작업 표시줄에서 오른쪽 클릭이 작동하지 않음
Windows 10 방법에서 응답하지 않는 프로세스 종료
이 문서는 Windows 10 PC용으로 작성되었지만 Windows 11에서도 아래 방법을 시도해 볼 수 있습니다. 세 가지 방법을 사용하여 Windows에서 응답하지 않는 프로세스를 종료하는 방법은 다음과 같습니다.
1] 작업 관리자를 통해 응답하지 않는 프로세스 중지
작업 관리자는 자체적으로 종료되지 않는 Windows 프로세스 또는 작업을 종료하는 가장 쉬운 방법을 제공합니다. 이를 위해 다음을 수행해야 합니다.
- Ctrl + Alt + Del 키를 함께 누르고 작업 관리자를 선택합니다 .
- 이것이 작은 창에 팝업되면 ” 자세한 내용 “을 누르십시오.
- 종료하려는 특정 프로세스/응용 프로그램을 마우스 오른쪽 버튼으로 클릭하고 ” 작업 끝내기 “를 누릅니다.
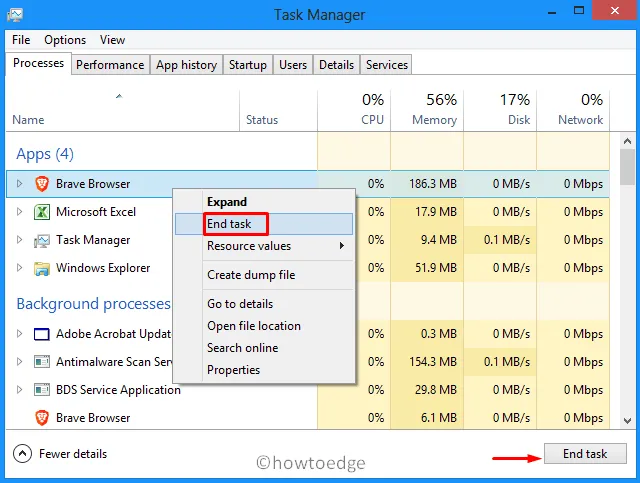
2] 명령 프롬프트를 통해 응답하지 않는 프로세스 종료
때때로 특정 프로세스가 중단되어 쉽게 종료되지 않습니다. 이를 중지하려면 명령 프롬프트 또는 PowerShell에서 몇 가지 코드를 실행해야 합니다.
명령 프롬프트를 사용하여 Windows에서 프로세스를 종료하는 방법은 다음과 같습니다.
- Win + S를 누르고 텍스트 필드에 ” CMD “를 입력합니다.
- 상단 결과를 마우스 오른쪽 버튼으로 클릭하고 Run as administrator 를 선택합니다 .
- UAC 창이 나타나면 예를 눌러 명령 프롬프트를 관리자로 여는 권한을 부여합니다.
- 높은 콘솔에서 ” “를 입력하고 Enter 키를 누릅니다 .
tasklist - PID 번호와 함께 실행 중인 모든 프로세스 목록이 표시됩니다.
팁 : 일반적으로 목록은 백그라운드 앱 및 서비스까지 표시하므로 매우 깁니다. 짧고 간결하게 표시하려면 ” ” 명령을 사용하십시오. tasklist | more |

- 이름과 PID와 같은 두 가지 특성 중 하나를 사용하여 응답하지 않는 프로세스를 삭제할 수 있습니다.
이름 사용 – taskkill /IM "process name"/F
PID 사용 – taskkill /F /PID pid_number
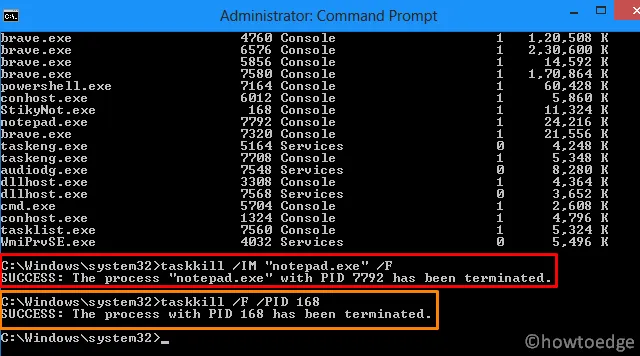
Taskkill을 사용하여 여러 프로세스를 동시에 종료할 수 있습니다. 종료하려는 각 프로세스의 PID 번호를 적어두고 아래 명령줄에서 사용하십시오.
taskkill /PID 168 /PID 7792 /F
Taskkill에는 몇 가지 다른 유용한 옵션이 있습니다. 이를 알려면 코드 – 를 실행하십시오 . taskkill /?
3] PowerShell을 사용하여 응답하지 않는 프로세스 종료
또는 PowerShell을 사용하여 Windows 10에서 응답하지 않는 모든 프로세스를 종료할 수도 있습니다. 이 작업을 수행하는 방법은 다음과 같습니다.
- Windows PowerShell(관리자)을 시작합니다.
- ” “를 입력 하고 Enter 키를 누릅니다.
Get-Process - 그러면 Windows PowerShell이 실행 중인 프로세스 목록을 표시합니다.
- 이제 아래 코드를 복사/붙여넣기하여 “이름”으로 특정 프로세스를 종료합니다.
Stop-Process -Name "ProcessName"-Force
- PID 번호를 사용하여 프로세스를 종료할 수도 있습니다.
- 이렇게 하려면 “PID”를 실제 ID 번호로 대체하여 아래 코드를 실행합니다.
Stop-Process -ID PID -Force
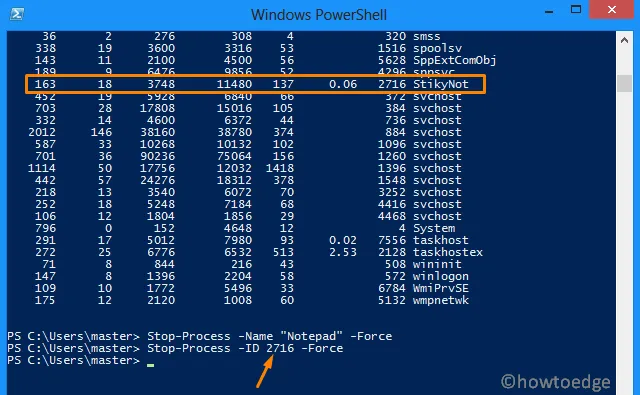
그게 다야, 위의 세 가지 방법을 사용하여 Windows에서 응답하지 않는 프로세스를 죽일 수 있기를 바랍니다. 질문이나 제안 사항이 있으면 의견 섹션에 알려주십시오.


답글 남기기