브라우저에서 Microsoft 365가 열리는 것을 어떻게 중지합니까?

다음은 Microsoft Office의 파일 링크가 웹 브라우저에서 열리는 것을 방지하는 방법을 보여주는 튜토리얼입니다 . 사용자는 OneDrive, Outlook, SharePoint 등의 Office 앱에서 파일 링크를 여는 데 대한 선호도가 다릅니다. 일부 사용자는 Office 웹 앱에서 파일을 열고 싶어하는 반면, 많은 사용자는 브라우저 대신 Office 데스크톱 앱에서 직접 파일 링크를 열고 싶어합니다. 후자를 선호한다면 이 가이드가 흥미로울 것입니다.

Office 365가 브라우저에서 열리는 이유는 무엇인가요?
Office 문서와 파일은 다양한 시나리오에서 웹 브라우저에서 열릴 수 있습니다. 가장 일반적인 이유 중 하나는 데스크톱 앱 대신 브라우저에서 파일 링크를 열도록 구성된 앱 내 설정입니다. OneDrive 또는 SharePoint와 같은 클라우드 서비스에서 열린 파일은 실시간 편집으로 인해 웹 앱에서 열릴 수 있습니다. 또한 웹 브라우저에서 파일을 연 경우 브라우저에서만 계속 열립니다.
Microsoft 365 계정에 로그인하지 않았거나 유효한 Office 구독이 없는 경우 이 문제가 발생합니다. 따라서 Office 365 구독이 있고 컴퓨터에 데스크톱 앱이 설치되어 있는지 확인하세요. 그렇지 않은 경우 Microsoft 365 앱을 열고 앱 설치 버튼을 클릭한 다음 화면의 지침에 따라 진행하면 됩니다.
이 문제는 Windows PC에서 Microsoft Store에서 Office를 다운로드하여 설치한 경우 발생할 수 있습니다. 시나리오가 적용되는 경우 Microsoft 웹사이트에서 설치된 Office를 다운로드하여 컴퓨터에 설치합니다.
모든 플랫폼에서 실시간 URL 피싱 보호 기능이 활성화된 Outlook Premium 계정에서도 이 문제가 발생할 수 있습니다.
이 문제의 다른 잠재적 원인으로는 OneDrive나 Microsoft 365의 SharePoint에 저장되지 않은 파일에 대한 링크, 알림에 대해 받은 링크, SharePoint 베니티 도메인 등이 있습니다.
브라우저에서 Microsoft 365가 열리는 것을 어떻게 중지합니까?
Outlook, OneDrive, SharePoint와 같은 Microsoft 365 앱에서 파일 링크를 웹 브라우저에서 열고 싶지 않으면 다음을 사용할 수 있습니다.
- Outlook 설정을 변경합니다.
- Word, Excel, PowerPoint 옵션을 수정합니다.
- 다음으로 열기 옵션을 사용하세요.
1] Outlook 설정 변경
웹 브라우저 대신 데스크톱 Office 앱에서 Outlook 이메일의 파일을 열려면 설정을 변경할 수 있습니다. 방법은 다음과 같습니다.
- 먼저 Outlook을 열고 파일 > 옵션 으로 이동합니다 .
- 이제 옵션 창에서 고급 탭으로 이동하세요.
- 그런 다음 파일 및 브라우저 기본 설정 섹션을 찾으세요.
- 다음으로, ” Word, Excel 및 PowerPoint 파일을 여는 방법 ” 옵션을 바탕 화면 으로 설정합니다 .
- 마지막으로 확인(OK) 버튼 을 클릭하여 변경 사항을 저장합니다.
이제 Outlook에서 파일 링크를 클릭하면 브라우저가 아닌 해당 Office 앱에서 열립니다.
2] Word, Excel 또는 PowerPoint 옵션 수정
웹 브라우저에서 파일 링크가 열리는 것을 방지하기 위해 할 수 있는 또 다른 방법은 Word, Excel 또는 PowerPoint와 같은 Office 앱에서 해당 설정을 변경하는 것입니다. Office 앱은 파일 열기 기본 설정을 조정하는 전용 옵션을 제공합니다. 간단히 수정하여 문제를 해결할 수 있습니다. 이를 수행하는 단계는 다음과 같습니다.
- 먼저 Word, Excel, PowerPoint 등 Office 앱을 엽니다.
- 이제 파일 > 옵션을 클릭 하고 고급 탭 으로 이동하세요 .
- 다음으로, 파일 열기 기본 설정 섹션 으로 스크롤하여 Word, Excel 및 PowerPoint 파일 열기 옵션을 데스크톱 으로 설정합니다 .
- Office 버전에 링크 처리 옵션이 있는 경우 Office 데스크톱 앱에서 Office 파일에 대한 지원되는 하이퍼링크 열기 상자를 선택하세요.
- 마지막으로 확인 (OK) 버튼 을 눌러 변경 사항을 저장합니다.
3] Open with 옵션을 사용하세요
마우스 오른쪽 클릭 컨텍스트 메뉴를 사용하여 OneDrive 또는 SharePoint 파일을 원하는 Office 앱에서 열도록 기본 앱을 설정할 수 있습니다.
그렇게 하려면 OneDrive/SharePoint에서 Word, Excel 또는 PowerPoint 파일을 마우스 오른쪽 버튼으로 클릭하고 상황에 맞는 메뉴에서 옵션 옵션을 선택 합니다. 그런 다음 선택한 파일을 열 기본 Office 앱을 선택한 다음 항상을 클릭합니다 . 이제 파일이 브라우저가 아닌 데스크톱 앱에서 열립니다.
데스크톱 Office 앱에서 열려는 모든 파일 형식에 대해 위의 절차를 반복해야 합니다.
이게 도움이 되길 바란다!
브라우저에서 Edge가 Office 파일을 여는 것을 어떻게 중지합니까?
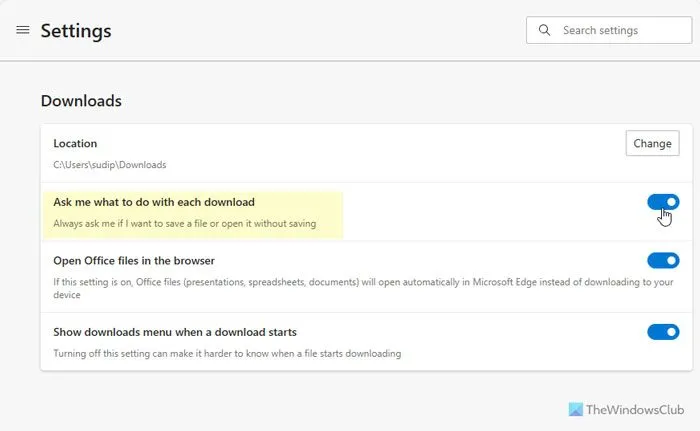
Microsoft Edge가 브라우저에서 Office 파일을 여는 것을 중지하고 데스크톱 앱에서 다운로드하여 열 수 있도록 할 수 있습니다. 그러려면 설정을 변경해야 합니다. 방법은 다음과 같습니다.
- 먼저, Edge에서 설정 및 기타 메뉴 버튼을 클릭합니다.
- 이제 설정 옵션을 선택하세요.
- 다음으로, 다운로드 탭으로 이동합니다.
- 마지막으로 브라우저에서 Open Office 파일 토글을 끕니다 .


답글 남기기