Windows 10 업데이트 오류 0xc0000017을 수정하는 방법
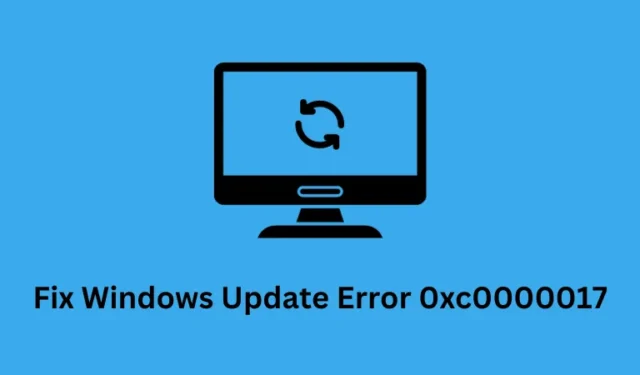
최근에 Windows 10 장치(또한 Windows 8.1)에서 업데이트 오류 0xc0000017이 발생하여 이를 수정하고 싶기 때문에 이 문서를 읽고 있을 것입니다. 이 블로그 게시물의 좋은 점은 Windows PC에서 이 업데이트 문제를 안전하고 신속하게 해결하는 데 사용할 수 있는 몇 가지 접근 방식을 제공한다는 것입니다.
오류 0xc0000017은 무엇이며 그 원인은 무엇입니까?
손상된 시스템 파일이나 폴더가 있으면 Windows 업데이트 중에 이 오류 코드가 발생할 수도 있습니다. 이 경우 시스템 파일 검사기 명령 도구를 사용하여 이 문제를 진단하고 해결할 수 있습니다.
Windows 10 업데이트 오류 0xc0000017 수정
Windows 10 업데이트 오류 0xc0000017을 해결하려면 다음 방법을 따르십시오.
1] 부팅 구성 가능 불량 메모리 제거
위에서 언급했듯이 잘못된 메모리 항목은 업데이트 오류 0xc0000017의 원인입니다. 이 보고서에 따르면 나쁜 기억을 삭제하면 오류를 수정할 수 있다고 합니다. 지침은 다음과 같습니다.
- 관리자 액세스 권한으로 명령 프롬프트를 실행합니다 .
- 관리자 창에 아래 명령을 입력하고 Enter를 누르십시오.
bcdedit /enum all
bcdedit /deletevalue {badmemory} badmemorylist
- 이렇게 하면 잘못된 메모리 항목이 모두 삭제됩니다.
이제 PC를 다시 시작하고 PC를 다시 업그레이드해 보세요.
2] 업데이트 문제 해결사 사용
다행히 Windows 10에는 일반적으로 발생하는 몇 가지 문제 업데이트 오류 코드를 해결하는 업데이트 문제 해결사가 내장되어 있습니다. 이 문제 해결사를 사용하면 업데이트 오류 0xc0000017이 해결되기를 바랍니다. 업데이트 문제 해결사를 실행하는 단계는 다음과 같습니다.
- Windows 아이콘 키를 누르고 기어 아이콘을 클릭하여 설정을 엽니다.
- 업데이트 및 보안 > 문제 해결 > 추가 문제 해결사 로 이동합니다 .
- “시작 및 실행” 섹션에서 Windows 업데이트를 클릭하고 문제 해결사 실행을 누르십시오.
- 이제 화면의 지시에 따라 프로세스를 완료하십시오.
시스템을 다시 시작하고 오류가 해결되었는지 확인하십시오.
3] SFC 및 DISM 실행
또한 손상되고 불완전한 시스템 파일로 인해 업데이트 오류 0xc0000017이 발생할 수 있습니다. 이러한 오류 코드를 해결하려면 시스템 파일 검사기 명령을 실행하여 파일을 수정할 수 있습니다. 절차는 다음과 같습니다.
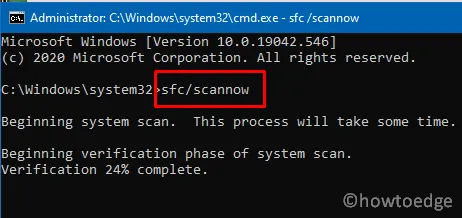
- 관리자 권한으로 명령 프롬프트 창을 엽니다.
- 관리자 창에서 아래 명령을 입력하고 Enter를 누르십시오.
sfc /scannow
- 프로세스가 완료될 때까지 기다리십시오.
- 모든 창을 닫고 PC를 다시 시작하세요.
오류가 계속 지속되면 DISM을 실행하여 손상된 파일을 복구해 보세요. DISM을 실행하려면 아래 단계를 따르십시오.
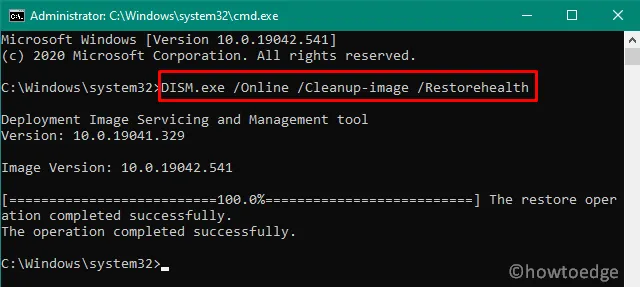
- 관리자 권한 명령 프롬프트 창을 다시 엽니다.
- 관리자 창에 다음 명령을 입력하고 Enter를 누르십시오.
DISM /Online /Cleanup-Image /RestoreHealth
- 프로세스가 완료될 때까지 기다리십시오.
PC를 다시 시작하고 오류가 해결되었는지 확인하세요.
4] Windows 업데이트 서비스 시작
Microsoft의 Windows 업데이트 서비스는 Windows 10을 최신 상태로 유지하는 가장 중요한 방법입니다. 이 서비스가 제대로 작동하지 않으면 업데이트 오류가 발생할 수 있습니다. 따라서 이 서비스가 올바르게 작동하는지 확인하는 것이 좋습니다. 따라야 할 단계는 다음과 같습니다.
- Windows + R 바로 가기 키를 눌러 실행 대화 상자를 엽니다.
- 텍스트 상자에 services.msc를 입력 하고 Enter 키를 눌러 서비스 창을 엽니다.
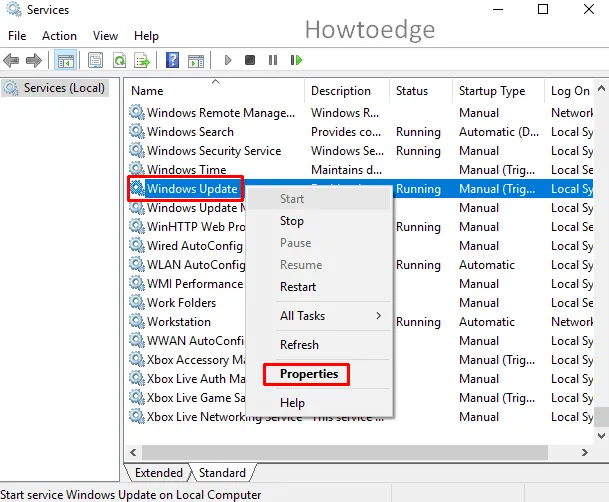
- Windows 업데이트 서비스를 검색하여 마우스 오른쪽 버튼으로 클릭하고 속성 을 선택합니다 .
- 속성 창의 일반 탭 으로 이동합니다 .
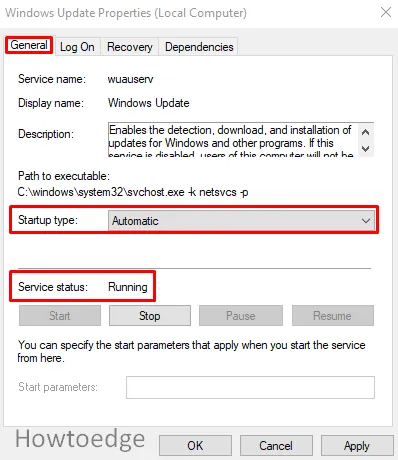
- 이제 시작 유형을 확인하고 드롭다운 메뉴를 사용하여 자동 으로 설정하세요 .
- 또한 서비스가 실행 중인지 확인하세요. 그렇지 않은 경우 시작 버튼을 누르십시오.
- 확인을 클릭하여 변경 사항을 저장합니다.
- 이제 창을 닫고 오류가 해결되었는지 확인하십시오.
5] BITS 서비스가 실행 중인지 확인하세요.
BITS 실행은 Windows 10 업데이트를 받기 위한 전제 조건입니다. 이 경우 이 서비스가 실행 중인지 확인하면 업데이트 오류 0xc0000017을 해결하는 데 도움이 될 수 있습니다.
- Windows 아이콘을 마우스 오른쪽 버튼으로 클릭하고 메뉴에서 실행을 선택합니다.
- 실행 대화 상자에서 services.msc를 입력하고 Enter 키를 눌러 서비스 창을 엽니다.
- BITS(Background Intelligent Transfer Service)를 검색 하고 찾으면 두 번 클릭합니다.
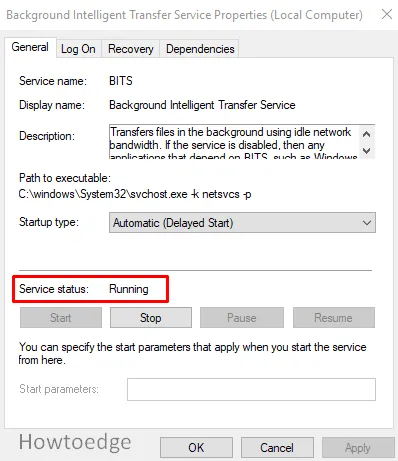
- 일반 탭 으로 이동하여 서비스가 실행 중인지 확인하세요. 그렇지 않은 경우 시작 버튼을 누르십시오.
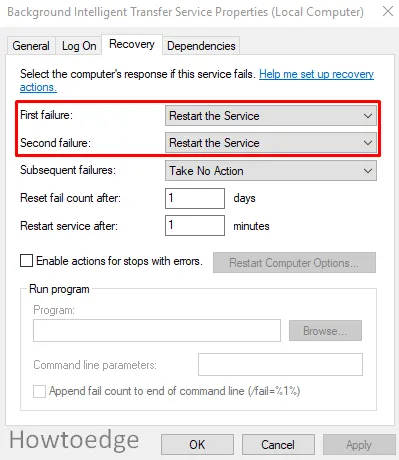
- 이제 복구 탭으로 이동하여 드롭다운 메뉴를 사용하여 첫 번째 실패 옵션을 서비스 다시 시작 으로 설정합니다 .
- 마찬가지로 두 번째 실패 옵션을 Restart the Service 로 설정합니다 .
- 확인을 눌러 변경 사항을 적용하세요.
- 이제 모든 창을 닫고 업데이트를 다시 설치해 보세요.
6] DNS 설정 변경
DNS 설정을 변경하면 업데이트 오류 0xc0000017을 수정하는 데 도움이 될 수 있습니다. DNS 설정을 변경하는 단계는 다음과 같습니다.
- 제어판을 열고 카테고리별 보기를 설정하세요.
- 네트워크 및 인터넷 > 네트워크 및 공유 센터 > 어댑터 설정 변경 (왼쪽 창) 으로 이동합니다 .
- 이제 사용 중인 네트워크를 마우스 오른쪽 버튼으로 클릭하고 속성을 선택합니다 .
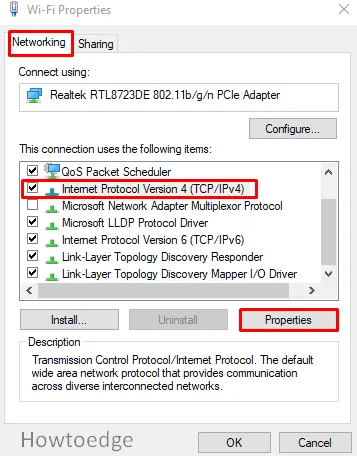
- 네트워킹 탭 에서 아래로 스크롤하여 인터넷 프로토콜 버전 4(TCP/IPv4)를 검색 하고 속성을 누르세요 .
- 이제 다음 DNS 서버 주소 사용 옆의 확인란을 선택합니다 .
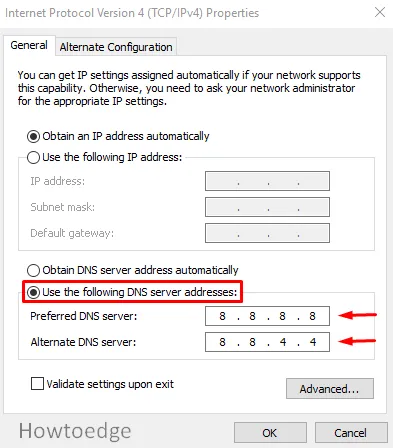
- DNS 서버에 8.8.8.8 값을 입력하고 대체 DNS 서버에 8.8.4.4를 입력합니다.
- 확인을 누르고 시스템을 다시 시작하십시오.
7] Windows 업데이트 구성 요소 재설정
위의 문제 해결 방법 중 어느 것도 효과가 없는 경우 Windows 업데이트 구성 요소를 재설정하여 이 업데이트 오류를 해결할 수 있습니다.
램디스크 장치를 생성하는 데 메모리가 부족한 문제를 어떻게 해결합니까?
이 문제를 해결하려면 다음을 수행하십시오.
- 안전 모드에서 장치 열기
- 안전 모드에 있을 때 명령 프롬프트를 엽니다.
- 그런 다음 bcdedit /enum all을 입력 하고 Enter를 누르세요.
- 여기서는 “bad”로 표시된 모든 메모리 위치를 볼 수 있습니다. 목록을 지우려면 이 항목을 삭제하세요.
- 이제 아래 명령줄을 입력하고 Enter를 누르세요.
bcdedit /deletevalue {badmemory} badmemorylist
그런 다음 명령 프롬프트 창을 닫고 PC를 다시 시작하여 업데이트를 완료합니다.
bcdedit /enum {badmemory}
불량 메모리 섹터를 모두 삭제하면 Windows에 충분한 메모리가 확보됩니다. 차단되지 않으며 정상적으로 재부팅됩니다.
이 글이 도움이 되었으면 좋겠습니다!


답글 남기기