Windows 11/10에서 네트워크 프린터 오류 0x00000bcb를 수정하는 방법
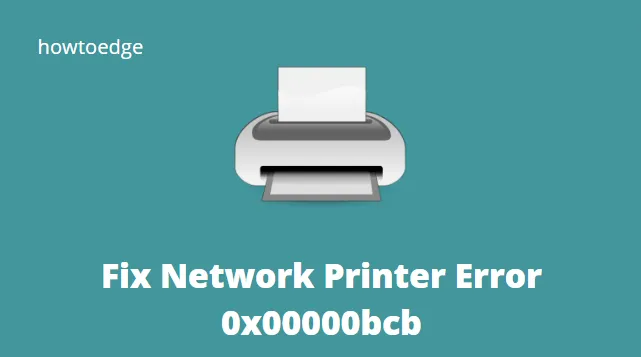
인쇄 작업을 시작하는 동안 네트워크 프린터가 오류 코드 0x00000bcb로 실패했습니까? 그렇다면 걱정하지 마십시오. Windows 11/10에서 이 문제를 쉽게 해결할 수 있는 몇 가지 유용한 해결 방법이 있습니다.
이 문제는 일반적으로 인쇄 스풀러 서비스가 작동하지 않거나 네트워크 설정이 잘못 구성되었거나 오래된 장치 드라이버로 인해 발생합니다. 이러한 경우 다음과 같이 이러한 솔루션을 시도해 볼 수 있습니다.
자바스크립트를 활성화하십시오
- 수동으로 프린터 연결
- 프린터 문제 해결사 실행
- 인쇄 대기열 드라이버 업데이트
- 인쇄 스풀러 수리 서비스
- 인쇄 스풀러 서비스 다시 시작
- LAN Manager 인증 수준 구성
- 기본 네트워크 보안 설정 수정
프린터 오류 0x00000bcb의 원인은 무엇입니까?
이러한 종류의 문제는 다양한 시나리오로 인해 발생할 수 있습니다. 이 문제의 가능한 원인은 다음과 같습니다.
- 이 오류는 Print Spooler 서비스가 오작동하여 기기에서 인쇄 작업을 수행할 수 없는 경우에 발생할 수 있습니다.
- 일치하지 않는 프린터 포트도 이 문제를 일으킬 수 있습니다.
- 경우에 따라 이 문제는 파일을 프린터로 스풀링하는 과정에서 발생하는 문제로 인해 발생합니다. 결과적으로 이 문제를 만드는 데 여러 가지 다른 종속성이 관련될 수 있습니다. 이 경우 프린터 문제 해결사를 실행하는 것이 가장 쉬운 단계입니다.
네트워크 프린터 오류 0x00000bcb를 해결하는 방법
네트워크 프린터에 작업을 추가하는 동안 오류 코드 0x00000bcb가 표시되면 다음 해결 방법을 차례로 시도해 보십시오.
1] 수동으로 프린터 연결
경우에 따라 PC가 연결된 프린터를 인식하지 못하기 때문에 이 오류가 발생할 수 있습니다. 프린터를 Windows 11 또는 10 PC에 수동으로 연결하여 이 문제를 간단히 해결할 수 있습니다. 이 작업을 수행하는 방법은 다음과 같습니다.
- 제어판을 엽니다.
- 장치 및 프린터 옵션을 클릭합니다.
- 그런 다음 장치 추가 옵션을 다시 클릭하십시오.
- 시스템이 이 PC를 추가할 장치 또는 프린터를 선택하도록 합니다.
- 위 스캔에서 프린터를 찾지 못한 경우 “원하는 프린터가 목록에 없습니다”를 클릭합니다.
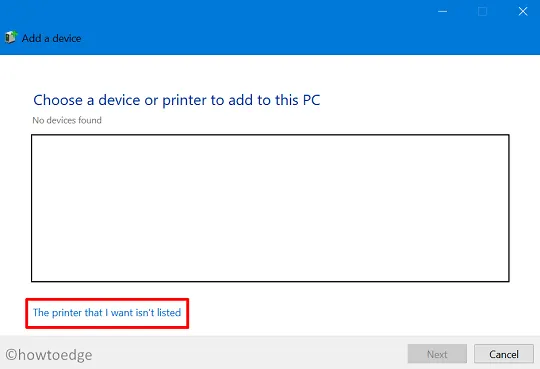
- “수동 설정으로 로컬 프린터 또는 수동 프린터 추가” 라디오 버튼을 선택하고 다음을 누릅니다.
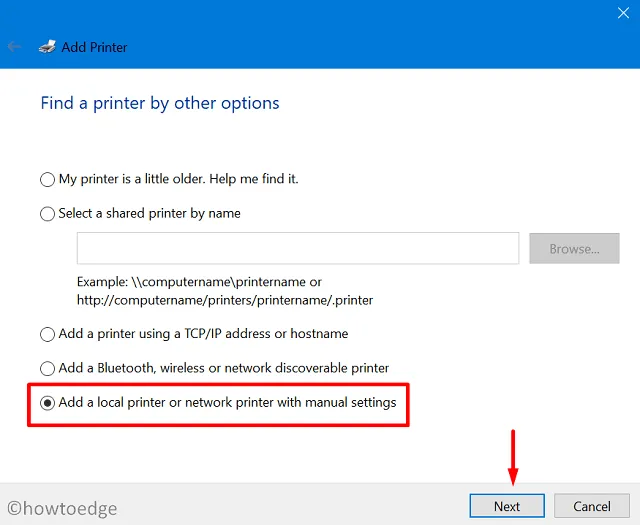
- “새 포트 만들기” 확인란을 선택하고 “포트 유형” 옆에 있는 드롭다운 메뉴를 사용하여 로컬 포트를 선택합니다.
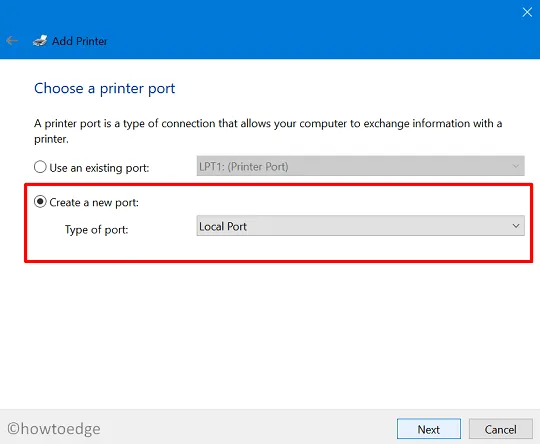
- 다음을 다시 누르고 “포트 이름 입력” 필드에 로컬 포트 번호를 입력합니다.
- 확인을 누르고 프린터 드라이버를 설치하라는 메시지가 표시되면 Windows 업데이트를 누르십시오. 그러면 시스템이 컴퓨터에서 사용 가능한 프린터 목록을 업데이트합니다.

- 마지막으로 다음을 클릭하면 연결된 프린터를 찾을 수 있습니다.
- 인쇄하려는 문서로 돌아가서 인쇄 명령을 시작합니다. 지금쯤이면 프린터가 제대로 작동할 것입니다.
2] 프린터 문제 해결사 실행
프린터를 수동으로 추가해도 네트워크 오류 0x00000bcb가 해결되지 않으면 아래 단계를 사용하여 프린터 문제를 해결하십시오.
- 우선 다음으로 이동합니다.
Settings (Win + I) > Update & Security > Troubleshoot
- 오른쪽 창에서 ” 추가 문제 해결 도구 ” 링크를 클릭합니다.
- 다음 화면에서 프린터를 클릭하여 확장하고 문제 해결사 실행을 누르십시오 .
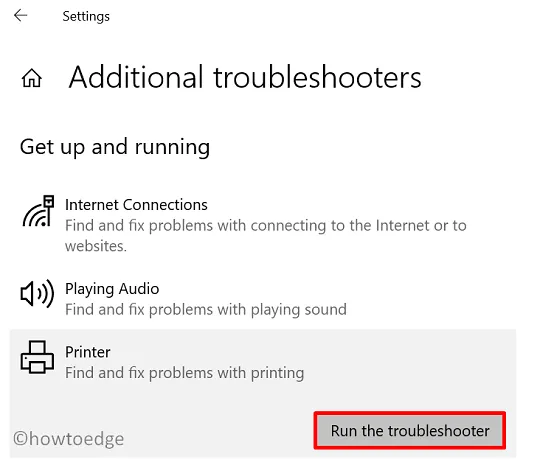
Windows 11에서 프린터 문제 해결 경로는 다양합니다. Windows 11에서 이 오류 코드가 표시되면 대신 이 경로로 이동하여 실행 버튼을 누르십시오.
Settings > Troubleshoot > Other troubleshooters > Printer
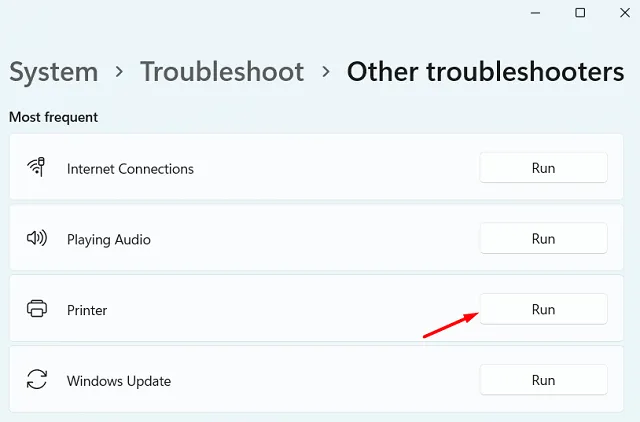
3] 인쇄 대기열 드라이버 업데이트
- Windows 아이콘을 마우스 오른쪽 버튼으로 클릭 하고 장치 관리자를 선택합니다.
- 섹션 – 인쇄 대기열을 확장합니다. 사용 가능한 각 드라이버를 다시 마우스 오른쪽 버튼으로 클릭하고 업데이트를 선택합니다.
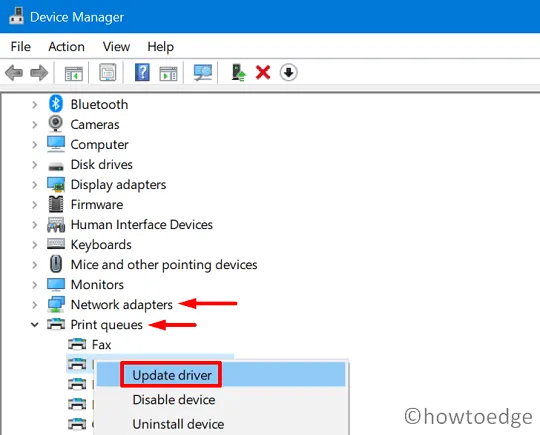
- 최신 버전으로 업데이트한 후 “네트워크 어댑터”를 확장하고 여기에서 내부 드라이버도 업데이트합니다.
- 위의 단계를 완료하면 PC를 재부팅합니다.
다음 로그인부터 버그나 오류 없이 문서를 인쇄할 수 있어야 합니다.
4] 인쇄 스풀러 서비스 복구
인쇄 스풀러 서비스가 제대로 작동하여 모든 인쇄 작업을 완료해야 합니다. 실제로 어떻게든 손상되면 Windows 11/10에서 이러한 작업을 수행할 수 없습니다. 이러한 시나리오에서 사용자는 스풀러 서비스를 복구한 다음 장치에서 다시 시작해야 합니다.
인쇄 스풀러 서비스를 복구하는 방법에 대한 전체 지침은 다음과 같습니다.
- 관리자 권한으로 명령 프롬프트를 엽니다.
- 상승된 콘솔에서 cd/Windows/System32/spool 을 입력 하고 Enter 키를 누릅니다 .
- 다음으로 따옴표 없이 “ ” 명령을 실행합니다
cacls.exe PRINTERS /E /G administrator:C. - 실행 중인 모든 창을 닫고 PC를 다시 시작합니다.
장치에 다시 로그인하고 인쇄 스풀러 서비스를 복구하면 실제로 문제가 해결되는지 확인하십시오.
5] 인쇄 스풀러 서비스 다시 시작
- WinKey + R을 눌러 실행을 시작합니다 .
- ” “를 입력
services.msc하고 확인을 누릅니다 . - 서비스 창에서 아래로 스크롤하여 서비스 – Print spooler 를 두 번 클릭합니다 .
- 이 서비스를 완전히 중지하려면 먼저 중지를 클릭하십시오. 나중에 시작 유형 옆의 “자동”을 선택하고 다음에 시작 버튼을 누르십시오.
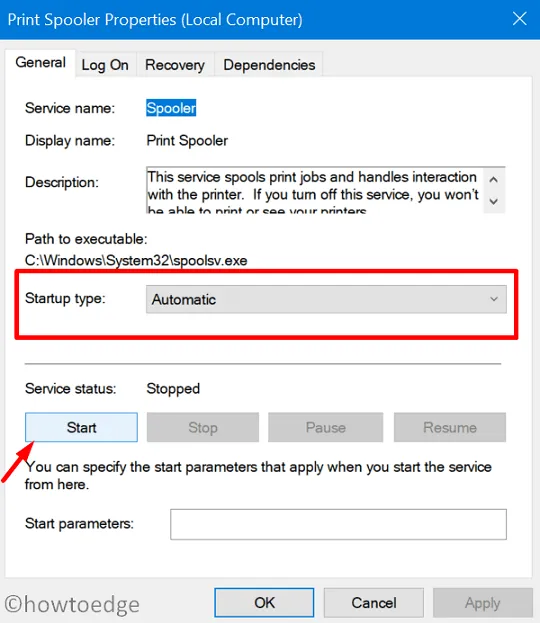
- 적용을 누른 다음 확인을 눌러 현재 구성을 저장하십시오.
- 인쇄 작업은 이후에 새로운 문제가 발생하지 않고 정상적으로 발생해야 합니다.
6] 그룹 정책을 사용하여 LAN Manager 인증 수준 구성
위의 해결 방법으로 당면한 문제가 해결되지 않으면 네트워크 보안 설정 자체에 문제가 있을 수 있습니다. 이 문제를 해결하려면 다음 단계를 사용하십시오.
- Win + S를 누르고 그룹 정책 입력을 시작합니다.
- 그룹 정책 편집과 같은 첫 번째 옵션을 클릭합니다.
- 다음에 성공하면 실행 중인 그룹 정책 편집기에서 아래 경로로 이동합니다.
Computer Configuration > Windows Settings > Security Settings >
Local Policies > Security Options
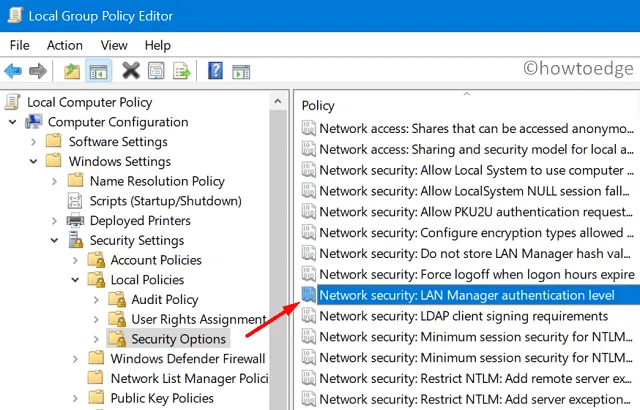
- 오른쪽으로 이동하여 아래로 스크롤하여 “네트워크 보안: LAN Manager 인증 수준”을 찾습니다.
- 찾은 경우 두 번 클릭하고 “LM 및 NTLM 보내기 – 협상된 경우 NTLMv2 세션 보안 사용”을 선택합니다.
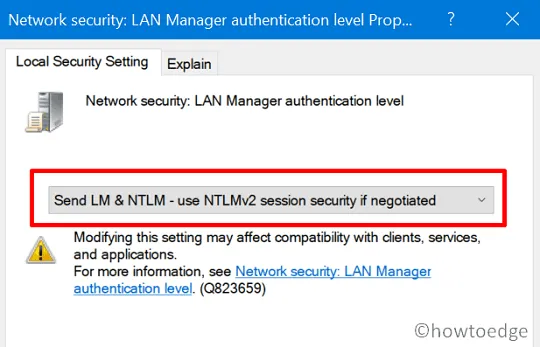
- 마지막으로 적용을 누른 다음 확인을 눌러 현재 구성을 저장합니다.
7] 기본 네트워크 보안 설정 수정
- Win + R을 눌러 실행 명령 창을 시작합니다.
- ” “를 입력
regedit하고 확인을 누르십시오. - 아래 경로로 이동 –
HKEY_LOCAL_MACHINE\SYSTEM\CurrentControlSet\Control\Lsa
- LSA 폴더를 마우스 오른쪽 버튼으로 클릭하고 새 DWORD 항목을 만듭니다. 이렇게 하려면 새로 만들기 > DWORD(32비트) 값을 선택합니다 .
- 새로 만든 항목의 이름을 ” LmCompatibilityLevel “로 바꿉니다.
- 이 항목이 이미 존재하는 경우 걱정할 필요 없이 두 번 클릭하면 됩니다.
- 그런 다음 값 데이터 필드에 ” 1 “을 입력하고 확인을 누릅니다 .
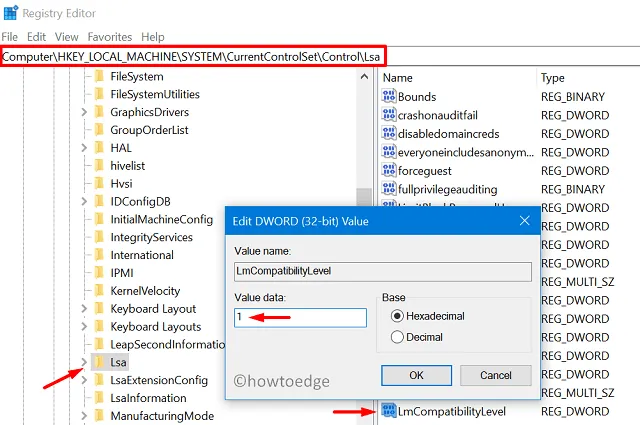
위의 단계를 수행한 후 레지스트리 창을 닫고 컴퓨터를 다시 시작하십시오. 이제 호환성 수준을 올바르게 구성했으므로 문서를 인쇄하는 동안 프린터 네트워크 오류 0x00000bcb가 해결되어야 합니다.
Windows가 프린터에 연결할 수 없는 경우 오류 0x00000bcb
여러 사용자가 PC에 네트워크 프린터를 추가하려고 시도하는 동안 오류 코드 0x00000bcb를 받았다고 보고했습니다. 이것은 주로 공유 사용자 이름 \\server\PrinterShareName을 두 번 클릭할 때 발생합니다. OS 빌드를 설치했거나 업그레이드한 경우 운영 체제 다운그레이드를 고려하십시오.
컴퓨터에서 한 빌드 버전을 다시 다운그레이드한 후 오류 0x00000bcb가 자체적으로 해결되어야 합니다.
프린터 오류 코드 0xBCB는 무엇입니까?
프린터 오류 0xBCB는 주로 잘못 구성된 프린터 연결에 연결하려고 할 때 나타납니다. 이 오류는 인쇄 스풀러 서비스가 인쇄 서버에 연결할 수 없는 경우에도 발생할 수 있습니다. 네트워크 프린터 이름을 교차 확인하고 모두 정상이면 컴퓨터에서 인쇄 스풀러 서비스를 다시 시작하십시오. 0xBCB 오류는 지금쯤 해결되었을 것입니다.


답글 남기기