Windows 11/10에서 Minecraft 오류 코드 0x803f8001을 수정하는 방법

최근 며칠 동안 Windows 11/10 PC에서 Mah Jong Minecraft 애플리케이션을 실행하는 동안 일부 사용자에게 오류 코드 0x803f8001이 발생했습니다. 이는 사용자가 컴퓨터에서 게임을 열려고 할 때 나타나는 매우 짜증나는 오류입니다.
이 게시물에서는 Minecraft를 재설정 및 재설치하고 PowerShell 명령을 사용하여 Minecraft 오류 코드 0x803f8001을 수정하는 방법을 설명했습니다 . 이 오류는 아래에 설명된 오류 메시지와 함께 나타날 수도 있습니다.
Check your account
Minecraft is currently not available in your account. Here's the error code, in case you need it:
0x803f8001
See in Store
Windows에서 Minecraft 오류 0x803f8001의 원인은 무엇입니까?
Minecraft의 오류 코드 0x803f8001이 발생할 수 있는 몇 가지 이유는 다음과 같습니다.
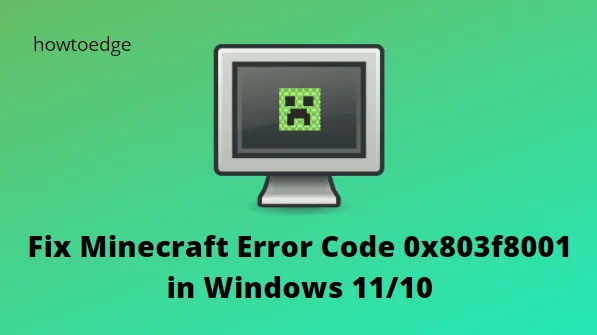
- 날짜와 시간이 잘못 설정된 경우 이 오류가 발생할 수 있습니다. 오류가 지속되면 PC의 날짜 및 시간 설정을 조정해야 합니다.
- Windows 시스템이 오래된 경우 이 오류가 발생할 수 있습니다. 따라서 보류 중인 모든 Windows 업데이트를 설치해야 합니다.
- PC에 일시적인 오작동이 있는 경우에도 이 문제가 발생할 수 있습니다. 이 경우 간단히 다시 시작하면 문제가 해결됩니다.
- Microsoft Store 계정 문제로 인해 이 오류가 발생할 수도 있습니다. 오류를 해결하려면 로그아웃한 다음 Microsoft Store 계정에 다시 로그인하세요.
- 손상된 Minecraft 런처 설치로 인해 유사한 오류 코드가 나타날 수도 있습니다. 이 시나리오가 귀하에게 해당된다면 Minecraft 런처를 다시 설치하고 문제가 해결되는지 확인하세요.
- 경우에 따라 PC의 게임 서비스가 원인일 수 있습니다. 따라서 Microsoft Gaming Services를 다시 설치하고 작동하는지 확인해야 할 수도 있습니다.
- 손상된 Microsoft Store 캐시로 인해 이 오류가 발생할 수도 있습니다. Microsoft Store 캐시를 재설정하여 이 오류를 해결하세요.
이 오류 코드를 수정하려면 다음 목록에서 해결 방법을 선택하세요.
마작 Minecraft 오류 코드 0x803f8001
Mah Jong Minecraft 오류 코드 0x803f8001을 수정하려면 다음 단계를 사용하십시오.
1. 로그아웃한 후 스토어 앱에 로그인하세요.
많은 사용자가 Microsoft Store에서 로그아웃한 후 다시 로그인하여 이 문제를 성공적으로 해결했다고 보고했습니다. 절차는 다음과 같습니다.
- 시작 메뉴를 사용하여 Microsoft 스토어를 엽니다.
- 검색창 바로 옆에 있는 프로필 사진을 클릭하세요 .
- 그런 다음 아래 이미지에 표시된 대로 계정 이름이나 이메일 주소를 클릭하세요.
- 스토어 앱에서 로그아웃하려면 로그아웃 링크를 클릭하세요 .
- 로그아웃한 후 검색창 옆에 있는 계정 사진을 클릭하고 로그인 을 선택합니다 .
- 현재 이메일 주소를 선택한 후 계속 버튼을 누르세요.
2. 마인크래프트 재설정
그런 다음 앱을 PC의 기본 구성이나 원래 구성으로 재설정할 수 있습니다. 그러면 거기에서 사용 가능한 기존 데이터와 사용자 정의가 모두 제거됩니다. 절차는 다음과 같습니다.
- Windows+E 키를 사용하여 파일 탐색기를 열고 경로를 찾아보세요.
C:\Users\[username]\AppData\Roaming\minecraft
- 이제 Options 라는 txt 폴더를 삭제하기만 하면 됩니다 .
- 이렇게 하면 다른 항목을 잃지 않고 모든 옵션이 기본 설정으로 재설정됩니다.
3. 마이크로소프트 스토어 재설정
이 오류 0x803f8001은 Store 앱에 문제가 있는 경우에도 발생합니다. WSReset을 사용하여 Microsoft Store를 재설정하고 문제가 이 방법으로 해결되는지 확인하세요.
- Win + R을 눌러 실행 대화 상자를 시작합니다.
- “WSReset.exe”를 입력하고 Ctrl + Shift + Enter 키를 함께 누릅니다.
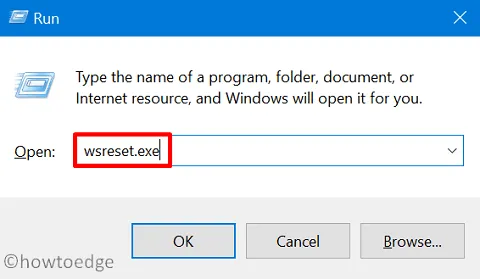
- 그러면 관리자 권한으로 CMD가 강제로 시작되고 Windows Store Reset 프로그램이 실행됩니다.
이 재설정 프로세스가 완료될 때까지 기다렸다가 완료되면 디스플레이 화면에 Microsoft Store 팝업이 표시됩니다.
4. Windows 보안에서 바이러스 백신 보호 끄기
위의 방법으로 Minecraft 오류 코드 0x803f8001을 수정하는 데 도움이 되지 않으면 바이러스 백신 보호 기능을 끄고 결과를 확인하세요. 절차는 다음과 같습니다 –
- Windows + I 키를 눌러 설정 앱을 엽니다.
Windows 11 의 경우 – 개인 정보 보호 및 보안 > Windows 보안 > 바이러스 및 위협 방지로 이동합니다.
Windows 10 의 경우 – 업데이트 및 보안 > Windows 보안 > 바이러스 및 위협 방지로 이동합니다.
- 바이러스 및 위협 방지 설정에서 설정 관리 링크를 선택합니다.
- 실시간 보호 및 클라우드 제공 보호를 끄십시오 .
- 이 과정에서 UAC 대화 상자가 나타나면 예를 선택합니다 .

- 이제 컴퓨터를 다시 시작하면 이제 오류가 해결될 수도 있습니다.
5] SFC 및 DISM 스캔 실행
Minecraft 런처 오류 0x803f8001은 손상된 시스템 파일이나 폴더로 인해 발생할 수도 있습니다. 타사 바이러스 백신 프로그램을 이미 중지했으므로 해당 응용 프로그램과 상호 작용할 수 없습니다.
그러나 이 제거 이전의 파일 손상은 여전히 존재합니다. 이 문제를 해결하려면 SFC 및 DISM 검사를 사용하여 모든 파일을 복구하세요.
- Win + X를 누르고 터미널(관리자)을 선택합니다 .
- 터미널 기본값은 Windows PowerShell에 적용됩니다.
- 아래 명령을 복사하여 붙여넣고 Enter를 누르십시오 –
sfc /scannow
- 시스템 파일 검사기가 손상된 시스템 파일 및 폴더의 검색 및 복구를 완료할 때까지 기다립니다.
- 이 유틸리티가 성공적으로 실행되어 100% 완료되면 다음에 DISM 명령을 실행합니다.
DISM.exe /Online /Cleanup-image /Restorehealth
- 이제 이 명령이 성공적으로 실행될 때까지 기다려 시스템 이미지 내의 파일 손상을 해결하세요.
DISM 검사가 완료되면 PC를 다시 시작하고 후속 로그인에서 오류 코드 0x803f8001이 해결되는지 확인하세요.
6. Windows 스토어 앱 문제 해결사 실행
Microsoft Launcher 및 Microsoft Store는 UWP 앱이므로 Windows 스토어 앱 문제 해결사가 솔루션을 제공할 수 있습니다. 시작하려면 다음 단계를 따르세요.
- Windows + I 키를 눌러 설정 메뉴를 엽니다.
- 화면 왼쪽 창에서 시스템 탭을 클릭합니다.
- 그런 다음 문제 해결 > 기타 문제 해결사를 선택합니다 .
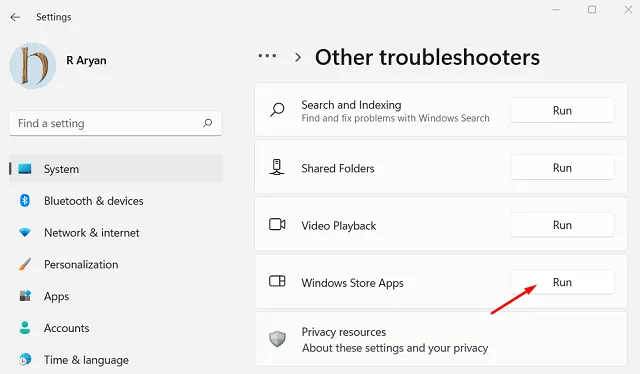
- Windows 스토어 앱 까지 아래로 스크롤한 다음 문제 해결사 앱 옆에 있는 실행을 클릭합니다.
- 앱 문제가 열리고 검색된 다음 발견되면 해결 방법을 제안합니다.
7. 윈도우 스토어 재설치
이 오류 코드가 컴퓨터에 계속 발생하면 Microsoft Store를 다시 설치해 보세요. 그런 다음 오류 코드 0x803f8001이 PC에서 사라져야 합니다.
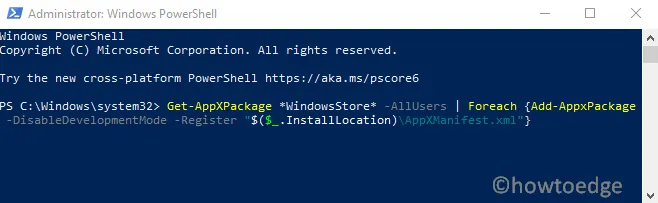
- PowerShell을 관리자로 엽니다 .
- 다음 명령을 복사하여 붙여넣고 Enter 키를 누르세요 .
Get-AppXPackage *WindowsStore* -AllUsers | Foreach {Add-AppxPackage -DisableDevelopmentMode -Register "$($_.InstallLocation)\AppXManifest.xml"}
- 실행을 수행하는 데 시간이 걸릴 수 있습니다.
- 완료되면 컴퓨터를 다시 시작하고 오류 코드를 확인하세요.
8. 마인크래프트 재설치
이 오류 코드 0x803f8001은 내부 데이터가 손상된 경우 Minecraft에서도 발생할 수 있습니다. 이 경우 “ 현재 귀하의 계정에서는 Minecraft를 사용할 수 없습니다 ” 라는 오류 메시지가 표시됩니다 .
이 문제를 해결하려면 최근에 설치된 일부 앱에서 발생할 수 있는 손상된 데이터를 제거해야 합니다. 장치에서 최신 Minecraft 인스턴스를 모두 제거하고 Minecraft를 새로 다시 설치하세요. 이 작업을 수행하는 방법은 다음과 같습니다.
- 먼저 제어판을 열고 프로그램 및 기능을 선택하세요 .
- 거기에 있는 애플리케이션 목록을 살펴보고 Minecraft를 검색하세요 .
- 찾으면 마우스 오른쪽 버튼을 클릭하고 제거 버튼을 선택하십시오.
- 화면에 사용자 계정 컨트롤 메시지가 나타나면 예 버튼을 클릭하세요 .
- 그런 다음 화면의 지침에 따라 Minecraft 애플리케이션을 제거합니다.
이제 Minecraft를 성공적으로 제거했으므로 시스템에서 모든 데이터를 삭제해야 합니다. 그렇게 하려면 다음의 쉬운 단계를 따르십시오.
- 이제 Windows+R을 눌러 실행 대화 상자를 엽니다 .
- %appdata%를 입력 하고 Enter를 눌러 AppData 폴더를 엽니다 .
- Minecraft 폴더를 마우스 오른쪽 버튼으로 클릭 하고 삭제하세요.
- 실행 중인 모든 프로그램을 닫고 컴퓨터를 다시 시작하세요.
Windows 시작 시 Minecraft 공식 웹사이트 로 이동하여 Minecraft를 다시 다운로드하고 설치하세요.
- Windows PC용 최신 버전의 Minecraft 설치 프로그램을 가져오세요.
- 다운로드한 패키지를 두 번 클릭한 후 화면의 안내에 따라 설치합니다.
- 설치가 완료되면 Minecraft를 열고 문제가 해결되었는지 확인하세요.
그게 다야.


답글 남기기