Hidusb.sys BSoD: 정의 및 해결 방법
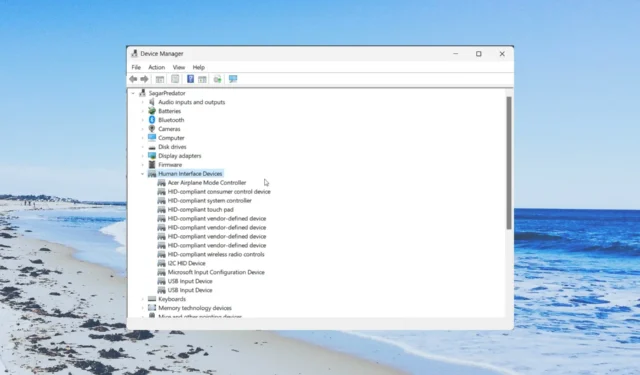
Hidusb.sys BSoD 오류의 원인은 무엇입니까?
Hidusb.sys 파일은 일반적으로 C:\Windows\System32\drivers 디렉토리에 있습니다. 아래에 나열된 Hidusb.sys BSoD 오류가 발생하는 몇 가지 이유가 있습니다.
- 오래된 USB 드라이버 – PC에서 포트가 응답하지 않기 때문에 PC의 USB 드라이버가 오래되었을 수 있습니다.
- 손상된 시스템 파일 – 시스템 파일이 손상되었거나 누락된 경우 PC가 정상적으로 작동하지 않고 Hidusb.sys BSoD 오류를 비롯한 여러 문제가 발생합니다.
- PC가 바이러스에 감염됨 – 바이러스나 맬웨어가 있으면 모든 시스템 파일에 쉽게 영향을 미치고 여러 가지 문제를 일으킬 수 있습니다.
- Windows 업데이트에 문제가 있음 – 종종 Windows 업데이트로 인해 PC가 오작동하고 시스템 내에서 여러 문제가 발생하는 것으로 알려져 있습니다.
이제 솔루션을 적용하고 Hidusb.sys BSoD 오류를 제거하겠습니다.
Hidusb.sys BSoD 오류를 어떻게 고칠 수 있습니까?
1. 시동 복구 실행
- 고급 시작 환경 으로 부팅하기 위해 컴퓨터 전원을 3-4번 껐다 켭니다 .
- 다음을 클릭 하고 하단에서 컴퓨터 복구 옵션을 선택합니다.
- 문제 해결을 선택합니다 .
- 고급 옵션을 선택합니다 .
- 시동 복구 옵션을 선택합니다 .
- 계정을 선택하고 비밀번호를 입력한 다음 계속을 선택합니다 .
2. SFC 및 DISM 스캔 실행
- 해결 방법 1에 표시된 대로 고급 시작 환경을 엽니다 .
- 다음을 클릭 하고 컴퓨터 복구 옵션을 선택합니다.
- 문제 해결을 선택합니다 .
- 고급 옵션을 선택합니다 .
- 명령 프롬프트를 선택합니다 .
- 아래 명령을 입력하고 다음을 누릅니다 Enter.
sfc /scannow - 프로세스가 손상된 시스템 파일을 수정하기 시작합니다.
- 프로세스가 완료되면 아래 명령을 입력하고 Enter각각의 명령을 누릅니다.
DISM.exe /Online /Cleanup-image /ScanhealthDISM.exe /Online /Cleanup-image /RestorehealthDISM.exe /online /cleanup-image /startcomponentcleanup - PC를 다시 시작하십시오.
3. PC에서 바이러스 검사
- 키를 눌러 시작 메뉴를 시작합니다 Win.
- 보안을 입력하고 Windows 보안을 엽니다 .
- 바이러스 및 위협 방지 를 클릭합니다 .
- 빠른 스캔 을 선택합니다 .
- 스캔 옵션을 클릭 하고 정밀 스캔을 위해 전체 스캔을 선택할 수도 있습니다.
- 표시된 수정 사항을 적용하고 스캔이 완료된 후 PC를 다시 시작하십시오.
Windows 보안 도구는 들어오는 위협으로부터 PC를 보호하려는 경우 마음대로 사용할 수 있는 좋은 도구입니다.
4. 시스템 복원 수행
- 해결 방법 1에 언급된 단계에 따라 고급 시작 환경 으로 들어갑니다 .
- 다음 을 클릭합니다 .
- 컴퓨터 복구 옵션을 선택합니다 .
- 문제 해결을 선택합니다 .
- 고급 옵션을 선택합니다 .
- 시스템 복원을 선택합니다 .
- 다음 을 클릭합니다 .
- 복원 지점을 클릭하고 다음 버튼을 누릅니다.
- 시스템 복원 프로세스를 시작하려면 마침 버튼을 누르십시오 .
시스템 복원을 수행하면 모든 것이 정상적으로 작동하고 Hidusb.sys BSoD 오류로 처리되지 않았던 상태로 PC를 되돌리는 데 도움이 됩니다.
위의 솔루션 중 컴퓨터에서 Hidusb.sys BSoD 오류를 해결한 솔루션이 무엇인지 아래 의견을 통해 알려주십시오.


답글 남기기