다음 주요 기능 업데이트인 Windows 11 23H2의 모든 새로운 기능은 다음과 같습니다.
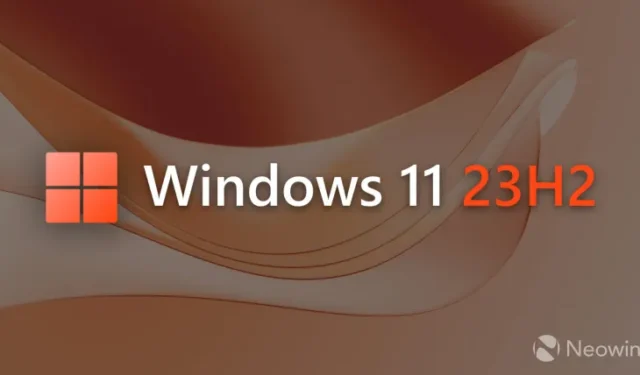
Windows 11은 약 한 달 만에 2주년을 맞이합니다. Microsoft는 PC 경험을 향상시키기 위한 또 다른 개선 사항과 새로운 기능을 출시할 준비를 하고 있습니다. 운영 체제는 이미 수많은 기능 업데이트를 받아 2021년의 초기 릴리스보다 훨씬 더 편리하고 세련되었습니다. 이전 “Moment” 업데이트와 달리 버전 23H2는 더 실질적인 변경 사항을 도입했으며, 그 중 일부는 오랫동안 요청된 기능이지만, 불만.
Windows 10에서 11로 업데이트할 생각이 있거나 Microsoft 최신 OS 업데이트의 새로운 기능이 무엇인지 알고 싶다면 여기에 모든 세부 정보가 포함된 포괄적인 Windows 11 23H2 리뷰가 있습니다.
| 윈도우 11 버전 23H2 | |
|---|---|
| 빌드 번호 | 22631 |
| 출시일 | 2023년 9월 예정, 추후 공지 |
| 업데이트를 받는 방법 |
Windows 참가자 프로그램 – 베타 채널 |
| 하드웨어 변경 | 추후 공지, 예상되지 않음 |
참고로 다음은 Microsoft가 지난 2년 동안 Windows 11용으로 출시한 모든 기능 업데이트를 자세히 설명하는 리뷰에 대한 빠른 링크입니다.
윈도우 11 22H2 | 순간 1 | 순간 2 | 순간 3
Windows 11 23H2의 새로운 기능은 무엇입니까?
빠른 링크:
- 윈도우 코파일럿
- 작업 표시줄 업그레이드
- 새롭게 디자인된 파일 탐색기
- 기본 RAR, TAR, 7Z 및 기타 아카이브 유형 지원
- 새롭게 디자인된 볼륨 믹서
- 윈도우 백업
- Windows 개발자 홈 및 개발자 드라이브
- 설정 개선
- 기타 변경사항
- 접근성 개선
- 보너스: 배경화면
윈도우 코파일럿
Microsoft는 올해 초 Cortana를 종료하고 (이제 두 번의 클릭만으로 앱을 제거 할 수 있음 ) Windows Copilot으로 교체했습니다. Windows Copilot은 Bing으로 구동되고 OpenAI로 구동되는 새로운 도우미입니다.
새로운 Win + C 바로 가기 또는 작업 표시줄의 전용 아이콘을 사용하여 Windows Copilot을 호출할 수 있습니다. 간단히 말해서 Windows Copilot은 Windows 11 내에서 다양한 작업을 수행할 수 있는 추가 기술을 갖춘 Bing Chat입니다. 이를 사용하여 시스템 설정 변경, 앱 열기, 스크린샷 찍기, 테마 변경 등을 수행할 수 있습니다.
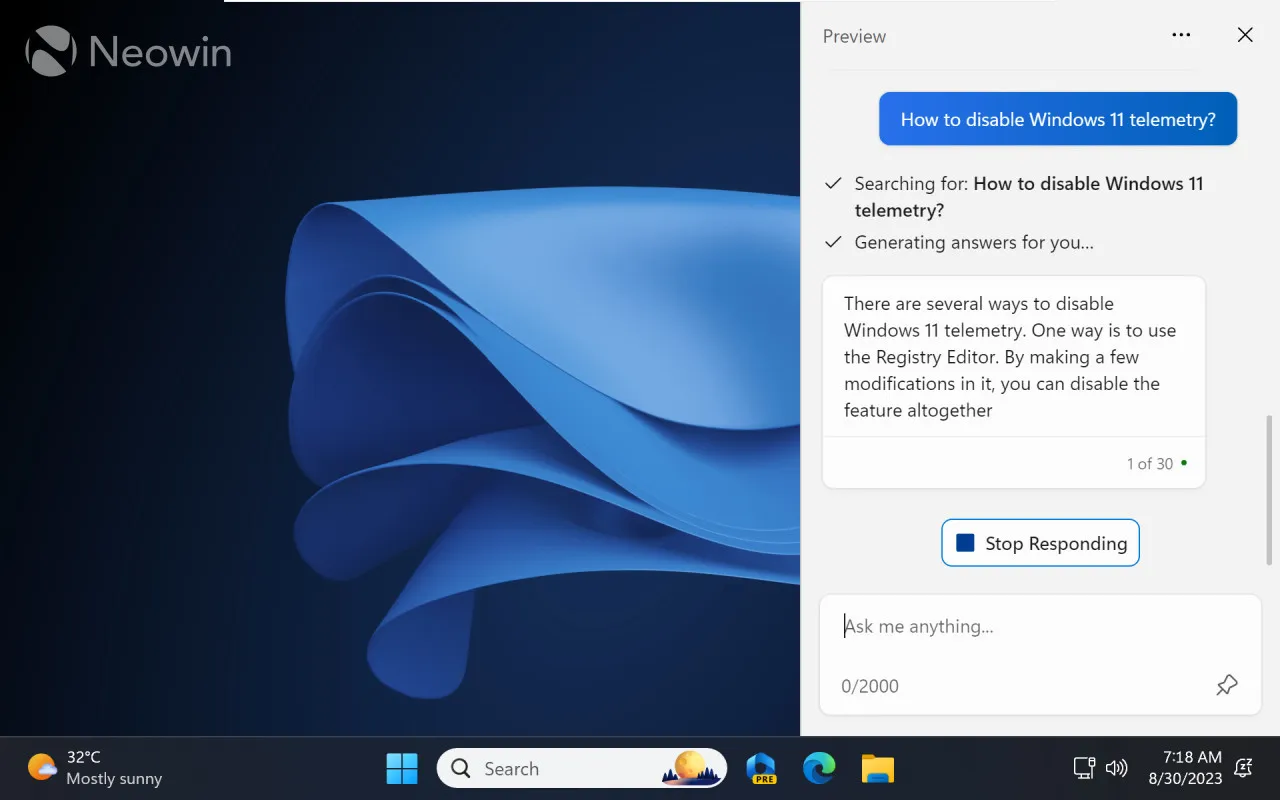
Windows Copilot의 아이디어는 환상적이며 도우미는 현재 버려진 Cortana보다 훨씬 더 많은 기능을 제공합니다(편히 쉬세요, 친구). 그럼에도 불구하고 구현이 약간 덜 완료되었으므로 표면이 거칠고 성능이 느리며 이상한 점, 오프라인 지원 없음 및 기능 누락을 처리해야 합니다.
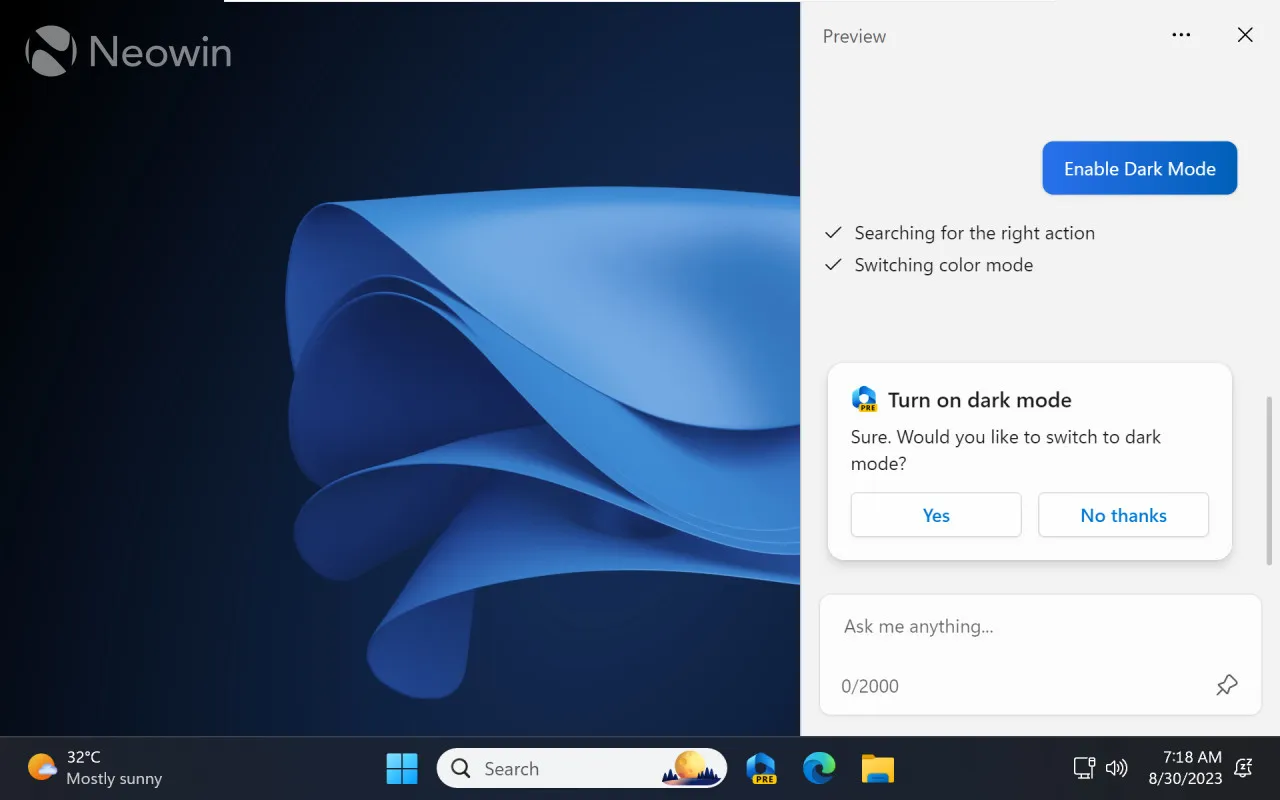
Microsoft가 Windows Copilot이 포함된 첫 번째 Windows 11 미리 보기 빌드를 출시했을 때 실습 기사를 게시했습니다 . 짐작할 수 있듯이 모든 불만 사항과 머리를 긁는 순간은 여전히 관련이 있으며 수정되지 않았습니다. Windows Copilot이 시간이 지남에 따라 더 좋아질 것이라는 데는 의심의 여지가 없지만(그럴까요, Microsoft?) 초기 버전은 기껏해야 평범합니다.
작업 표시줄 업그레이드
“결합하지 않음” 모드와 “라벨 표시”가 다시 돌아왔습니다!
Windows 11을 출시한 지 2년 후, 23H2는 마침내 가장 많이 요청된 작업 표시줄 기능 중 하나인 그룹 해제 및 “레이블 표시” 옵션을 복원했습니다. Microsoft는 처음에 Windows 11에서 이를 제거했지만 이제는 실행 중인 앱뿐만 아니라 고정된 모든 앱에 레이블을 표시할 수 있는 깔끔한 업그레이드로 다시 돌아왔습니다. 게다가 두 개 이상의 모니터를 사용하는 경우 화면별로 작업 표시줄 그룹화를 사용자 정의할 수 있습니다.

Windows 11에서 작업 표시줄 레이블을 활성화하려면 설정 > 개인 설정 > 작업 표시줄 > 작업 표시줄 동작 으로 이동하세요 .
새롭게 디자인된 알림 센터 버튼
또 다른 작업 표시줄 변경 사항은 재설계된 알림 센터 버튼입니다. Windows 11에는 더 이상 읽지 않은 알림 수가 표시되지 않습니다. 대신, 이제 알림을 받을 때 강조 색상으로 채워지는 영구적으로 고정된 종 모양의 버튼이 있습니다. 가장 좋은 점 중 하나는 모든 알림을 닫아도 더 이상 사라지지 않는다는 것입니다. 버튼은 항상 거기에 있어 사용자가 클릭하거나 탭해야 하는 위치를 보여줍니다.

새롭게 디자인된 파일 탐색기
새롭게 디자인된 도구 모음 및 주소 표시줄
이제 Windows 11의 파일 탐색기에는 향상된 글꼴 및 드롭다운 메뉴를 갖춘 더 나은 도구 모음, 재작업된 주소 표시줄 등 보다 현대적인 UI 요소가 포함되어 있습니다. 이러한 변경 사항은 보기에 더 좋을 뿐만 아니라 접근성을 향상하고 터치 모드에서 앱을 더욱 편리하게 만듭니다.
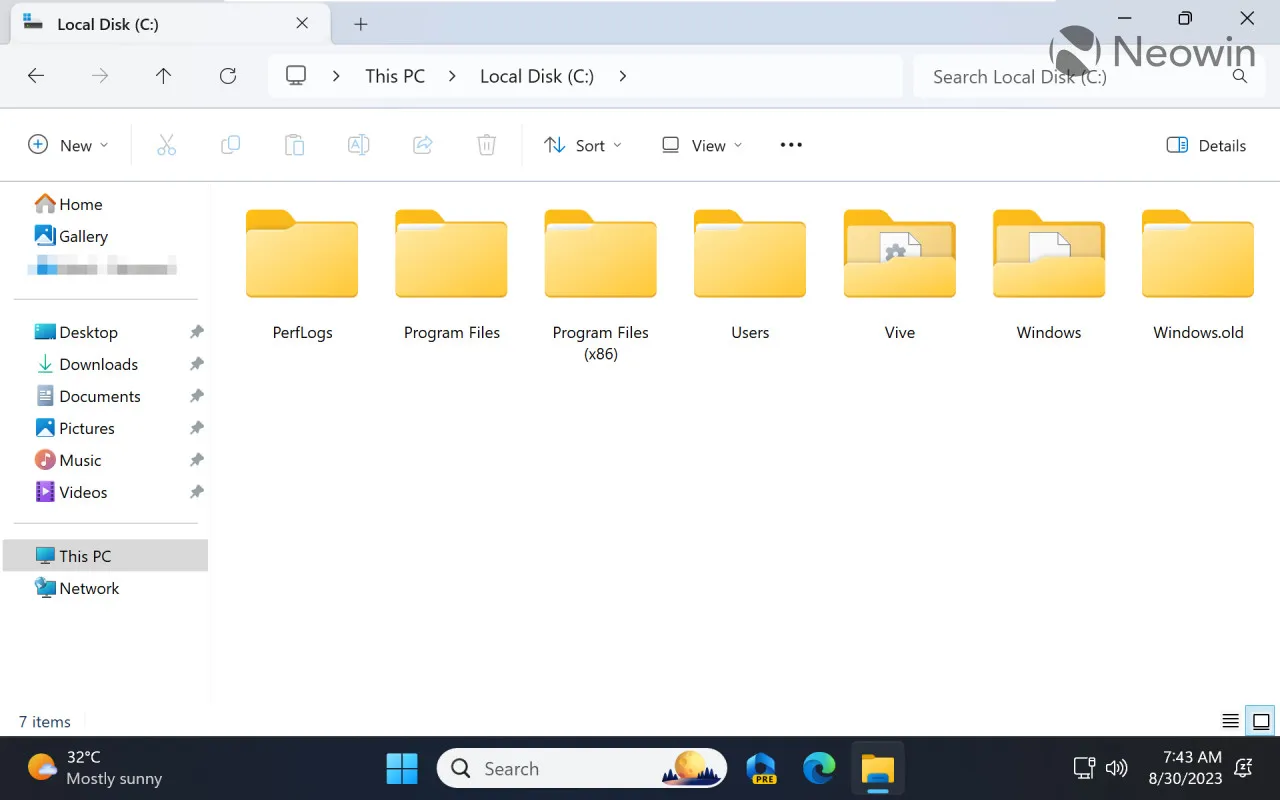
단점은 이제 근육 기억을 다시 훈련하고 주소 표시줄과 도구 모음의 새로운 위치에 익숙해져야 한다는 것입니다. 또한 OneDrive가 설치되어 있는 경우 문서, 사진, 데스크톱 및 기타 폴더를 열 때마다 주소 표시줄에 “백업 시작” 버튼이 깜박이는 것을 대비하세요. 흥미롭게도 Windows 10에는 동일한 버튼이 있지만 구현이 훨씬 덜 짜증스럽습니다 .

현대화된 “세부 정보” 창
Microsoft는 또한 “세부 정보” 창을 업데이트하여 사용자에게 더 쉽게 호출할 수 있는 방법( Alt + Shift + P 단축키 도 사용할 수 있음 )과 더 유용한 정보를 제공했습니다. 파일(썸네일 포함), 공유 상태, 활동 기록, 관련 파일 및 이메일 등에 대한 상황별 정보를 표시할 수 있습니다.
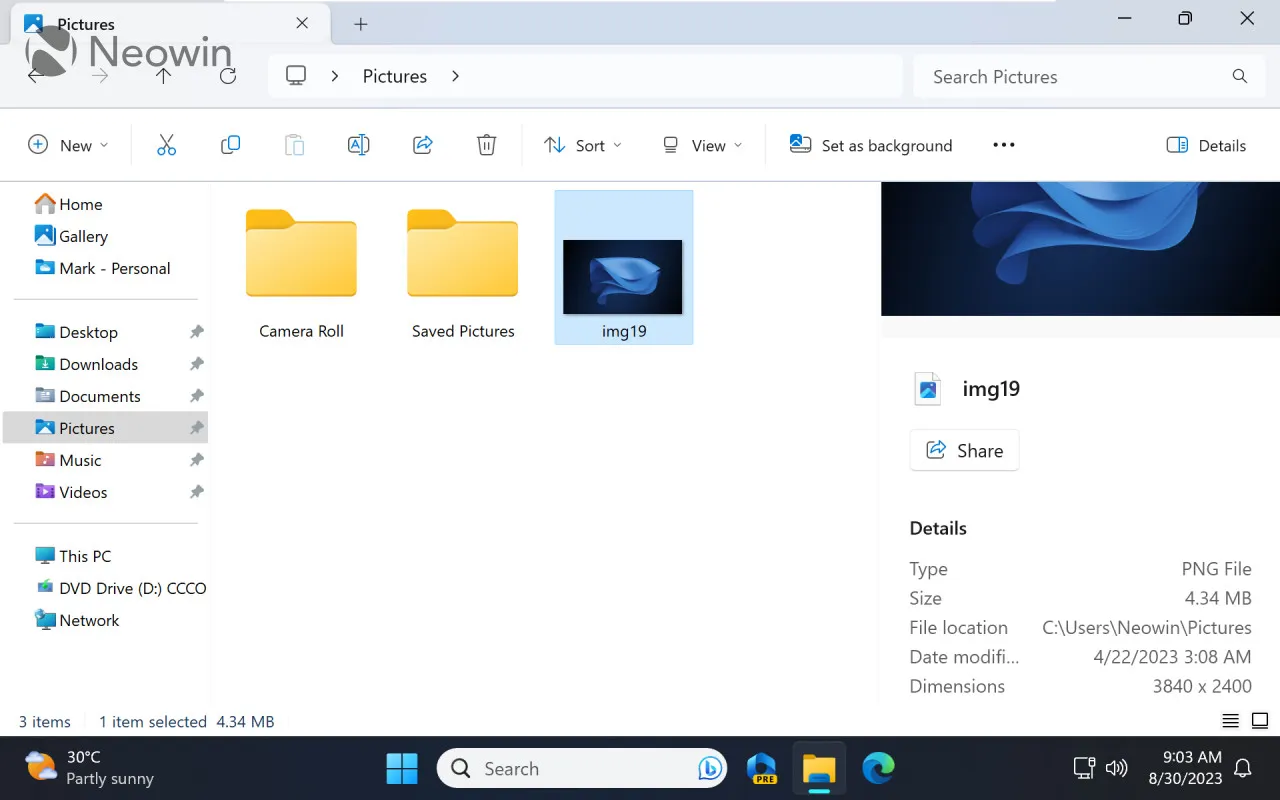
탭 개선
개발자는 탭 기능을 잊지 않았습니다. 그들은 초기의 매우 부진한 구현에 만족하지 않는 고객의 가장 큰 불만을 해결했습니다. 마침내 다른 파일 탐색기 창 간에 탭을 이동할 수 있습니다. 아직 개선의 여지가 많이 있지만 창 간 탭 이동과 같은 기본적인 기능은 이제 제대로 작동합니다.
갤러리
마지막으로 갤러리라는 새로운 기능이 있습니다. 로컬과 클라우드에 저장된 모든 사진을 더 쉽게 탐색할 수 있습니다. 탐색 창에서 “갤러리”를 클릭하면 파일 탐색기에 더 나은 탐색을 위해 편리한 타임라인과 함께 날짜별로 정렬된 모든 사진이 표시됩니다.
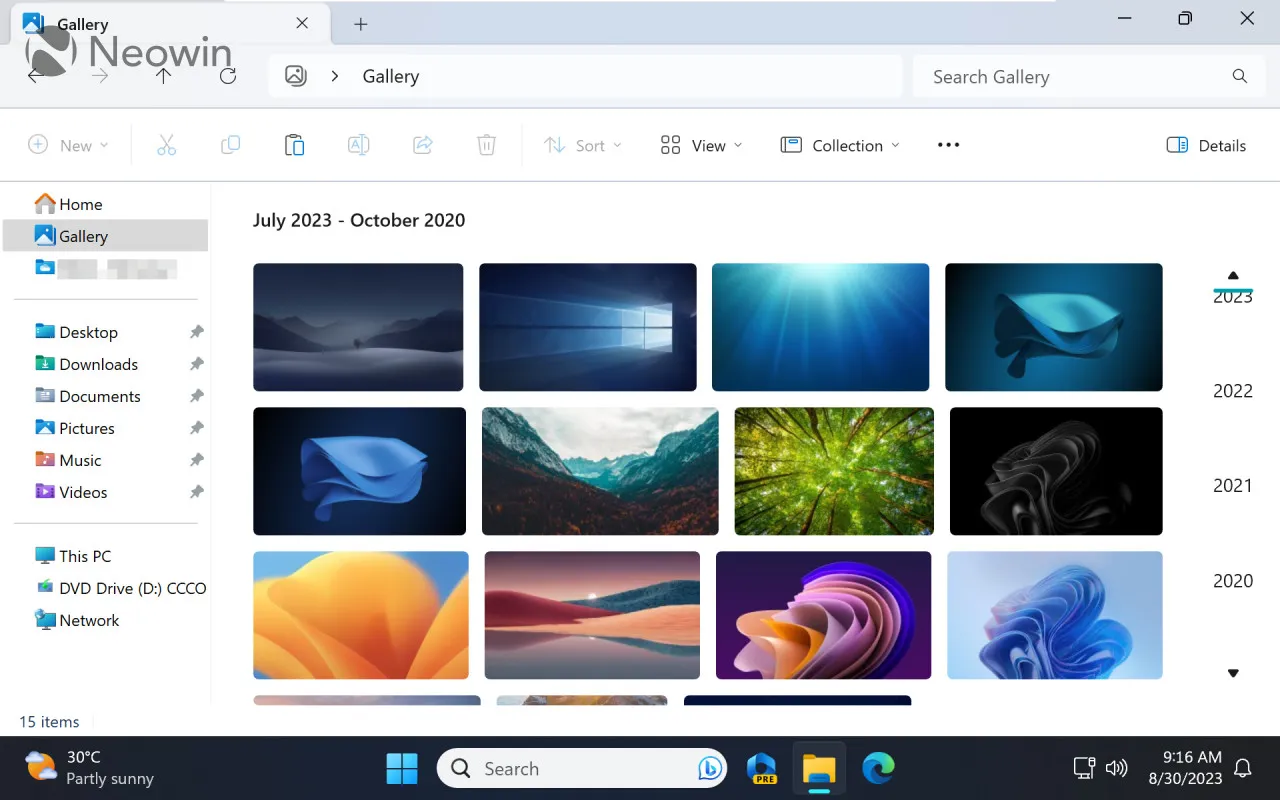
기본적으로 파일 탐색기의 새로운 갤러리는 OneDrive 및 기본 그림 폴더에서 이미지를 가져옵니다. 그러나 다른 드라이브나 디렉터리에 사진을 저장하는 경우 더 많은 폴더를 추가할 수 있습니다.
Windows 11 23H2의 가장 흥미로운 변화 중 하나는 더 많은 아카이브 유형을 지원한다는 것입니다. 이제 파일 탐색기를 사용하면 타사 앱을 설치하지 않고도 RAR, TAR, 7Z 및 기타 이전에 지원되지 않은 아카이브를 추출할 수 있습니다. 버전 23H2 이전에는 ZIP이 유일하게 지원되는 아카이브 형식이었습니다.
아카이브 작업을 자주 수행하는 사람들은 이 변경 사항을 무시할 수 있다는 점은 주목할 가치가 있습니다. 대용량 압축 파일 작업 시 파일 탐색기, WinRAR, NanaZIP 간에 성능 차이가 있는지 알아보기 위해 실험을 진행했습니다 . 결과에 따르면 무료 앱을 포함한 타사 앱이 파일을 훨씬 더 빠르게 추출하고 더 많은 기능을 제공하는 것으로 나타났습니다.
새롭게 디자인된 볼륨 믹서
Windows 11은 볼륨 관리에 능숙하지 않았기 때문에 많은 사람들이 EarTrumpet 또는 Volumey 와 같은 타사 앱을 사용하게 되었습니다 . 다행히 버전 23H2에는 앱별 볼륨 슬라이더와 출력 장치를 빠르게 변경하거나 공간 오디오를 켜거나 끌 수 있는 기능을 갖춘 재설계된 볼륨 믹서가 도입되었습니다.
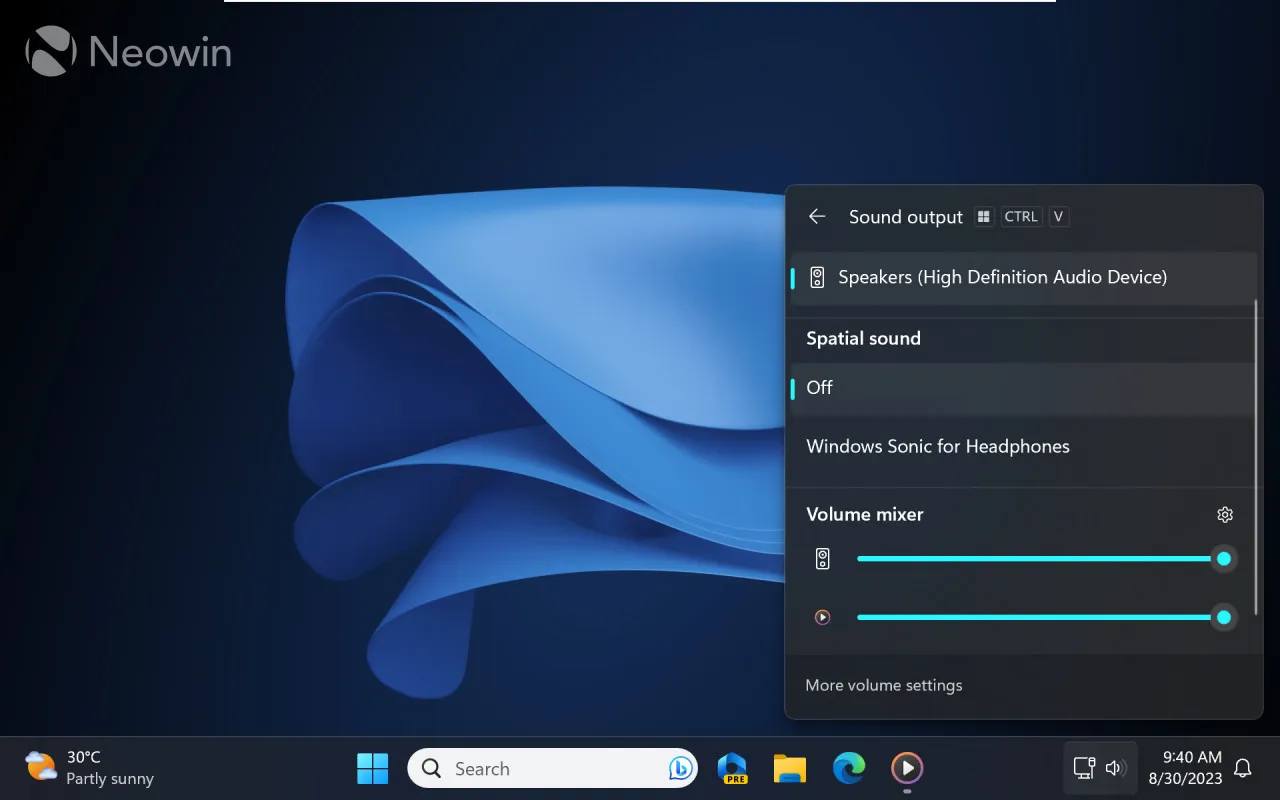
새 볼륨 슬라이더에 액세스하려면 Ctrl + Win + V를 누르세요 . 또는 빠른 설정을 열고 볼륨 슬라이더 옆에 있는 믹서 버튼을 클릭하세요. “결합하지 않음” 옵션 및 기본 RAR 지원과 마찬가지로 새로운 볼륨 믹서는 많은 Windows 11 사용자를 만족시키고 사용자 경험을 크게 향상시킬 것입니다.
윈도우 백업
이제 Windows 11에는 중요한 파일, 데이터, 설정, 앱 및 자격 증명을 백업하기 위한 새로운 앱이 있습니다. “Windows 백업”이라고 불리는 이 기능을 사용하면 업무상 중요한 정보를 OneDrive에 저장하고 새 장치로 쉽게 이동할 수 있습니다.
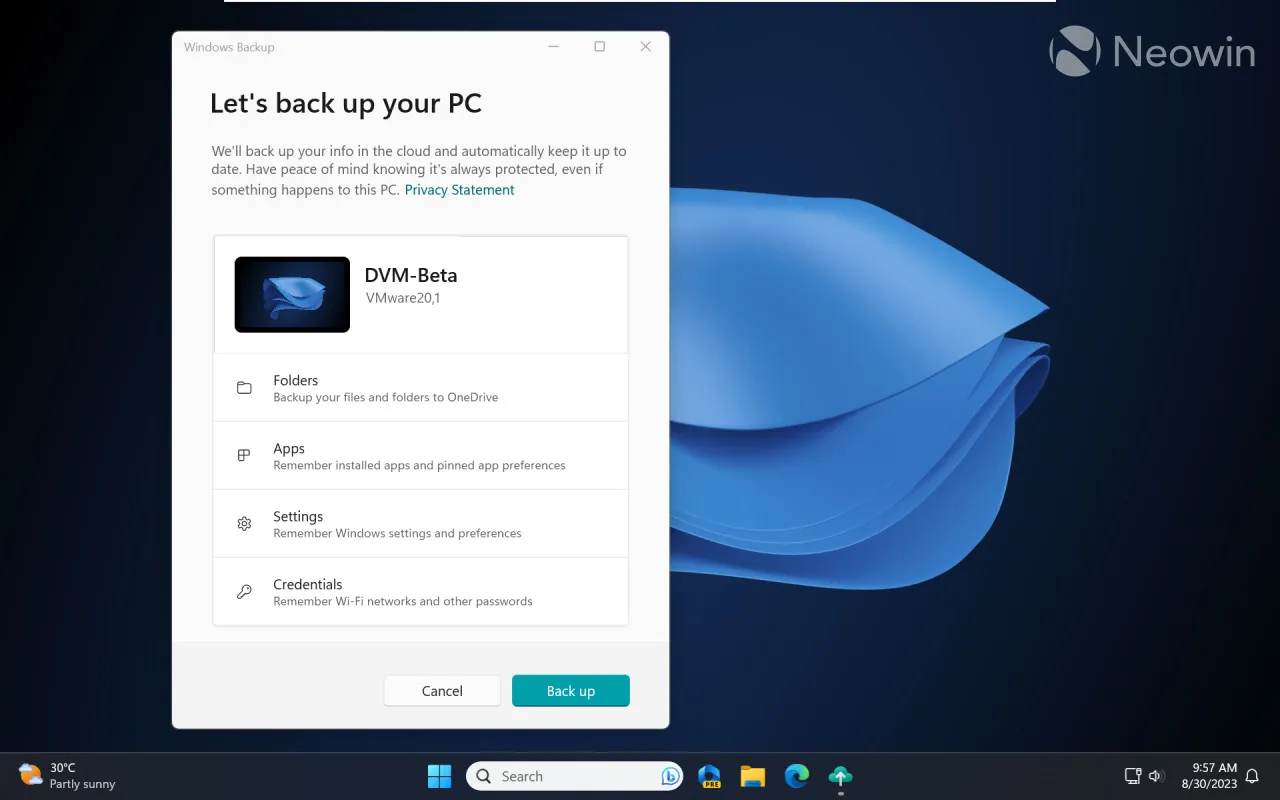
Windows 백업은 Windows 11 버전 23H2에만 국한되지 않고 Windows 10에서도 사용할 수 있다는 점은 주목할 가치가 있습니다 . 그러나 해당 기능은 Windows 11 온보딩(OOBE 또는 초기 설정) 환경에서만 사용할 수 있으므로 Windows 10 시스템에서는 백업을 복원할 수 없습니다.
Windows 백업의 장점은 한 장치에서 다른 장치로의 전환 프로세스를 최대한 빠르고 쉽게 만들려고 한다는 것입니다. 앱 핀을 기억하고 Microsoft Store에서 자동으로 프로그램을 다시 설치할 수 있습니다. 더 중요한 점은 Windows 백업이 스토어 외부에 설치된 응용 프로그램을 인식하고 설치 프로그램을 다운로드할 수 있도록 해당 웹 사이트에 대한 링크를 제공할 수 있다는 것입니다.
Windows 개발자 홈 및 개발자 드라이브
Windows 11 23H2는 개발자에게도 중요한 변화를 가져옵니다. 가장 주목할만한 두 가지 추가 사항에는 Dev Drive와 Dev Home 앱이 있습니다.
개발자 드라이브
Dev Drive는 개발자 작업 및 워크로드에 맞게 조정된 새로운 볼륨 유형입니다. 소스 코드, 작업 폴더 및 패키지 캐시를 호스팅할 때 향상된 보안 및 성능을 위해 ReFS(Resilient File System)를 사용합니다. “일반 사용자”에게는 유혹적으로 들릴 수 있지만 Microsoft는 일반 파일 및 응용 프로그램을 저장하기 위해 개발 드라이브를 생성해서는 안 된다는 점을 분명히 했습니다. 또한 Dev Drive에는 최소 50GB의 디스크 공간과 8GB의 RAM이 필요합니다.
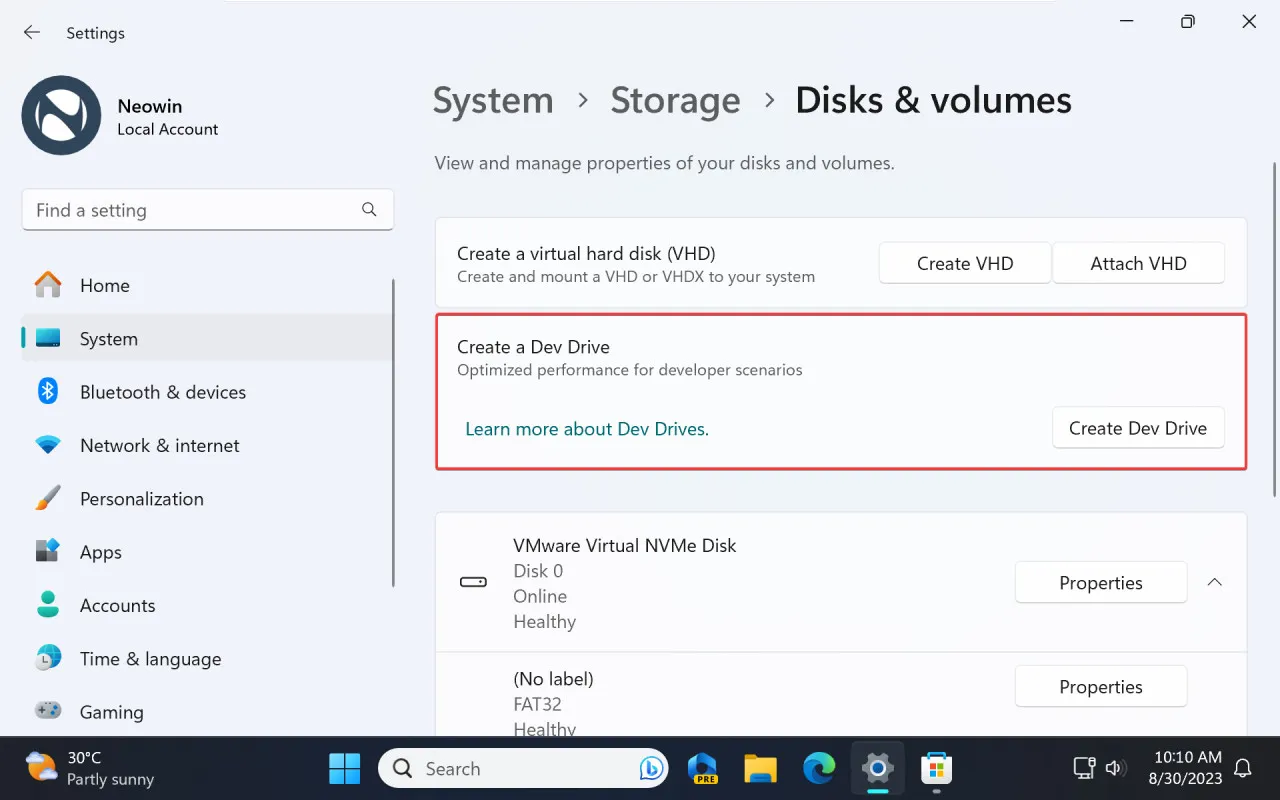
설정 > 시스템 > 저장소 > 고급 저장소 설정 > 디스크 및 볼륨 > Dev Drive로 이동하여 시스템에 Dev 드라이브를 생성할 수 있습니다 .
개발자 홈
Dev Home은 이름에서 알 수 있듯이 개발자를 위한 새로운 앱입니다. Microsoft는 개발 관련 작업을 위해 컴퓨터를 구성하고, GitHub 프로필과 리포지토리를 Windows에 통합하고, 시스템 정보를 모니터링하고, 다양한 소프트웨어 프로젝트를 관리하기 위한 중앙 위치로 소개합니다. 게다가 Dev Home 앱에는 CPU, GPU, RAM 및 네트워크를 모니터링하기 위한 깔끔한 위젯이 있습니다 .
설정 개선
새 홈 페이지
Windows 11 23H2에서는 설정 앱에 대한 새로운 “홈” 페이지가 제공됩니다. 개인 설정, 테마, Bluetooth 장치, 작업 표시줄 설정, OneDrive 저장소, 구독 등 자주 액세스하는 여러 설정 및 옵션에 빠르게 액세스할 수 있습니다. 물론 Microsoft는 이를 사용하여 Microsoft 계정으로 로그인하고 Microsoft 365에 가입하는 등의 작업을 수행합니다.
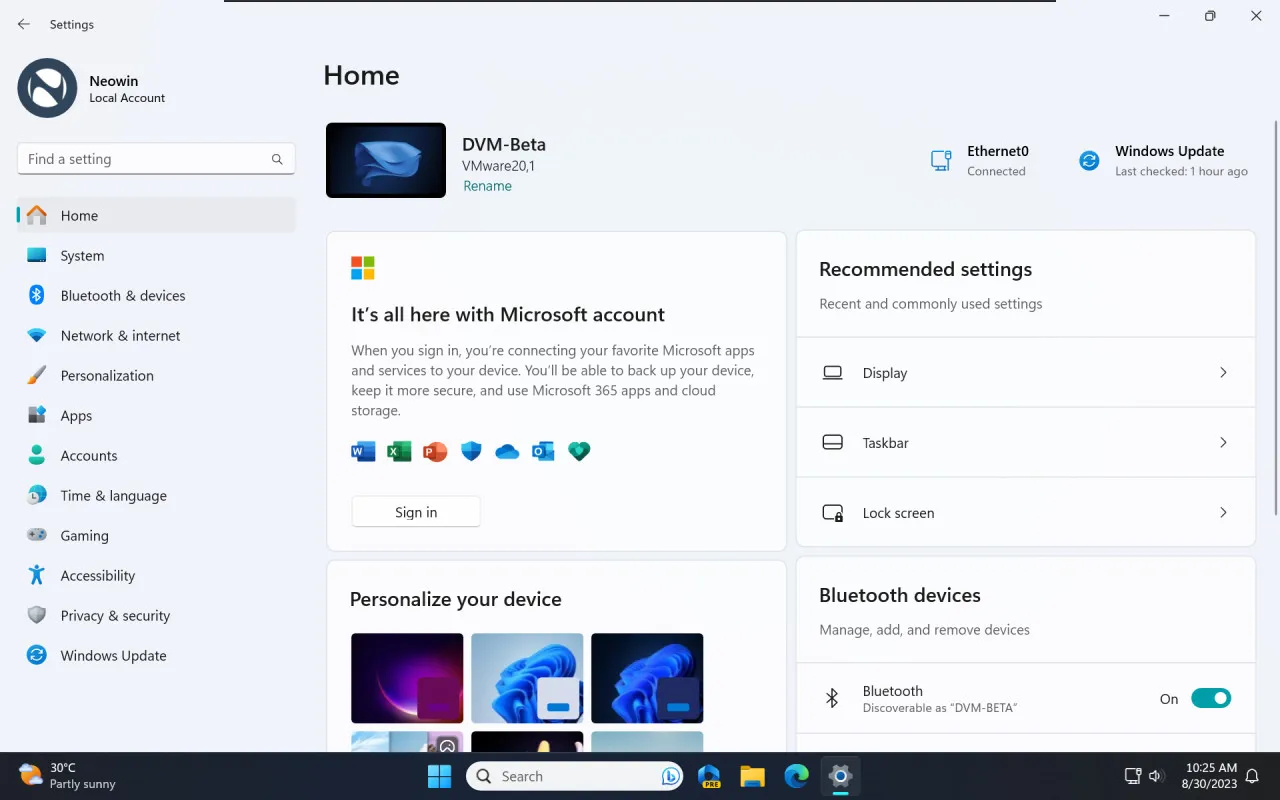
동적 번개
Windows 11 23H2의 또 다른 큰 새로운 기능은 Dynamic Lightning입니다. 설정 > 개인화 > Dynamic Lightning 에 위치하며 추가 앱을 설치하지 않고도 호환되는 RGB 장치를 관리할 수 있습니다. 이를 사용하여 조명을 켜거나 끄고 색상, 효과 및 밝기를 조정할 수 있습니다.
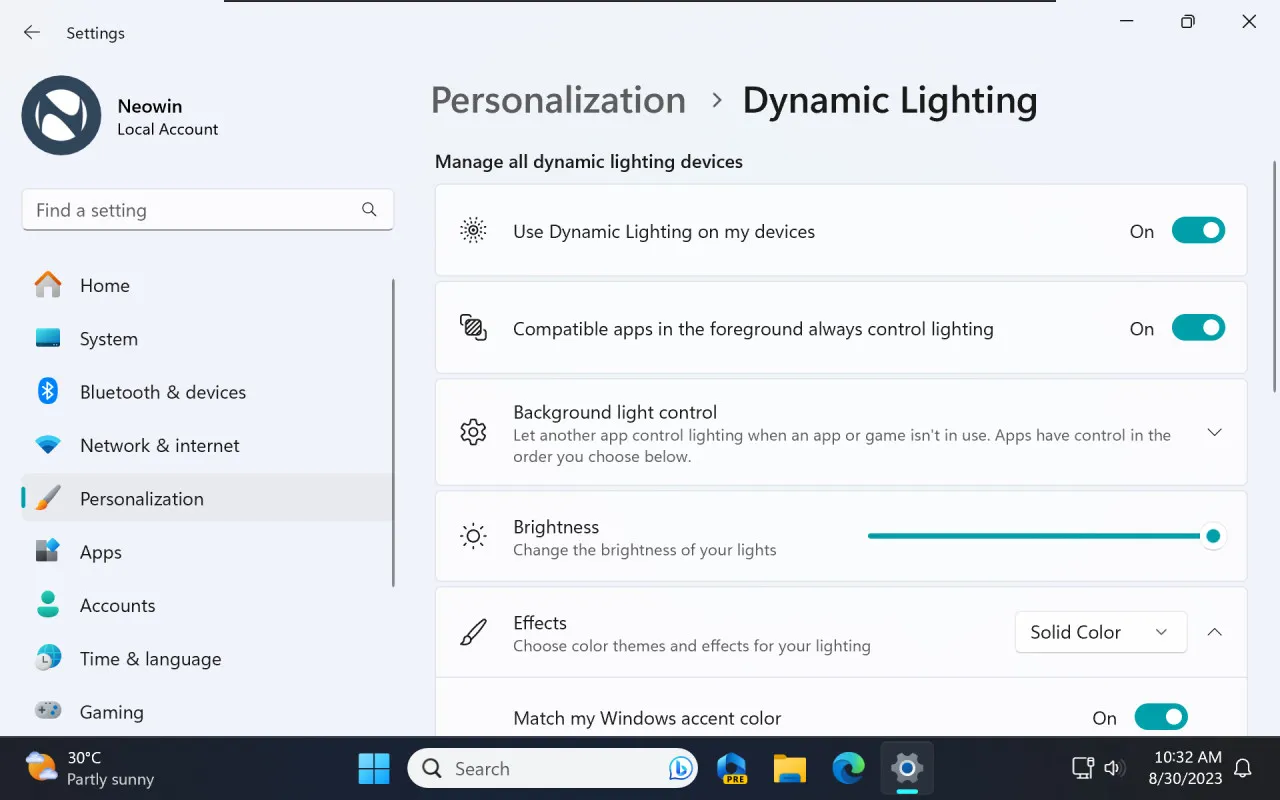
Dynamic Lightning을 사용하려면 호환 장치가 필요합니다. 현재 Dynamic Lightning과 작동하는 대부분의 주변 장치에는 Razer, Acer, ASUS, HP, HyperX 및 Logitech의 여러 마우스와 키보드가 포함됩니다. 마이크로소프트는 곧 더 많은 장치가 합류할 것이라고 밝혔습니다.
Wi-Fi 비밀번호를 보는 더 쉬운 방법
이제 알려진 Wi-Fi 네트워크의 비밀번호를 더 쉽게 확인할 수 있습니다. 설정 > 네트워크 및 인터넷 > Wi-Fi > 알려진 네트워크 관리로 이동 하고 Wi-Fi 보안 키 보기를 클릭합니다 . 더 이상 네트워크 비밀번호를 알아내기 위해 기존 제어판 인터페이스를 뒤질 필요가 없습니다.
기타 변경사항
Windows 11 23H2를 설치한 후 운영 체제 전반에 걸쳐 확인할 수 있는 기타 변경 사항 및 개선 사항은 다음과 같습니다.
- 윈도우 잉크 . 이제 Surface 펜이나 기타 지원되는 스타일러스를 사용하여 텍스트 상자에 필기 텍스트를 입력할 수 있습니다.
-
가상 데스크탑 . Windows 11은 데스크톱 간 전환 시 가상 데스크톱 이름을 나타내는 특수 배지를 받았습니다. 또한 전환 애니메이션이 돌아왔습니다.
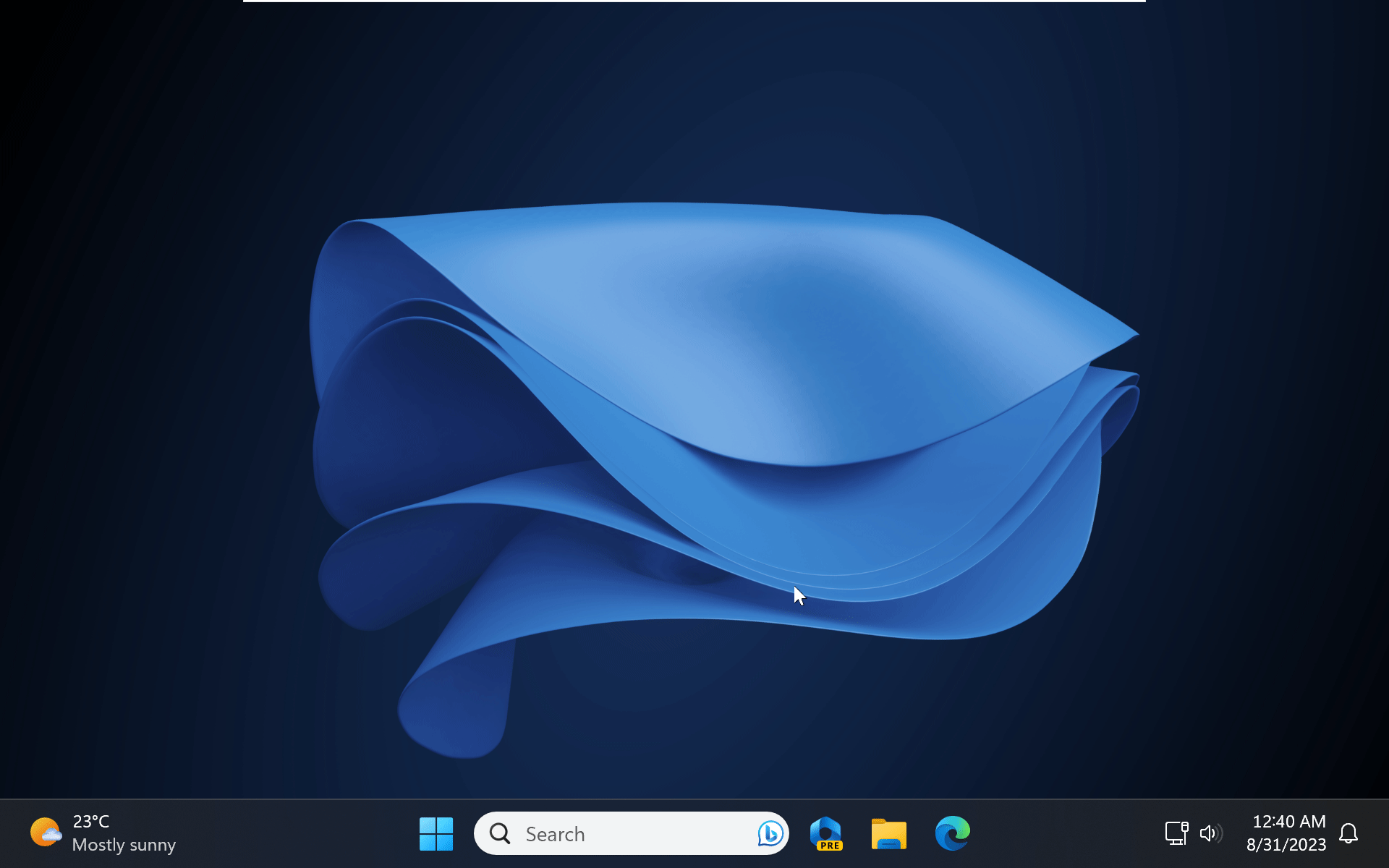
-
작업 관리자 . 작업 관리자의 설정은 이제 나머지 Windows 11 및 설정 앱과 일치하는 보다 현대적인 사용자 인터페이스를 제공합니다.
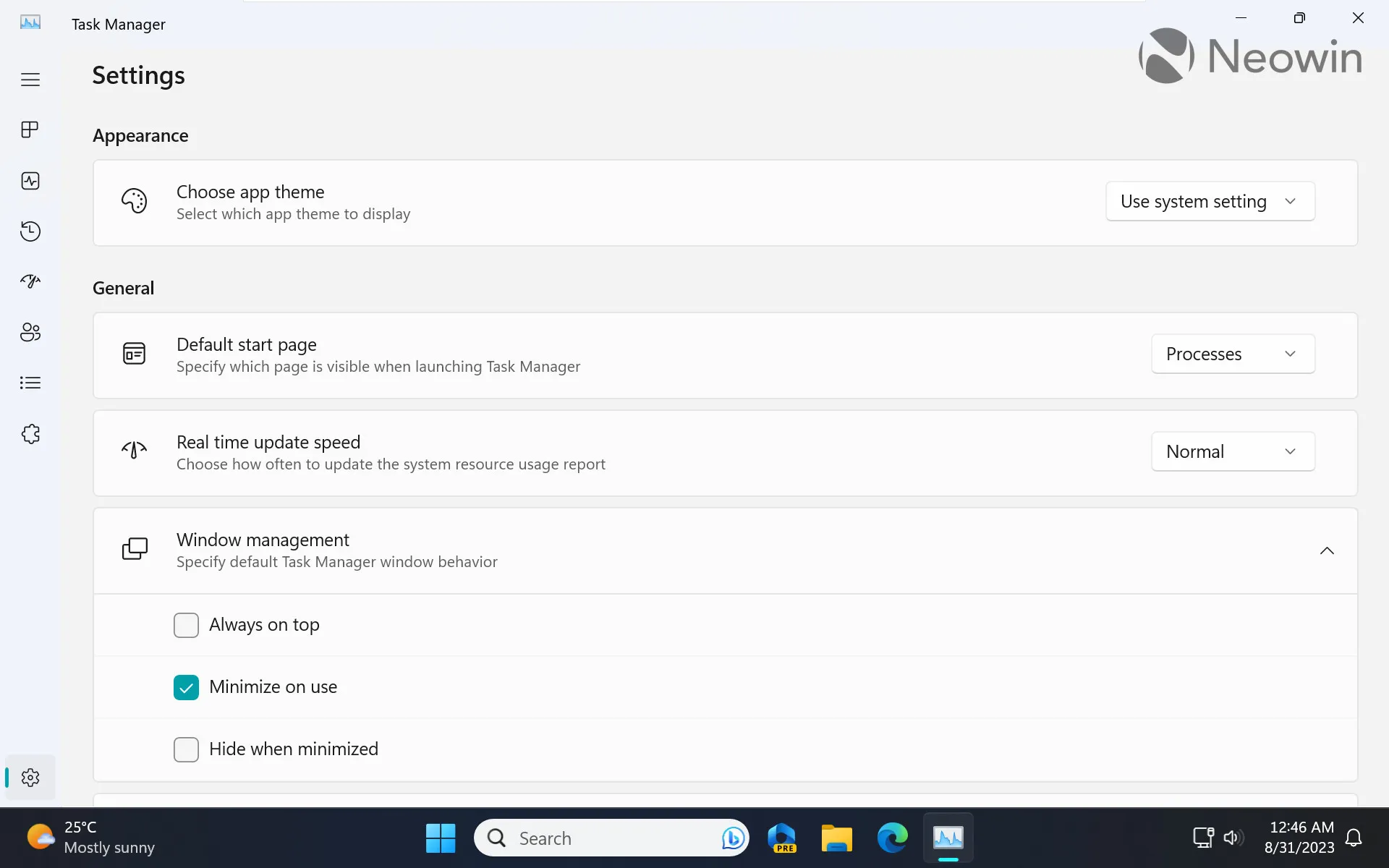
- HDR 배경화면 지원 . 버전 23H2는 호환 디스플레이에서 JXR 형식의 HDR 배경화면을 지원합니다.
- 알림 개선 . Windows 11에서는 주의가 산만해지는 것을 최소화하기 위해 상호 작용하지 않는 알림을 끄는 것을 제안할 수 있습니다.
-
재작업된 로컬 공유 UI는 이제 더욱 현대적인 디자인, 더 많은 연락처 및 검색 상자를 제공합니다. 또한 Wi-Fi Direct 덕분에 PC 간 파일 전송이 더욱 빨라졌습니다.
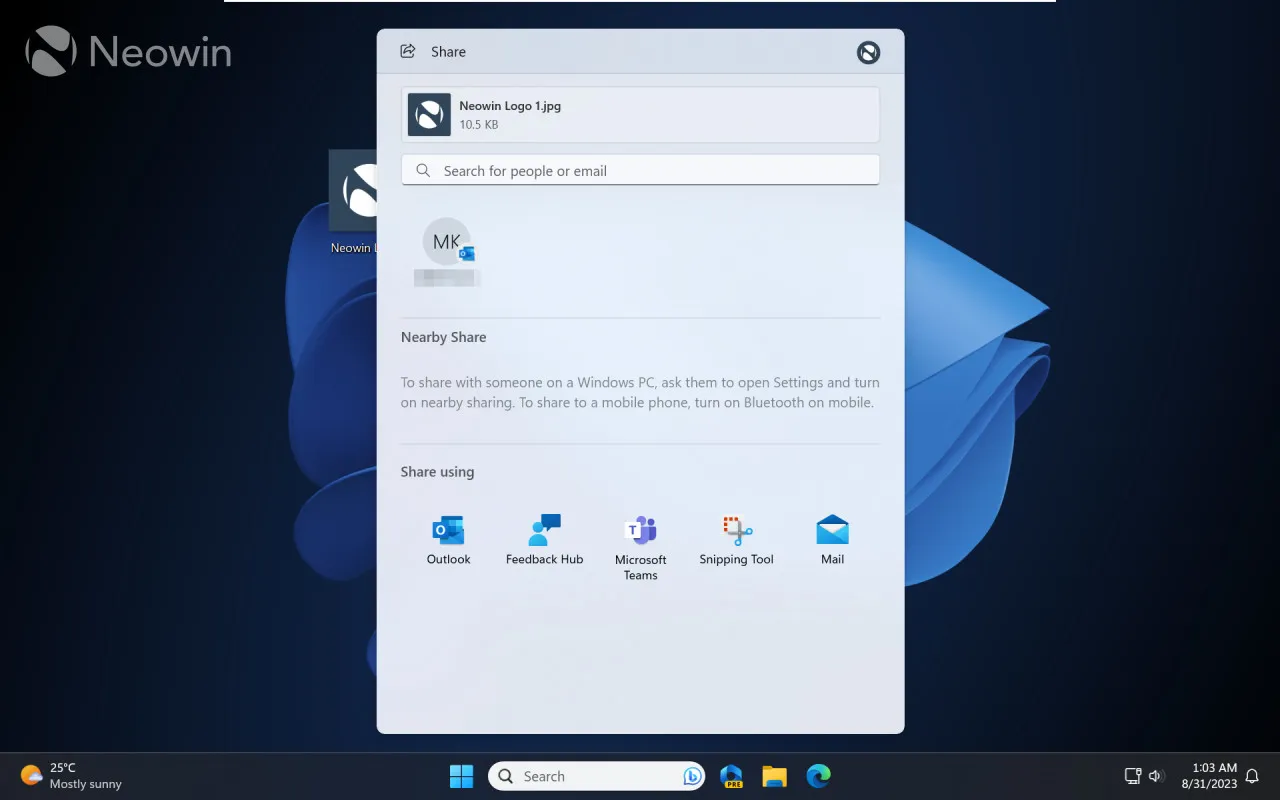
접근성 개선
Windows 11 23H2에서는 몇 가지 개선 사항을 통해 이전에 도입된 접근성 기능을 더욱 향상시켰습니다. 예를 들어 잠금 화면, 로그인 UI 등 더 많은 영역에서 음성 액세스를 사용할 수 있습니다. 또한 내레이터용 Natural Voices는 이제 프랑스어, 포르투갈어, 영어(인도), 독일어, 일본어, 중국어 및 영어(영국)에서 작동합니다.
보너스: 배경화면
평소와 마찬가지로 이번 리뷰에 사용한 배경화면은 다음과 같습니다( Rectify11 프로젝트 제공 ).

Windows 11 23H2 업데이트에 대해 어떻게 생각하시나요? 가장 좋아하는 기능은 무엇입니까? 아래 댓글로 모두에게 알려주세요.


답글 남기기