Windows 11에서 Sudo를 활성화하는 두 가지 방법은 다음과 같습니다(설정 또는 CMD 사용).
알아야 할 사항
- 2024년 2월 9일 현재 Sudo 기능은 Windows 11 Canary 버전 26052에서만 사용할 수 있습니다.
- Sudo를 활성화하려면 설정 > 시스템 > 개발자용으로 이동하여 Sudo 옵션을 켜세요. 다음으로 ‘새 창에서’, ‘입력 비활성화’, ‘인라인’ 중 하나를 선택하세요.
sudo config --enable <configuration_option>또는 관리자 권한 콘솔 세션에서 명령을 실행하세요 .
이제 Windows 11에서는 개발자가 관리자 권한 콘솔 세션을 먼저 열지 않고도 sudo 명령을 사용하여 관리자 권한 프로그램을 실행할 수 있습니다.
Windows 11에서 Sudo를 활성화하는 방법
Sudo를 사용하는 기능은 Windows 11에서 최근 개발된 기능입니다. 따라서 먼저 다음 요구 사항을 충족하는지 확인하세요.
요구사항
- 2024년 2월 9일부터 Canary 빌드 26052가 포함된 Windows Insider Preview가 필요합니다.
방법 1: 설정 앱에서
- 설정 앱을 엽니다. 그런 다음 시스템 > 개발자용 으로 이동합니다 .
- 개발자 모드를 켭니다 .
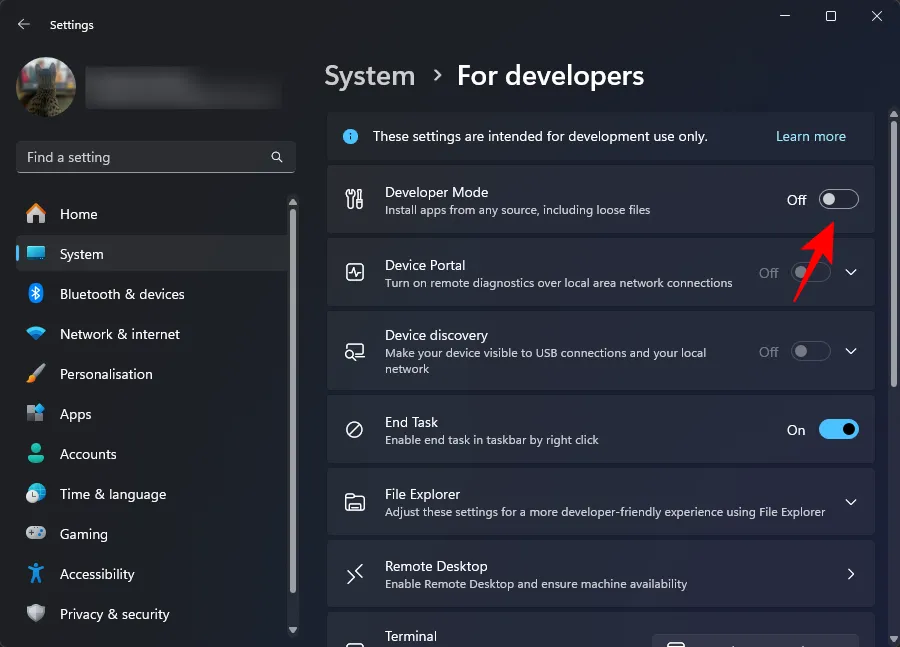
- 예를 클릭하여 확인하세요.
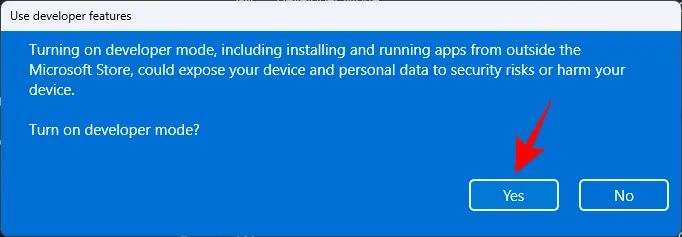
- 아래로 스크롤하여 sudo 활성화를 켭니다 .
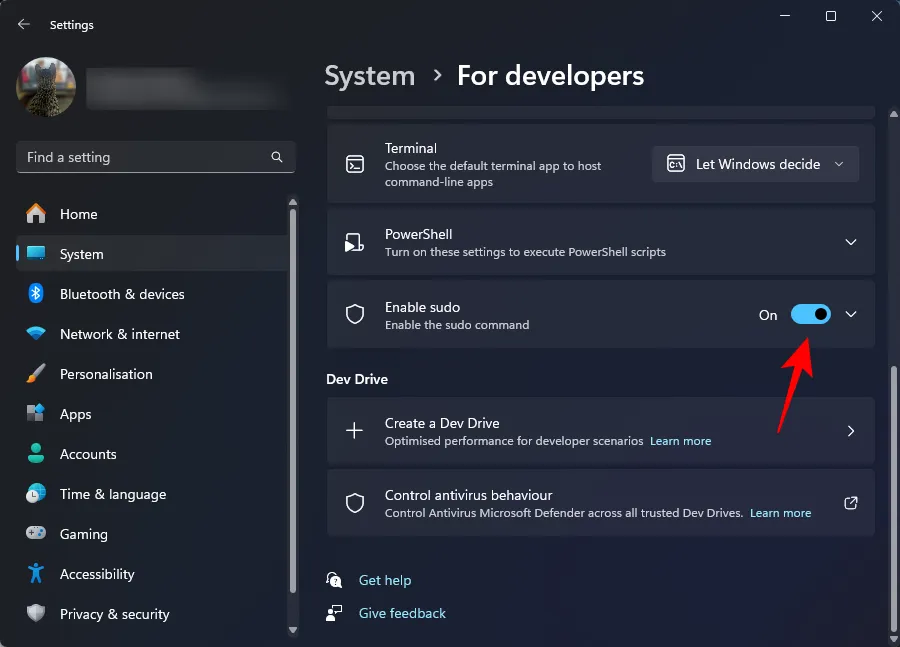
- 예를 클릭하여 확인하세요.

- sudo가 세 가지 다른 모드로 애플리케이션을 실행하는 방법을 추가로 구성할 수 있습니다. 드롭다운 메뉴에서 새 창에서 , 입력이 비활성화된 상태 및 인라인 중에서 선택합니다 .
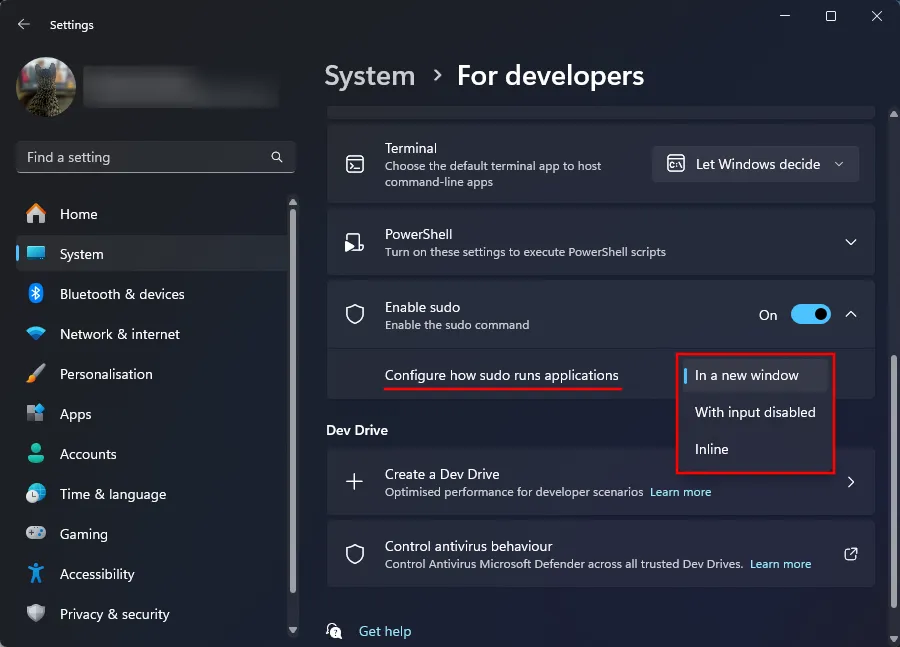
- 사용 가능한 세 가지 구성 중 “인라인”이 Linux의 sudo 모드에 가장 가깝습니다.
방법 2: 관리자 권한 콘솔 세션(예: CMD)에서
명령 프롬프트를 사용하여 Sudo를 활성화하는 방법은 다음과 같습니다. 이 경우 위에서 했던 것처럼 설정에서 개발자 모드를 활성화할 필요가 없습니다. 또한 CMD를 통해 Sudo 모드를 활성화한 후에도 설정 앱에서 개발자 모드가 꺼진 상태로 유지됩니다. 따라서 이것이 이 방법을 사용하는 좋은 이유입니다.
- 관리자 권한 명령 프롬프트 창을 엽니다. (Windows 키를 누르고 CMD를 검색한 후 관리자 권한으로 실행을 선택하세요.
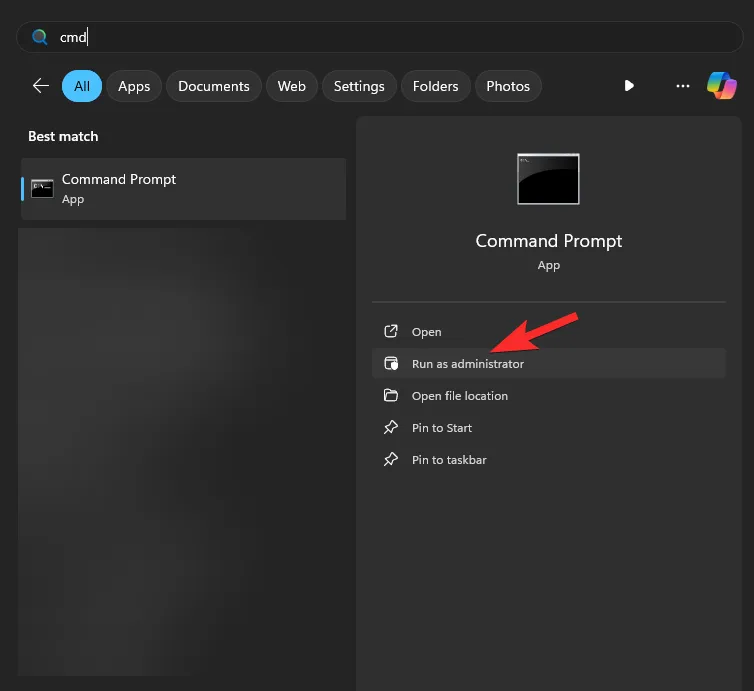
- 다음 명령을 입력하십시오:
sudo config --enable <configuration_option>
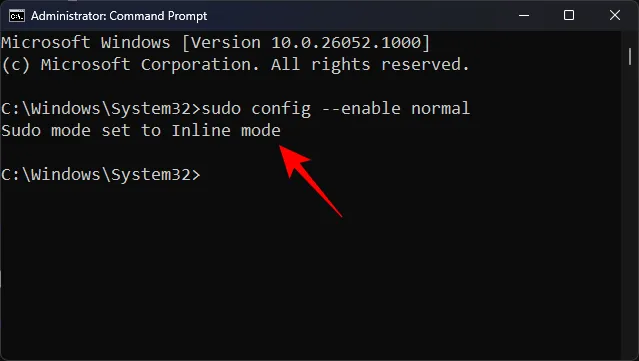
교체사용하려는 sudo 구성을 사용하세요. forceNewWindow를 입력하여 Sudo가 새 창을 사용하도록 하거나, 비활성화Input을 입력하여 Sudo에서 입력을 닫힌 상태로 유지하고, 마지막으로 Normal을 입력하여 Sudo 인라인을 유지합니다. - Enter 키를 누르세요.
자주하는 질문
Windows 11에서 Sudo를 활성화하는 방법에 대해 자주 묻는 몇 가지 질문을 살펴보겠습니다.
Windows 11에서 Sudo에 대한 세 가지 구성 옵션은 무엇입니까?
Sudo의 세 가지 구성 옵션에는 새 창에서( forceNewWindow), 입력 닫힘( disableInput) 및 인라인( normal)이 포함됩니다. 관리자 콘솔에서 Sudo를 구성할 때 괄호 안의 옵션을 사용하세요.
일반 빌드의 Windows 11에서는 언제 Sudo를 사용할 수 있나요?
Sudo는 이미 Windows 11 Canary 빌드에서 사용할 수 있습니다. 1년에 걸쳐 안정적인 빌드로 점진적으로 출시될 예정입니다.
Windows 11에서 Sudo를 활성화하고 승격된 콘솔 세션을 먼저 실행하지 않고도 승격된 프로그램을 실행할 수 있는 권한을 사용할 수 있었기를 바랍니다. 다음 시간까지!
답글 남기기