노트북에서 게임 경험을 향상시키기 위해 내가 하는 일은 다음과 같습니다.


노트북에서의 게임은 극적으로 개선되었지만, 그 디자인은 여전히 한계를 안고 있습니다. 컴팩트하고 휴대성이 뛰어나 전력을 제한하고 발열 문제를 일으킵니다. 노트북의 한계를 염두에 두고, 노트북에서의 게임을 개선하기 위한 8가지 팁을 소개합니다.
전원 옵션 최적화
더 많은 전력을 원하든 배터리를 절약하고 열을 최소화하고 싶든 Windows 전원 옵션에는 목표를 달성하는 데 도움이 되는 여러 가지 설정이 있습니다. 전원 옵션에 액세스하려면 “전원 편집”을 검색하고 전원 계획 편집을 선택합니다 .
여기서 고급 전원 설정 변경을 클릭 하고 아래에 언급된 전원 설정을 조정하세요.
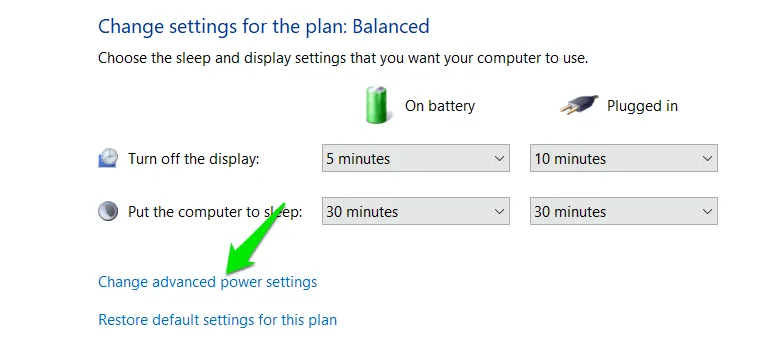
통합 그래픽 설정
이 설정은 통합 그래픽 카드의 출력을 제어합니다. 노트북에 전용 그래픽 카드가 있는 경우 게임에 큰 영향을 미치지는 않지만 이 설정을 조정하는 것이 좋습니다. 최대 배터리 수명 , 균형 , 최대 성능 설정을 선택할 수 있습니다.
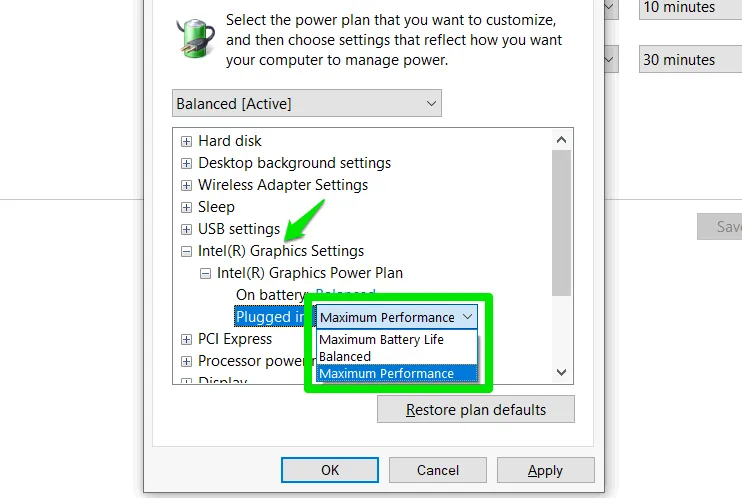
프로세서 전원 관리
이 옵션을 사용하면 CPU 속도를 제어할 수 있습니다. 작업은 다음과 같습니다.
- 성능을 높이려면 최소 프로세서 상태 와 최대 프로세서 상태를 모두 100%로 설정하세요.
- 열과 배터리 소모를 최소화하려면 : 최소 프로세서 상태를 5%로 설정하고 최대 프로세서 상태를 5-10% 낮추고 여전히 게임 요구 사항을 처리할 수 있는지 확인하십시오. 노트북 CPU가 게임 성능에 큰 영향을 미치지 않으면서 더 낮은 속도로 실행되는 중간 지점을 찾으십시오.
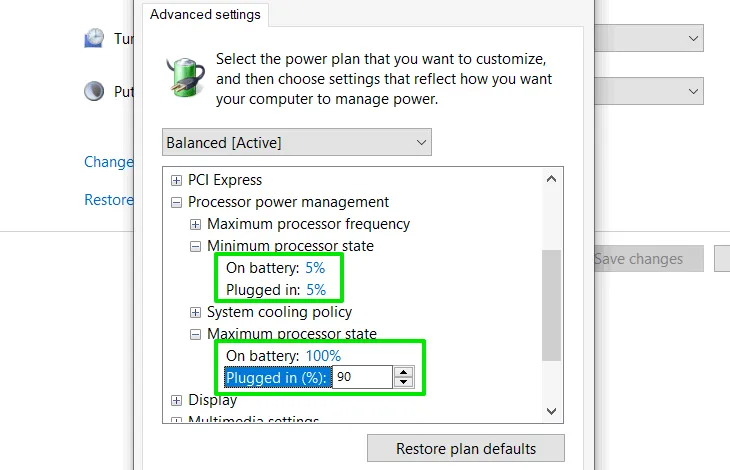
또한, 게임을 할 때는 열을 효과적으로 관리하기 위해 시스템 냉각 정책 옵션을 항상 활성 으로 설정해야 합니다 .
전환 가능한 동적 그래픽
전용 그래픽 카드가 있는 노트북의 경우 일반적으로 통합 그래픽 카드와 전용 그래픽 카드가 함께 작동하여 부하를 관리합니다. 이 옵션은 어느 것이 작업에 우선 순위를 둘지 관리합니다. 게임의 경우 최대 성능 또는 성능 최적화 로 설정하는 것이 좋습니다 . 절전을 선택하면 게임 성능에 큰 영향을 미칩니다.
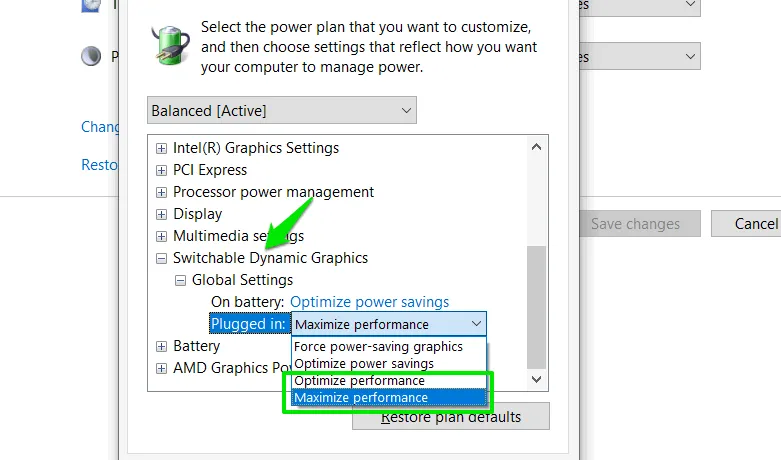
전용 그래픽 전원 설정
이것은 또한 주로 노트북에서 작업을 관리하는 데 사용되는 그래픽 카드를 제어합니다. 그래픽 카드 우선 순위를 관리하려면 이 옵션도 조정해야 합니다. 최대 성능은 게임과 더 세부적인 제어에 가장 적합하며 Switchable Dynamic Graphics 설정이 더 좋습니다.
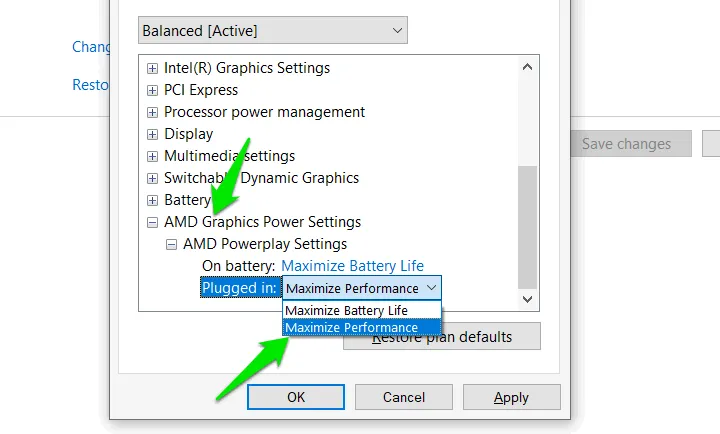
게임 FPS 관리
노트북이 높은 FPS(초당 프레임)로 게임을 실행할 수 있다고 해서 항상 가능한 최대 FPS로 게임을 실행할 필요는 없습니다. 게임을 하려면 항상 높은 FPS가 필요한 것은 아닙니다.
FPS를 높게 설정할수록 노트북은 프레임을 전달하기 위해 더 열심히 일해야 합니다. 즉, 배터리가 더 빨리 소모되고 더 많은 열이 발생하지만 그렇게 높은 FPS가 필요하지 않을 수도 있습니다.
일부 경쟁 타이틀의 경우 144FPS 이상이 필요할 수 있지만 대부분 게임의 경우 60FPS가 원활한 게임 플레이에 충분합니다. 일부 턴 기반 전략 게임의 경우 30FPS로도 충분히 버틸 수 있습니다.
게임 내에서 FPS를 수동으로 조정하여 방해 없이 원활한 게임 플레이를 제공할 수 있도록 해야 합니다. 대부분의 게임은 그래픽 옵션에서 FPS를 관리하기 위한 전용 설정을 가지고 있습니다.
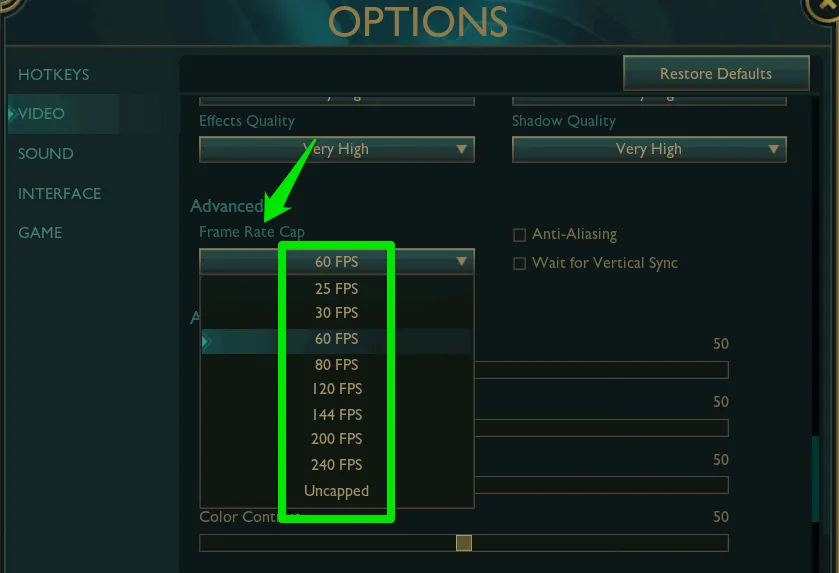
디스플레이 재생 빈도 관리
FPS와 마찬가지로 노트북 디스플레이에는 표시된 이미지를 얼마나 자주 새로 고칠지 제어하는 새로 고침 빈도가 있습니다. FPS는 노트북 디스플레이가 지원되는 새로 고침 빈도를 넘어서는 FPS를 표시할 수 없기 때문에 디스플레이의 새로 고침 빈도에 바인딩됩니다.
FPS처럼 노트북은 디스플레이를 새로 고치는 데 리소스를 할당해야 합니다. 불필요하게 높은 새로 고침 빈도를 사용하면 더 많은 배터리를 소모하고 열을 발생시키는 리소스 낭비입니다.
Windows에서 새로 고침 빈도를 관리하려면 바탕 화면의 빈 공간을 마우스 오른쪽 버튼으로 클릭하고 디스플레이 설정을 선택합니다 .
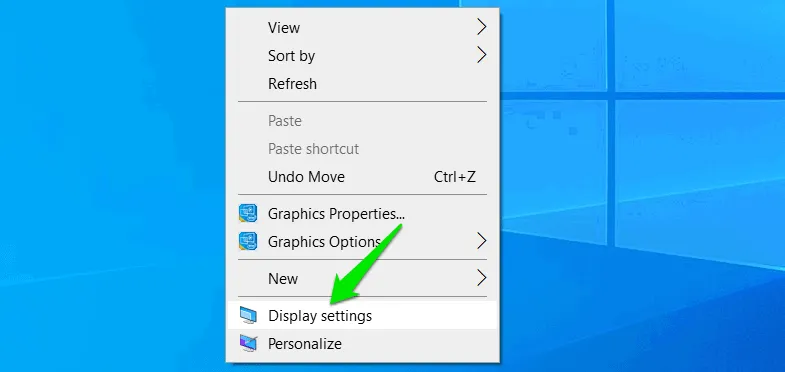
아래로 스크롤하여 고급 디스플레이 설정을 클릭하세요 .
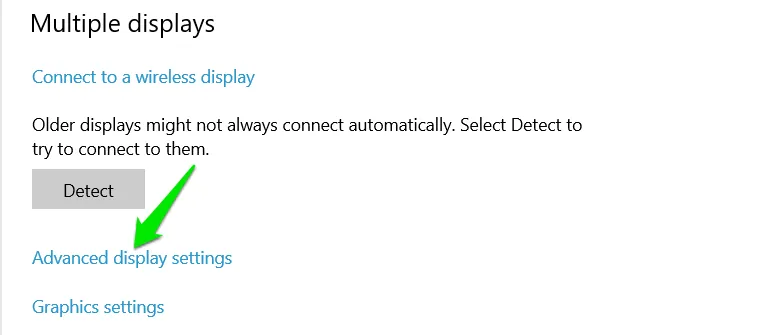
여기에서 노트북의 지원되는 재생 빈도가 나열된 재생 빈도 섹션을 볼 수 있습니다 . 게임을 플레이할 FPS에 가까운 재생 빈도를 선택해야 합니다.
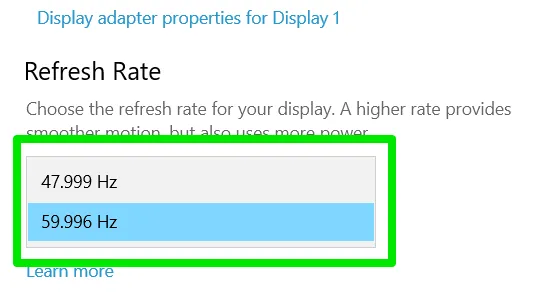
저는 개인적으로 화면 재생 빈도를 48Hz로 제한하고 FPS 값을 30~60 사이에서 선택할 수 없는 게임에서는 V-sync를 활성화합니다. 액션이 많지 않은 게임에서는 원활한 게임 플레이를 제공하는 동시에 노트북을 시원하게 유지합니다.
그래픽 카드 드라이버 업데이트
최신 장치 드라이버는 매우 중요합니다. 특히 전용 그래픽 카드가 있는 노트북의 경우 더욱 그렇습니다. 노트북은 통합 그래픽 카드와 전용 그래픽 카드를 모두 관리하고 균형을 찾아야 합니다. 훨씬 더 복잡한 프로세스이기 때문에 종종 문제를 해결하는 드라이버 업데이트를 받습니다.
안타깝게도 Windows는 드라이버를 최신 상태로 유지하는 데 허술합니다. 드라이버 제조업체의 공식 소프트웨어나 타사 드라이버 업데이터 도구를 사용해야 합니다. 이러한 도구는 일반적으로 최신 드라이버를 제공하고 자동으로 업데이트합니다.
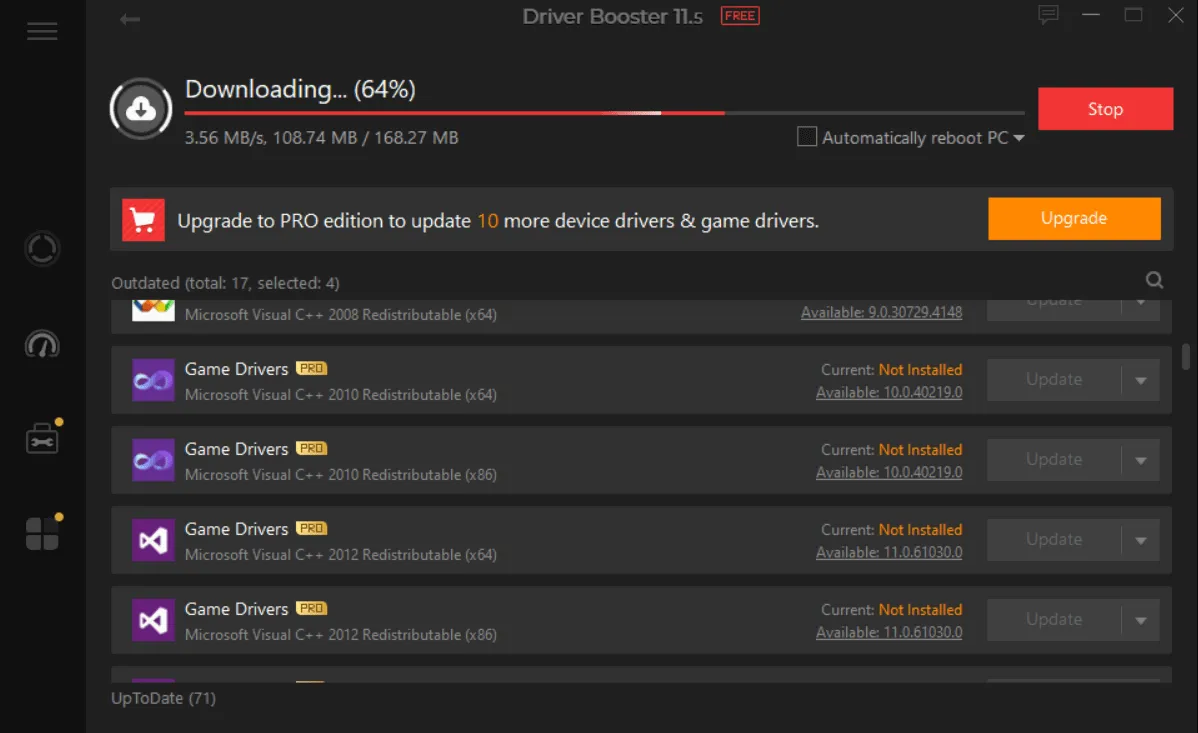
IObit Driver Booster를 추천합니다 . 무료 버전에서도 오래된 드라이버를 모두 감지하고 한 번의 클릭으로 업데이트할 수 있습니다.
네트워크 설정 최적화
온라인 게임을 자주 한다면 경쟁력을 유지하기 위해 ping을 낮춰야 합니다. 노트북에서 대부분의 사람들은 기본적으로 약간의 지연이 발생하는 Wi-Fi 연결로 게임을 합니다. 따라서 네트워크를 최적화하는 것이 더욱 중요해집니다. TCP Optimizer 는 이러한 목적에 적합한 훌륭한 도구로, 많은 네트워크 최적화를 자동으로 적용할 수 있습니다.
TCP Optimizer에서 Optimal을 선택하고 변경 사항을 적용하여 향상된 네트워크 연결을 얻기만 하면 됩니다. 일반 설정과 고급 설정 모두에 대해 이렇게 하세요.
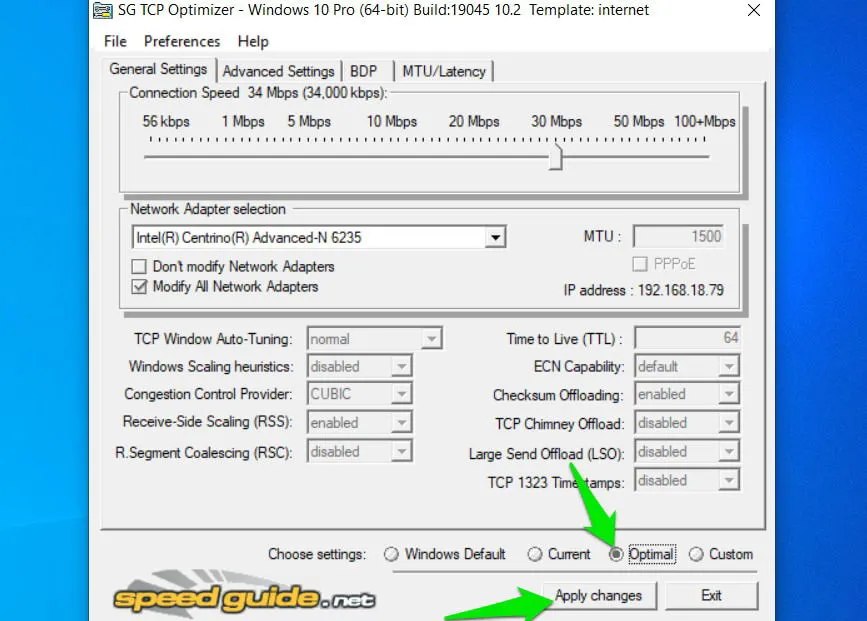
게임 해상도 감소
성능 향상을 원하든 발열을 낮추고 싶든, 게임 해상도를 약간 낮추면 노트북 리소스에 가해지는 부담을 크게 낮출 수 있습니다.
해상도는 수평 및 수직으로 총 픽셀 수입니다. 해상도가 높을수록 픽셀 수가 늘어나 이미지가 더 자세해집니다. 이는 GPU가 해당 픽셀을 렌더링하기 위해 더 열심히 작업해야 한다는 의미이기도 합니다. 해상도가 낮으면 이미지가 덜 자세할 수 있지만 GPU가 이미지를 더 쉽게 생성할 수 있습니다.
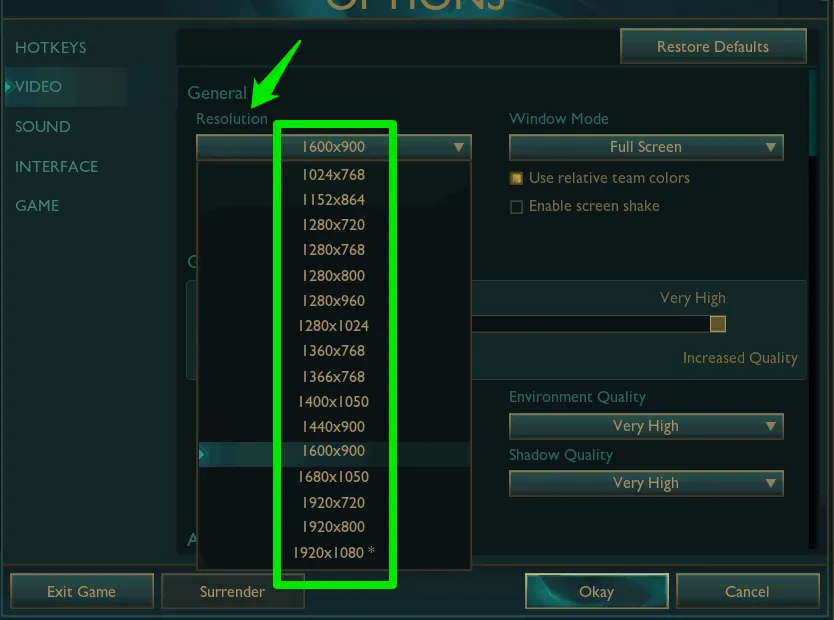
기본적으로 게임은 노트북의 현재 디스플레이 해상도에서 실행되며, 이는 일반적으로 노트북이 지원하는 최고 해상도입니다. 게임의 그래픽 설정에서 해상도를 낮출 수 있습니다. 예를 들어 현재 해상도가 1920×1080인 경우 1600×900을 시도해 보세요.
언더볼트 CPU
게임 중 발열과 배터리 소모가 걱정된다면 CPU를 언더볼팅하면 도움이 될 것입니다. 적절한 도구를 사용하면 CPU에 공급되는 전력을 제한할 수 있습니다. 이는 성능에 영향을 미치지 않지만 발열과 배터리 소모를 줄일 수 있습니다.
프로세스 자체는 약간 어렵고 많은 실험이 필요합니다. AMD CPU 사용자는 Ryzen Master 도구를 사용하여 언더볼팅할 수 있습니다.
노트북의 경우 언더볼팅할 수 있는 여유가 훨씬 적으므로 실험할 때는 세심한 조정이 필요합니다.
팬 속도 제어
노트북의 열 발생을 관리하기 위해 팬을 수동으로 관리하는 것은 매우 효과적일 수 있습니다. 기본적으로 노트북 BIOS는 팬이 많은 소음을 발생시키고 배터리를 더 빨리 소모할 수 있기 때문에 냉각에 대해 일반적으로 공격적이지 않습니다. 팬 속도를 수동으로 조정하여 노트북을 더 효율적으로 냉각할 수 있습니다.
SpeedFan 도구를 사용하는 것을 추천합니다 . 앱을 실행하고 모든 팬을 감지하게 하세요.
팬 속도를 빠르게 증가/감소시키려면 모든 팬에 대해 Pwm 옆의 백분율을 조정합니다 . 자동 제어를 더 잘 관리하려면 구성을 클릭합니다 .
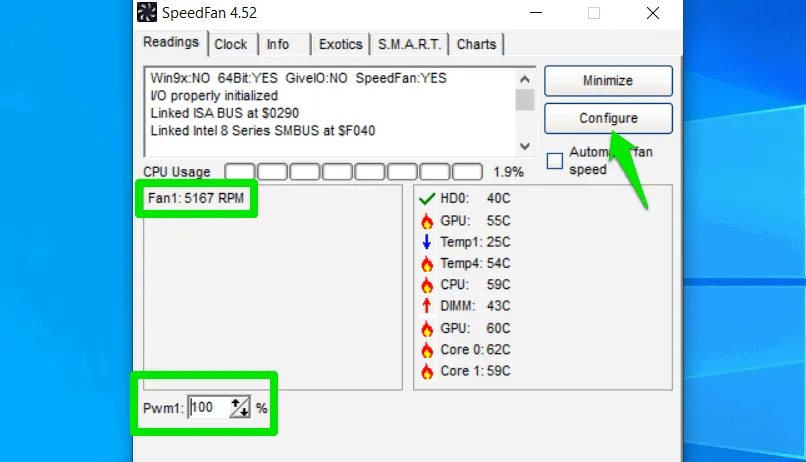
속도 탭 으로 이동 하여 구성하려는 팬을 선택합니다. 팬이 약간 더 높은 온도 증가에도 더 빨리 작동하도록 최소값을 조금 더 높게 설정합니다. 50%를 권장하지만, 적절하다고 생각되는 값을 추가할 수 있습니다. 최대값을 100%로 유지하고 자동 가변 옵션을 체크합니다.
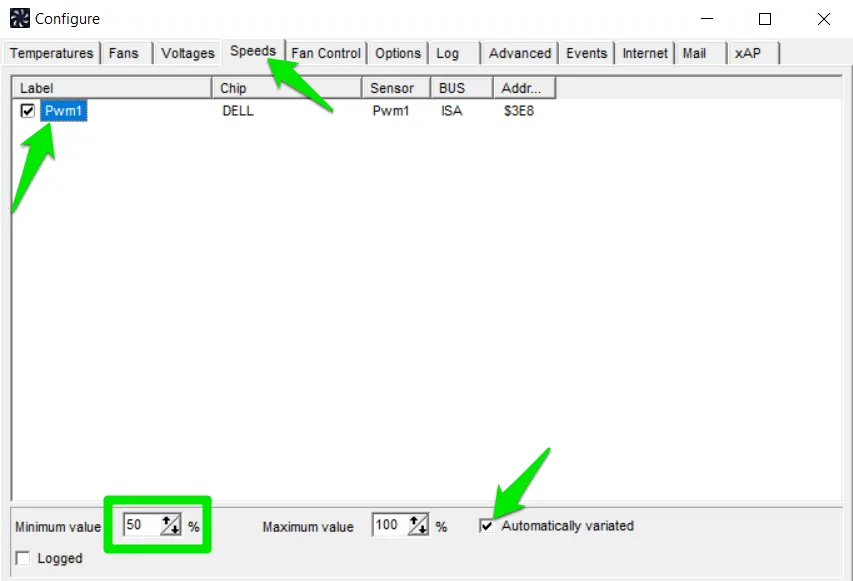
이렇게 하면 팬 속도를 더욱 적극적으로 제어하여 노트북을 시원하게 유지할 수 있습니다.
게임을 할 때 냉각 패드를 사용하는 것도 추천하고 싶습니다. 특히 노트북에 전용 GPU와 많은 열이 있는 경우 더욱 그렇습니다. 또한 온라인 게임을 자주 한다면 Gaming VPN이 ping을 낮고 안정적으로 유지하는 데 어떻게 도움이 될 수 있는지 알아보세요.
이미지 출처: Freepik . 모든 스크린샷은 Karrar Haider의 작품입니다.


답글 남기기