Windows 11/10에서 헤드폰 오디오가 마이크에 출혈됨

Windows 11/10에서 헤드폰 오디오가 마이크에 들리는 경우 이 문서가 이 문제를 해결하는 데 도움이 될 것입니다. 이 문제는 스테레오 믹스 기능, 특정 애플리케이션 설정 등으로 인해 발생할 수 있습니다.

Windows 11/10에서 헤드폰 오디오가 마이크에 출혈됨
추가 문제 해결 단계를 진행하기 전에 Windows 업데이트를 확인하는 것이 좋습니다. PC에 사용할 수 있는 업데이트가 있으면 다운로드하여 설치하세요. 또한 헤드폰을 분리했다가 다시 연결하는 것이 좋습니다(USB 헤드폰인 경우). Windows 11/10에서 헤드폰 오디오가 마이크에 들리는 경우 다음 수정 사항을 사용하세요.
- 오디오 문제 해결사 실행
- 스테레오 믹스 설정 비활성화
- 오디오 향상 비활성화
- PC를 다른 벽면 콘센트에 연결
- 마이크 볼륨을 줄여보세요
- 오디오 드라이버 비활성화 및 다시 활성화
- 오디오 드라이버 업데이트 또는 재설치
시작하자.
1] 오디오 문제 해결사 실행
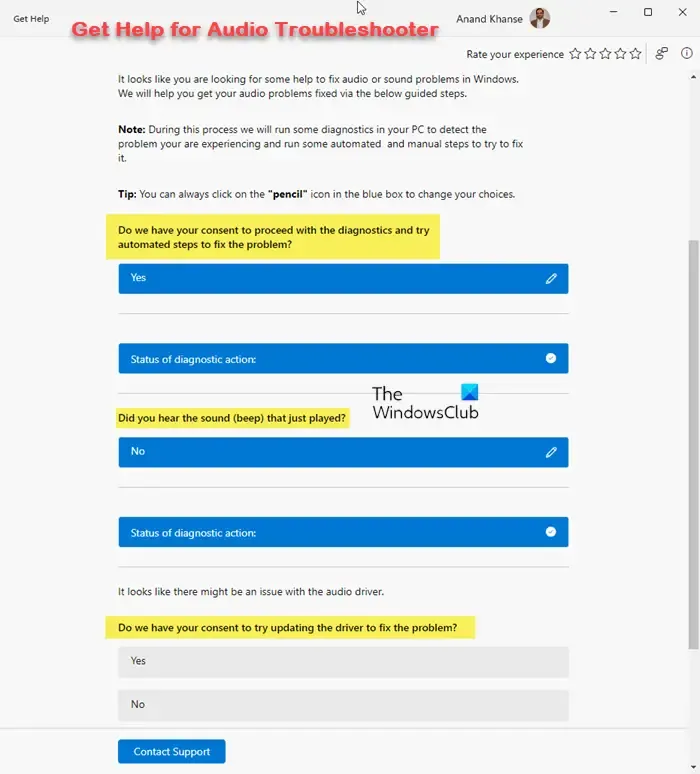
가장 먼저 수행해야 할 단계는 오디오 문제 해결사를 실행하는 것입니다. 이는 오디오 관련 문제(발견된 경우)를 식별하는 데 도움이 되는 내장 도구입니다. Windows 11 PC의 도움말 보기 앱에서 오디오 문제 해결사를 실행하고 문제가 해결되는지 확인하세요.
2] 스테레오 믹스 설정 비활성화
때로는 잘못된 사운드 설정으로 인해 이 문제가 발생할 수 있습니다. 따라서 스테레오 믹스 설정을 비활성화하고 작동하는지 확인하는 것이 좋습니다. 이렇게 하려면 아래에 설명된 단계를 사용하세요.

- 제어판 으로 이동합니다 .
- 하드웨어 및 소리 를 클릭합니다 .
- 소리를 클릭 하고 녹음 탭을 클릭하세요 .
- 스테레오 믹스를 마우스 오른쪽 버튼으로 클릭 하고 비활성화를 클릭합니다 .
- 확인을 클릭 하고 적용을 클릭하세요 .
변경 사항이 있는지 확인하십시오.
3] 오디오 향상 비활성화
오디오 향상 기능으로 인해 헤드폰과 같은 오디오 장치에 문제가 발생할 가능성이 있습니다. 귀하에게 해당되는지 확인하려면 이 기능을 비활성화하십시오. 이 기능을 비활성화하려면 아래 지침을 따르십시오.
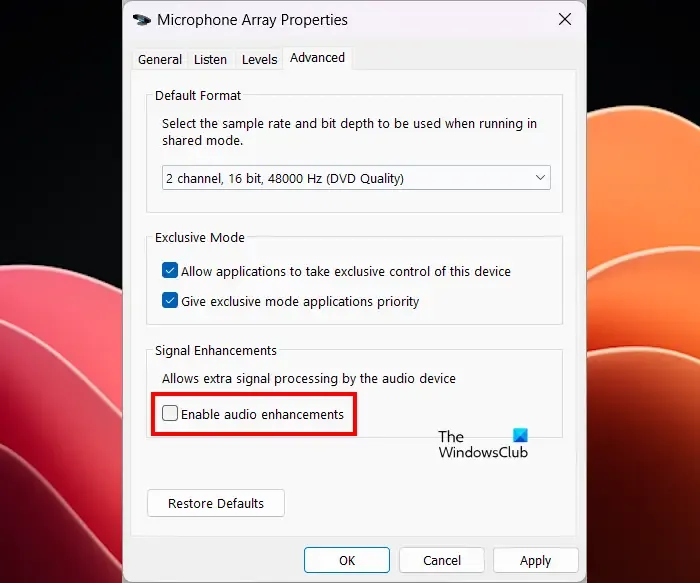
- 제어판을 엽니다 .
- 제어판 검색창 에 소리를 입력 하고 소리 를 클릭합니다 .
- 사운드 속성 창이 나타납니다. 스피커를 두 번 클릭하여 속성을 엽니다 .
- 고급 탭을 클릭 하고 오디오 향상 활성화 상자 를 선택 취소합니다 .
- 적용을 클릭 한 다음 확인을 클릭합니다 .
문제가 지속되는지 확인하세요.
4] PC를 다른 벽면 콘센트에 연결하십시오
이 문제의 가능한 원인 중 하나는 부적절한 접지 또는 제대로 작동하지 않는 접지입니다. PC를 다른 벽면 콘센트에 연결하고 어떤 일이 일어나는지 확인하는 것이 좋습니다.
5] 마이크 볼륨을 줄여보세요
마이크 볼륨을 낮추고 작동하는지 확인할 수도 있습니다. 이를 수행하는 단계는 다음과 같습니다.
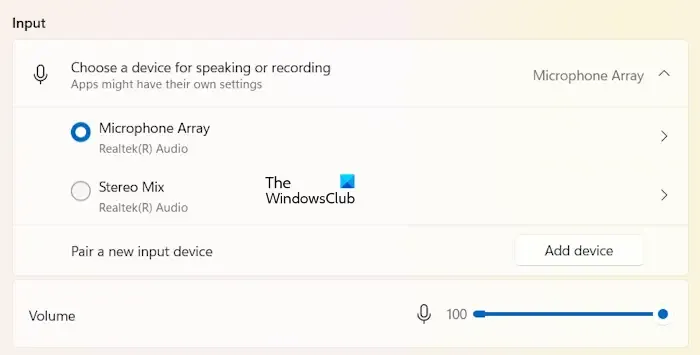
- Windows 11 설정을 엽니다.
- 시스템 > 소리 로 이동합니다 .
- 입력 탭을 확장합니다 .
- 마이크를 선택하세요.
- 슬라이더를 왼쪽으로 이동하여 마이크 볼륨을 낮추세요.
6] 오디오 드라이버 비활성화 및 다시 활성화
오디오 드라이버는 Windows 운영 체제가 오디오 장치 및 사운드 카드와 통신하는 데 도움이 됩니다. 현재 겪고 있는 문제는 Realtek High Definition Audio 드라이버 문제로 인한 것일 수 있습니다. 이 드라이버를 비활성화했다가 다시 활성화하고 도움이 되는지 확인하십시오.
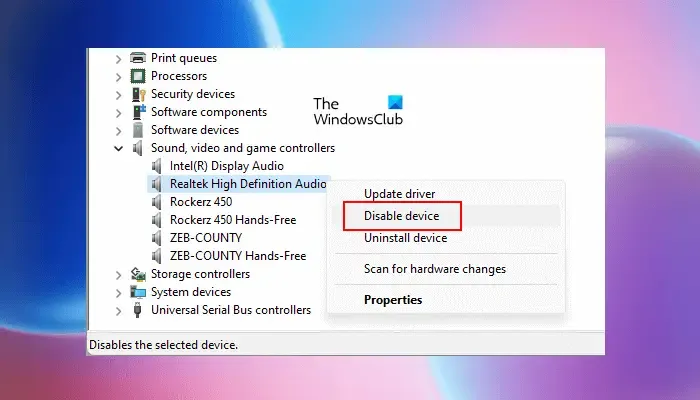
- 장치 관리자 로 이동합니다 .
- 사운드, 비디오 및 게임 컨트롤러를 확장합니다 .
- Realtek High Definition Audio 드라이버를 마우스 오른쪽 버튼으로 클릭하고 장치 비활성화를 선택합니다.
- 몇 분 정도 기다린 후 드라이버를 마우스 오른쪽 버튼으로 클릭하고 장치 활성화를 선택합니다 .
7] 오디오 드라이버 업데이트 또는 재설치
오래된 오디오 드라이버로 인해 사운드 문제가 발생할 수 있습니다. 오디오 드라이버가 최신인지 확인하세요. 그러나 오디오 드라이버 업데이트를 진행하기 전에 기존 오디오 드라이버를 제거하십시오. 그렇게 하려면 아래 단계를 따르십시오.
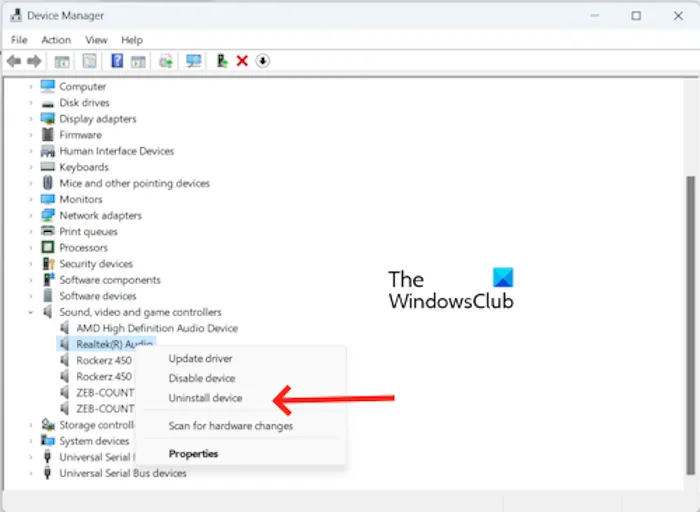
- 장치 관리자 로 이동합니다 .
- 사운드, 비디오 및 게임 컨트롤러를 확장합니다 .
- 오디오 드라이버를 마우스 오른쪽 버튼으로 클릭하고 장치 제거를 클릭합니다 .
오디오 드라이버를 제거한 후 제조업체 웹사이트에서 최신 오디오 드라이버를 다운로드하세요. 최신 오디오 드라이버를 다운로드한 후 PC에 설치하고 변경 사항이 있는지 확인하세요.
그게 다입니다. 이것이 도움이 되기를 바랍니다.
Realtek 오디오가 작동하지 않는 이유는 무엇입니까?
Realtek 오디오가 작동하지 않는 데에는 몇 가지 이유가 있을 수 있습니다. 가장 일반적인 이유는 오래된 Realtek 오디오 드라이버, 잘못된 기본 장치 설정 등입니다. 해당 제조업체의 웹 사이트에서 최신 Realtek 오디오 드라이버를 다운로드할 수 있습니다.
Windows 11에서 딱딱거리는 오디오를 수정하는 방법은 무엇입니까?
Windows 11에서 딱딱거리는 오디오를 수정하려면 몇 가지 문제 해결 단계를 수행할 수 있습니다. 오디오 향상 기능을 비활성화하고 사운드 형식을 변경하는 등의 작업을 수행할 수 있습니다. 또한 오디오 드라이버가 최신인지 확인하세요.


답글 남기기