주 전원에서 배터리 전원으로 전환한 후 노트북에서 거친 소리가 들림
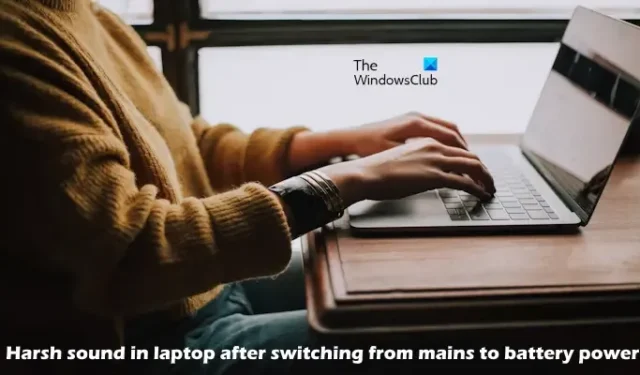
주 전원에서 배터리 전원으로 전환한 후 Windows 노트북에서 거친 소리가 들리면 이 문서가 이 문제를 해결하는 데 도움이 될 것입니다. 이 문제는 배터리 또는 마더보드 결함으로 인해 발생할 수 있습니다.

주 전원에서 배터리 전원으로 전환한 후 노트북에서 거친 소리가 들림
주 전원에서 배터리 전원으로 전환한 후 Windows 노트북에서 거친 소리가 들리는 경우 제공된 수정 사항을 사용하세요.
- 다른 충전기를 연결하세요
- 빠른 시작 비활성화
- 전원 문제 해결사 실행
- 전원 계획 변경
- 연락처 지원
시작하기 전에 노트북 배터리 상태를 확인해야 합니다.
1] 다른 충전기를 연결하세요
때때로 이 문제는 충전기 결함으로 인해 발생할 수 있습니다. 따라서 가장 먼저 해야 할 일은 다른 충전기를 연결하는 것입니다. 다른 충전기를 연결한 후 거친 소리가 들리지 않으면 충전기에 결함이 있는 것입니다. 이 경우 충전기를 교체하는 것이 좋습니다.
2] 빠른 시작 비활성화
제어판에서 빠른 시작을 비활성화하면 문제를 해결할 수 있습니다. 빠른 시작으로 인해 때때로 이 문제가 발생할 수 있습니다. 따라서 기능을 비활성화하고 작동하는지 확인하십시오. 아래 단계를 사용하십시오.
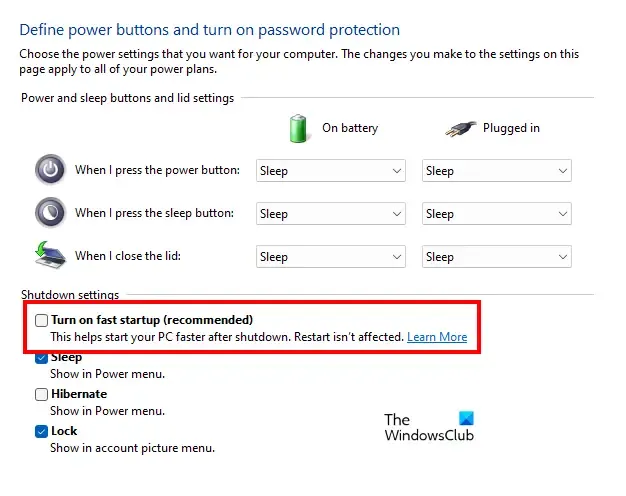
- 제어판을 엽니다 .
- 보기 기준 모드를 큰 아이콘 으로 변경합니다 .
- 전원 옵션 을 클릭합니다 .
- 전원 버튼의 기능 선택을 클릭한 다음 현재 사용할 수 없는 설정 변경을 클릭합니다.
- 빠른 시작 켜기 를 선택 취소합니다 .
- 변경사항 저장을 클릭합니다 .
3] 전원 문제 해결사 실행
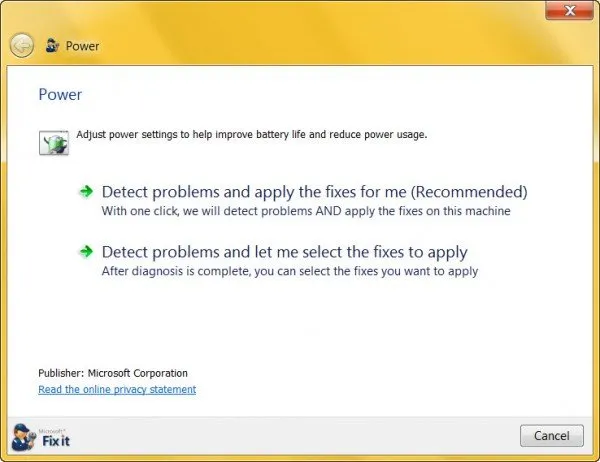
전원 문제 해결사는 사용자가 전원 관련 문제를 해결하는 데 도움이 되는 Windows 컴퓨터의 자동화된 도구입니다. 이 문제 해결사를 실행하여 도움이 되는지 확인해 보시기 바랍니다.
4] 전원 계획 변경
또한 전원 계획을 변경하여 도움이 되는지 확인하는 것이 좋습니다. 이렇게 하려면 제어판을 열고 Windows 검색 표시줄에 전원을 입력하세요. 검색 결과에서 전원 옵션을 선택한 다음 사용 가능한 다른 전원 계획을 선택합니다.
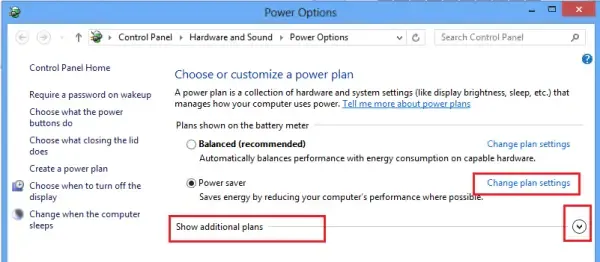
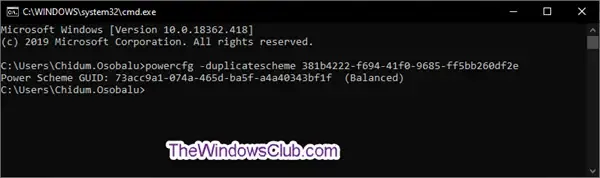
제어판에서 균형 잡힌 전원 계획만 사용할 수 있는 경우 명령 프롬프트를 통해 누락된 전원 계획을 복원할 수 있습니다. 시스템에서 Modern Standby S0 상태가 활성화되어 있으면 이러한 명령이 작동하지 않습니다. 이 경우 명령을 실행하기 전에 최신 대기 S0 모드를 비활성화해야 합니다.
5] 지원팀에 문의
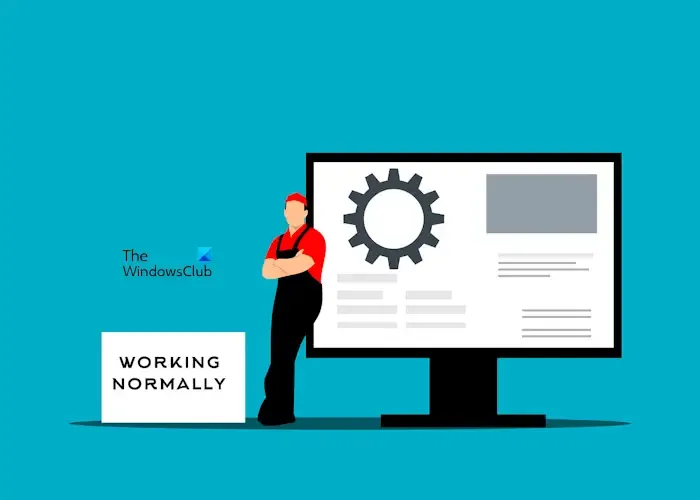
어떤 해결 방법도 효과가 없다면 마더보드에 문제가 있을 수 있습니다. 이런 경우에는 노트북을 전문 기술자에게 가져가서 노트북 수리를 받는 것이 좋습니다.
그게 다야. 이게 도움이 되길 바란다.
전력 변동이 노트북에 해를 끼칠 수 있나요?
예, 전력 변동으로 인해 노트북이 손상될 수 있습니다. 집에서 전력이 자주 변동되면 마더보드나 일부 마더보드 구성 요소가 손상될 수 있습니다. 전력 변동으로 인해 BSOD 오류가 발생할 수도 있습니다.
정전기로 인해 노트북이 손상될 수 있나요?
정전기는 마더보드의 구성 요소를 손상시킬 수 있습니다. 따라서 노트북을 수리하기 전 몸속의 정전기를 방전시켜야 합니다. 정전기 방지 손목 스트랩을 사용하면 접지하는 데 도움이 될 수 있습니다.


답글 남기기