Hades는 Windows PC에서 계속 멈춥니다.

일부 사용자에 따르면 Hades 는 Windows 11/10 PC에서 계속 충돌하거나 정지합니다. 사용자에 따르면 어떤 경우에는 게임을 시작할 때 충돌이 발생하고 때로는 재생하는 동안 멈추었다가 충돌하는 경우가 있습니다. 어떤 시나리오가 적용되든 이 문서에는 솔루션이 있습니다.
Windows PC에서 Hades가 계속 멈추거나 멈추는 문제 수정
Hades가 컴퓨터에서 계속 멈추거나 멈추는 경우 이 게시물에 언급된 솔루션을 사용하여 문제를 해결하십시오.
- 게임을 시작하기 전에 모든 백그라운드 프로세스 비활성화
- 스팀 오버레이 비활성화
- 게임 실행 옵션 변경
- 게임 파일 확인
- 그래픽 드라이버 업데이트
- 최신 버전의 DirectX 및 Microsoft C++ 재배포 가능 패키지를 설치합니다.
그들에 대해 자세히 이야기합시다.
1] 게임을 시작하기 전에 모든 백그라운드 프로세스 비활성화
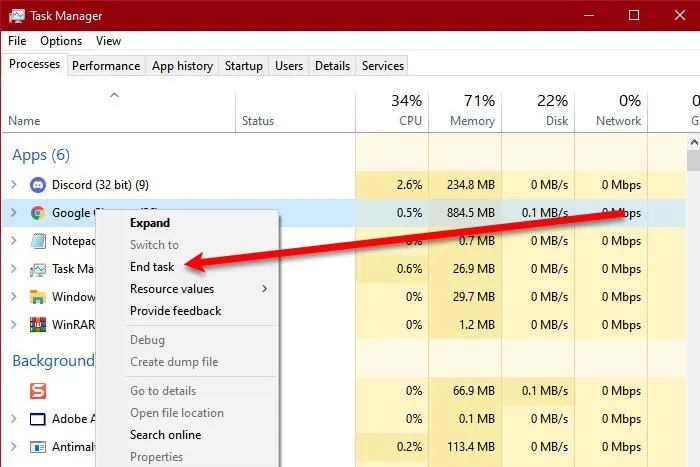
이것을 해결책이 아니라 일반적인 제안으로 받아들이십시오. 가장 먼저해야 할 일은 많은 앱이 백그라운드에서 실행되고 있는지 확인하는 것입니다. 동일한 작업을 수행하려면 작업 관리자를 열고 프로세스 탭으로 이동하십시오. 리소스를 많이 사용하는 백그라운드에서 실행 중인 앱이 많은 경우 각 앱을 마우스 오른쪽 버튼으로 클릭하고 작업 끝내기를 선택합니다. 백그라운드에서 리소스를 소모하는 앱이 실행되고 있지 않은지 확인한 후 게임을 실행하고 성능이 향상되는지 확인합니다.
2] 스팀 오버레이 비활성화
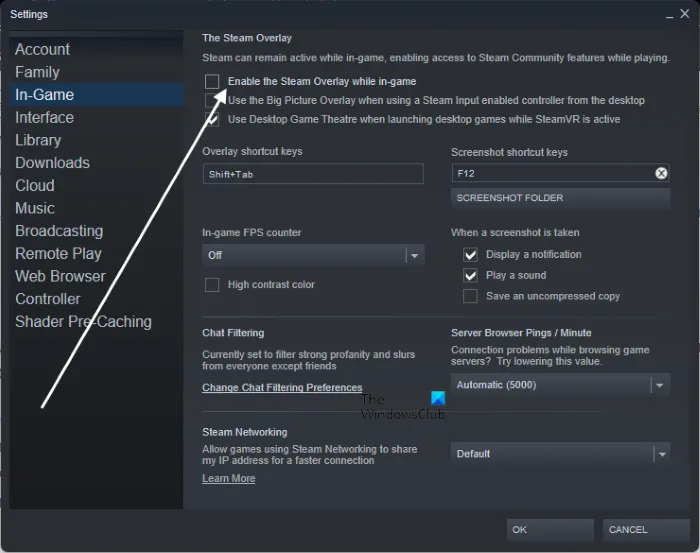
일부 사용자의 경우 이 문제는 단순히 게임 위에서 실행되는 Steam 오버레이로 인해 발생합니다. Steam 오버레이가 모든 게임에서 작동할 만큼 충분히 호환되지 않기 때문에 이것은 이해할 수 있습니다. Steam 오버레이를 비활성화하려면 아래 단계를 따르세요.
- 스팀을 엽니 다.
- Steam > 설정을 클릭합니다.
- “In Game” 탭으로 이동하여 “Enable Steam Overlay When Playing”을 선택 취소합니다.
- 마지막으로 확인을 클릭하고 설정 창을 닫습니다.
이제 게임을 실행하고 문제가 해결되었는지 확인할 수 있습니다.
3] 게임 실행 옵션을 변경합니다.
이 문제의 가장 일반적인 원인 중 하나는 게임의 사운드 엔진입니다. 이 경우 문제를 해결하려면 다른 시작 옵션을 설정해야 합니다. 동일한 작업을 수행하려면 규정된 단계를 따르십시오.
- Steam 을 열고 라이브러리로 이동합니다.
- 게임을 마우스 오른쪽 버튼으로 클릭하고 속성을 선택합니다.
- 일반 탭에 있는지 확인하십시오.
- 시작 옵션 필드에 /AllowVoiceBankStreaming=false를 입력합니다.
- 적절하게 변경한 후 Steam 설정을 닫습니다.
마지막으로 게임을 실행하고 문제가 해결되었는지 확인합니다.
4] 게임 파일 확인
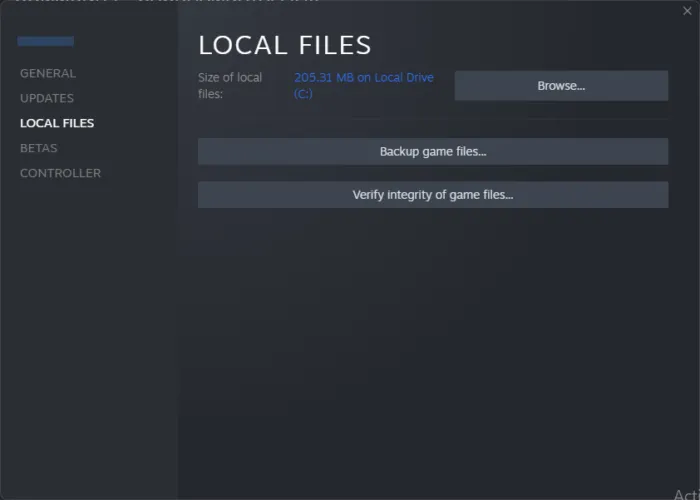
게임 파일이 손상된 경우에도 Hades가 충돌할 수 있습니다. 이제 이러한 파일을 손상시키는 다양한 요인이 있을 수 있지만 이 문제를 해결하기 위해 Steam 도구를 배포하여 이러한 파일을 복구할 것입니다. 동일한 작업을 수행하려면 규정된 단계를 따르십시오.
부부를 위해 요리하다
- Steam 애플리케이션을 실행합니다.
- 라이브러리 탭을 클릭합니다.
- Hades를 마우스 오른쪽 버튼으로 클릭하고 속성을 선택합니다.
- 로컬 파일 > 게임 파일 무결성 확인을 클릭합니다.
서사시 게임
- 에픽 게임 실행
- 라이브러리로 이동합니다.
- Hades 옆에 있는 세 개의 점을 클릭한 다음 확인을 클릭합니다.
게임 파일을 스캔하여 복원한 후 문제가 해결되었는지 확인하세요.
5] 그래픽 드라이버 업데이트
이전 GPU 드라이버를 사용하는 경우 게임과 호환되지 않을 가능성이 있습니다. 또한 업데이트를 통해서만 해결할 수 있는 GPU 드라이버의 버그가 있을 수 있습니다. 어쨌든 그래픽 드라이버를 정기적으로 업데이트하는 것이 좋습니다. 동일한 작업을 수행하려면 언급된 방법 중 하나를 따르십시오.
- Windows 설정에서 선택적 Windows 업데이트 및 드라이버 업데이트를 다운로드하고 설치합니다.
- 장치 관리자를 실행하여 드라이버를 업데이트하십시오.
- 제조업체 웹 사이트에서 최신 GPU 드라이버를 다운로드합니다.
- 언급된 무료 소프트웨어 중 하나를 사용하여 드라이버를 업데이트하십시오.
도움이 되기를 바랍니다.
6] 최신 버전의 DirectX 및 Microsoft Visual C++ 재배포 가능 패키지를 설치합니다.
게임을 실행하려면 DirectX와 Microsoft Visual C++ 재배포 가능 패키지가 모두 필요합니다. 게임을 실행할 수 있는 환경을 제공합니다. 대부분의 경우 이러한 도구는 시스템에 사전 설치되거나 게임 설치 프로세스 중에 추가됩니다. 그러나 때로는 오랫동안 제거되거나 업데이트되지 않아 게임 충돌이나 성능 문제가 발생합니다. 어쨌든 최신 버전의 DirectX 및 Microsoft C++ 재배포 가능 패키지를 설치하는 것이 가장 좋습니다. 드라이버를 업데이트한 후 문제가 해결되었는지 확인하십시오.
이러한 솔루션이 문제를 해결하기를 바랍니다.
Hades 설치를 위한 시스템 요구 사항
PC가 Hades를 실행하기 위해 다음 권장 시스템 요구 사항을 충족하는지 확인하십시오.
- 운영 체제: Windows 7 SP1 이상
- 프로세서: 듀얼 코어 3.0GHz+
- 메모리: 8GB RAM
- 그래픽: 2GB VRAM / DirectX 10+ 지원
- 저장 공간: 20GB의 여유 공간
PC가 위의 시스템 요구 사항을 충족하면 Hades가 PC에서 원활하게 실행됩니다.
게임이 충돌할 때 컴퓨터가 정지되는 이유는 무엇입니까?
게임이 충돌하면 PC가 멈춥니다. 일반적으로 게임은 CPU, 메모리 및/또는 GPU에 엄청난 부하가 걸리면 충돌하므로 시스템이 자체 및 모든 구성 요소를 조정하는 데 약간의 시간이 걸립니다. 그러나 앱을 닫았을 때 컴퓨터가 멈추는 경우 메시지를 확인하여 문제를 해결하세요.
PC에서 게임이 계속 충돌하는 이유는 무엇입니까?
매년 많은 게임이 출시되며 개발자는 특성과 제조업체가 다른 모든 컴퓨터에서 게임을 최적화할 수 없습니다. 이러한 최적화 부족은 게임이 컴퓨터에서 충돌하는 가장 일반적인 이유 중 하나입니다. 또한 게임을 다운로드하기 전에 시스템 요구 사항을 숙지하는 것이 좋습니다.
출처: Windows 클럽


답글 남기기