Windows 11에서 PC 관리자 앱 사용 가이드
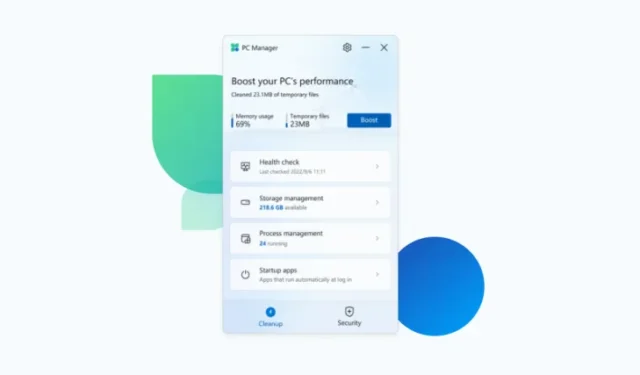
필수 정보
역사적으로 Windows는 특히 애플리케이션 폴더와 레지스트리 항목 측면에서 자체 잔여물을 효과적으로 정리하는 데 어려움을 겪었습니다. 이로 인해 CCleaner와 같은 타사 도구에 대한 수요가 생겼습니다.
이러한 문제에 대응하여 Microsoft는 PC 성능을 향상시키고 기존 청소 애플리케이션에 대한 강력한 대안을 제공하도록 설계된 PC Manager 앱을 출시했습니다.
Windows 11 PC 관리자 앱 이해
PC Manager 앱은 시스템 성능과 정리 기능을 최적화하기 위한 Microsoft의 혁신적인 솔루션을 나타냅니다. 시작 응용 프로그램 관리, 시스템 혼란 제거, 전반적인 PC 속도 향상에 중점을 둔 다양한 기본 제공 도구를 통합합니다.
이 앱은 백그라운드에서 원활하게 작동하며 시스템 트레이에서 바로 빠르게 액세스할 수 있습니다. 인터페이스는 OneDrive를 연상시키는 간소화된 측면 창 보기이며, 다양한 통찰력, 상태 평가 및 보안 기능을 모두 하나의 편리한 플랫폼에서 제공합니다.
PC 매니저 앱을 다운로드하는 방법
PC Manager 앱은 Microsoft 공식 웹사이트에서 직접 다운로드할 수 있습니다.
여기에서 다운로드하세요: PC Manager 앱
위의 링크를 클릭한 다음 다운로드를 선택합니다 . 프롬프트에 따라 다운로드한 후 응용 프로그램을 설치하고 실행합니다.
주로 사양이 낮은 PC를 대상으로 하는 이 앱은 CCleaner와 Clean Master와 같은 잘 알려진 도구에 대한 잠재적인 대안으로 작용합니다. 그러나 시스템 유지 관리 및 상태 최적화를 위한 통합 솔루션을 찾는 사람에게는 유리할 수 있습니다.
PC 매니저 앱 활용하기
성능 향상 및 정리 애플리케이션 분야에서 PC Manager가 강력한 경쟁자로 자리매김하는 다양한 기능을 살펴보겠습니다.
성능 향상 및 임시 파일 지우기
상단에 있는 “부스트” 기능은 임시 파일을 지우는 동안 메모리 사용량을 효과적으로 최소화합니다.
저희의 실험에서, 우리는 몇 초 안에 메모리 소비가 18% 감소하는 인상적인 결과를 관찰했고, 이는 상당한 개선을 보여줍니다. 게다가, 임시 파일의 삭제는 즉시 이루어졌습니다.
‘Health Check’로 PC의 상태를 평가하세요
PC 상태를 빠르게 평가하려면 “상태 검사”를 클릭하세요.
PC 관리자는 잠재적인 문제를 신속하게 검색합니다.
완료되면 작업이 제안됩니다. “계속”을 선택하기 전에 이러한 제안을 검토하세요.
완료되면 “완료”를 클릭하세요.
스토리지 관리 감독
저장소 관리 기능은 PC에서 현재 사용 가능한 저장소를 표시합니다. 저장소 용량이 제한되어 있는 경우 저장소를 클릭하여 추가 옵션을 탐색합니다.
‘파일 정리’에서 세 가지 범주를 찾을 수 있습니다.
- 다운로드된 파일
- 큰 파일
- 중복 파일
삭제할 수 있는 파일을 식별하려면 원하는 카테고리를 선택하세요.
제거하려는 파일을 선택한 다음 영구 삭제를 클릭하세요.
참고: 크기, 파일 유형 등에 따라 파일 검색 기준을 사용자 정의할 수 있습니다.
심층적인 정리를 수행하려면 심층 정리 옆에 있는 스캔을 클릭하세요 .
이렇게 하면 ‘C’ 드라이브에 있는 크고 불필요한 파일을 찾는 데 도움이 됩니다.
한 번에 모두 삭제하려면 “진행”을 클릭하세요.
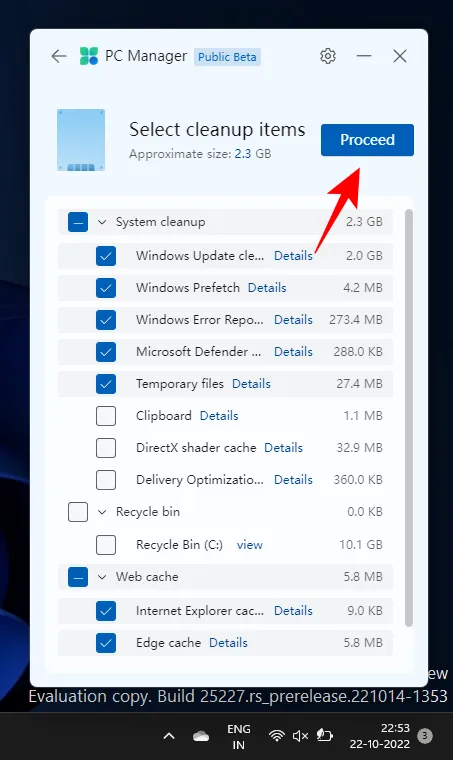
“대용량 파일 관리”를 사용하면 ‘C’ 드라이브에 저장된 크기가 큰 파일을 검색할 수 있습니다.
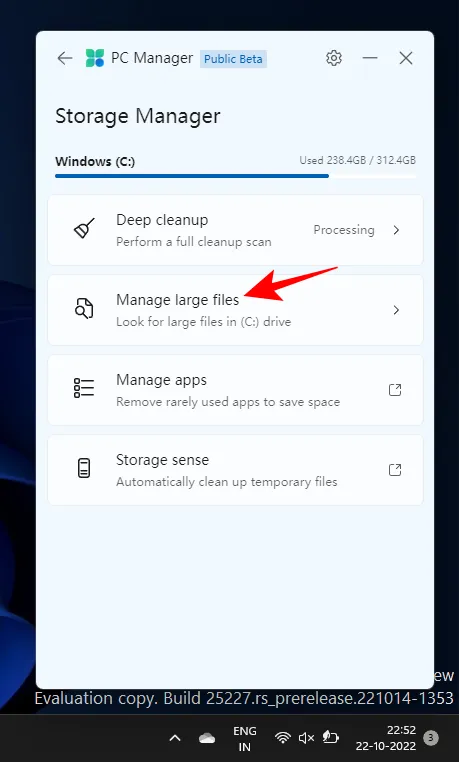
크기와 파일 유형 필터를 조정한 후 파일 탐색기를 통해 해당 파일을 볼 수 있습니다.
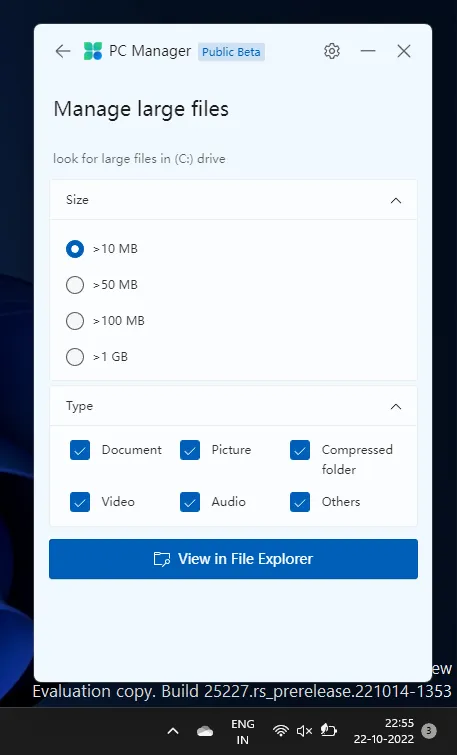
마지막으로, “앱 관리” 및 “저장 공간 감지” 옵션을 선택하면 이러한 도구를 추가로 관리할 수 있는 설정 페이지로 이동합니다.
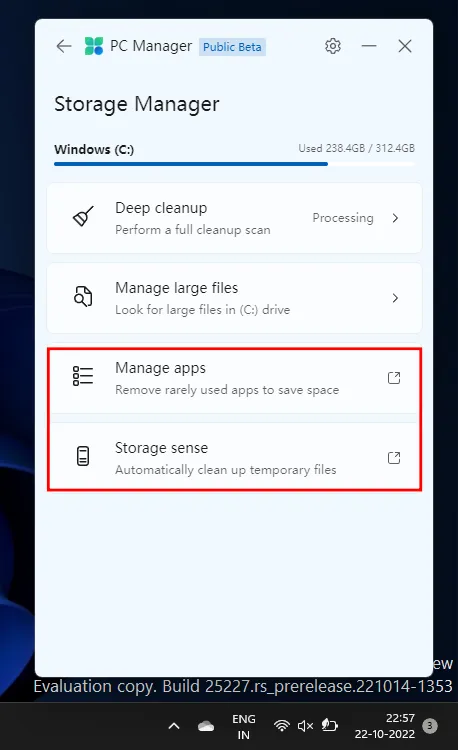
PC에서 프로세스 제어
프로세스 관리 기능은 작업 관리자와 비슷한 기능을 하며, 시스템에서 현재 실행 중인 프로세스에 대한 간략한 개요를 제공합니다.
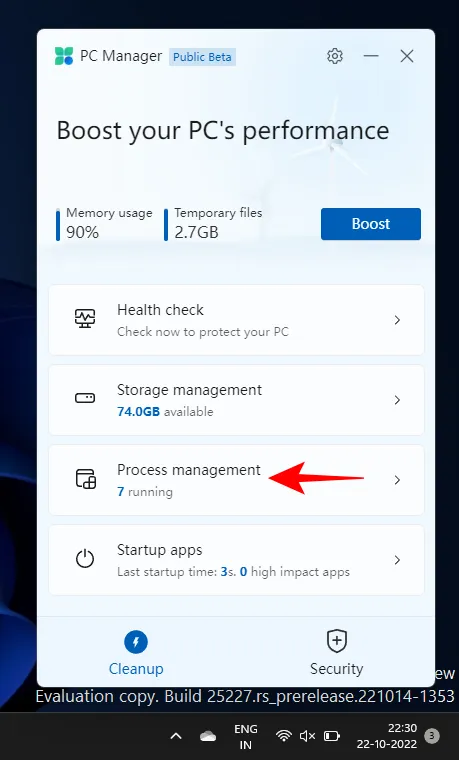
중요한 점은, 사용하지 않는 프로세스를 종료하여 시스템 속도를 향상시킬 수 있다는 것입니다. 이를 위해 특정 프로세스 옆에 있는 “종료”를 클릭하여 해당 메모리를 비웁니다.
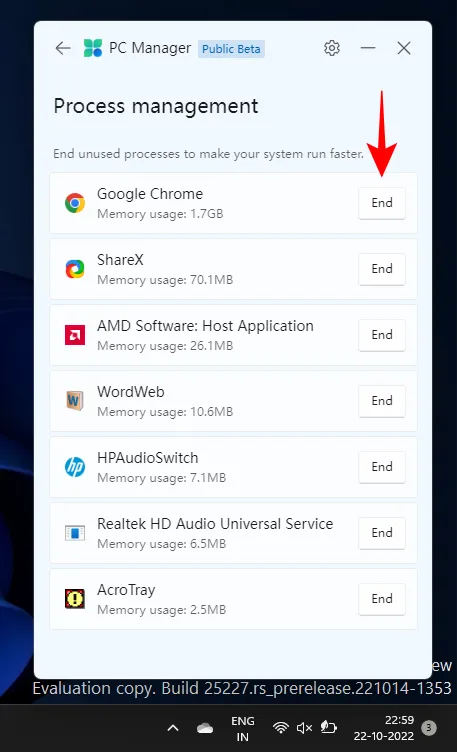
제어 시작 응용 프로그램
작업 관리자와 마찬가지로 시작 앱 기능은 부팅 시간을 개선하기 위해 비활성화할 수 있는 애플리케이션을 표시합니다.
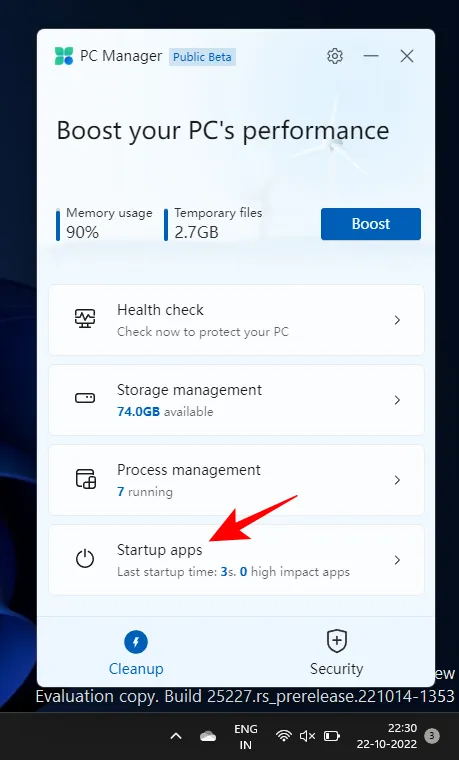
모든 애플리케이션을 끄려면 스위치를 끄기로 전환하기만 하면 됩니다.
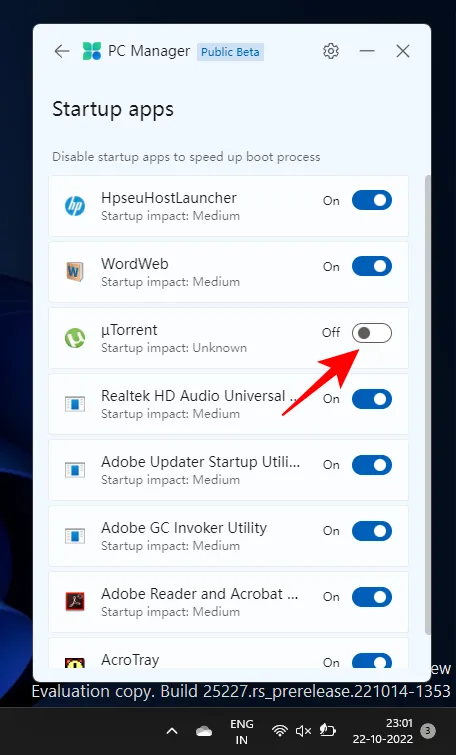
Windows Defender로 PC 검사
바이러스 및 위협을 검사하는 옵션은 편리하게 “보안” 탭의 맨 위에 있습니다. 클릭하면 포괄적인 시스템 검사가 시작됩니다.
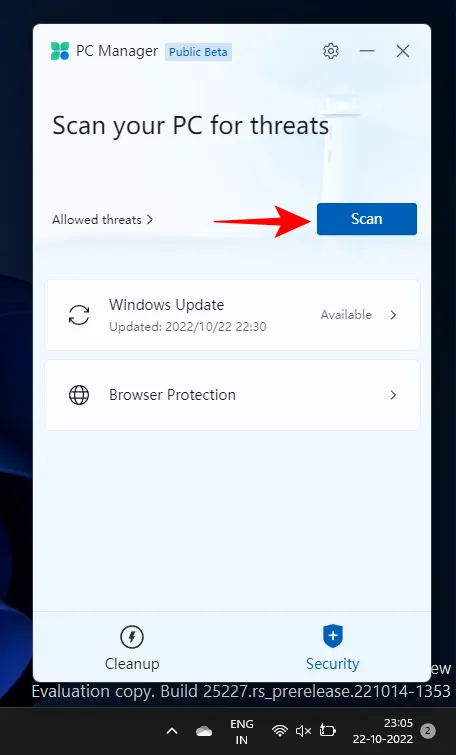
완료되면 Microsoft Defender Antivirus의 알림과 함께 PC Manager 앱에 결과가 표시됩니다.
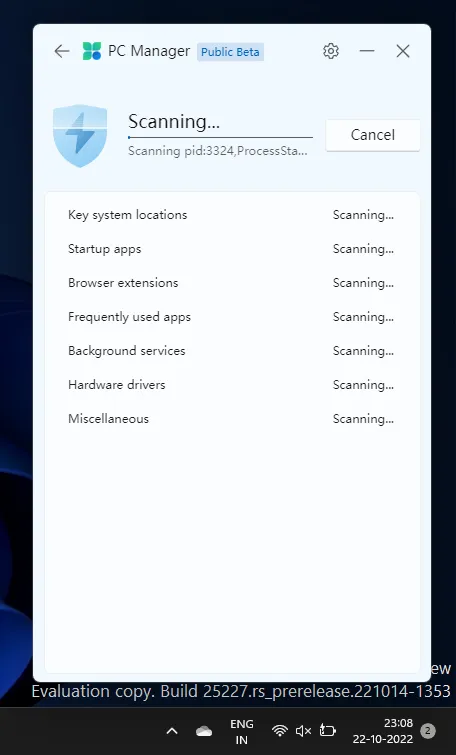
Windows 운영 체제 업데이트
Windows 업데이트에 대한 빠른 액세스 옵션도 ‘보안’ 탭에 포함되어 있으며, 이를 통해 시스템이 최신 상태인지 또는 업데이트가 필요한지 쉽게 확인할 수 있습니다.
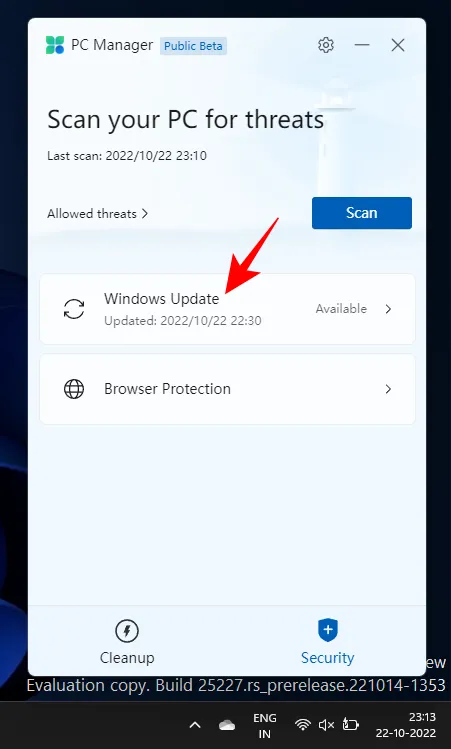
업데이트가 있는 경우 PC Manager 앱에서 직접 구성 요소를 검토하고 업데이트를 수행할 수 있습니다.
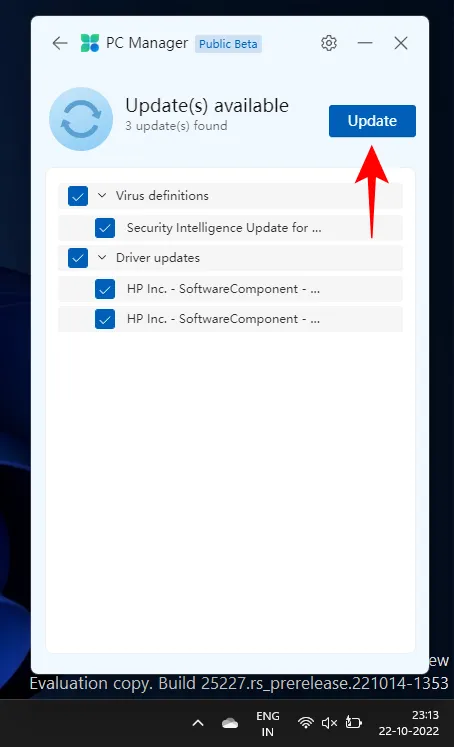
브라우저 보호 구현
이 기능은 최소한의 유용성을 제공하며, 주로 사용자가 Microsoft Edge를 기본 브라우저로 설정하도록 지원합니다.
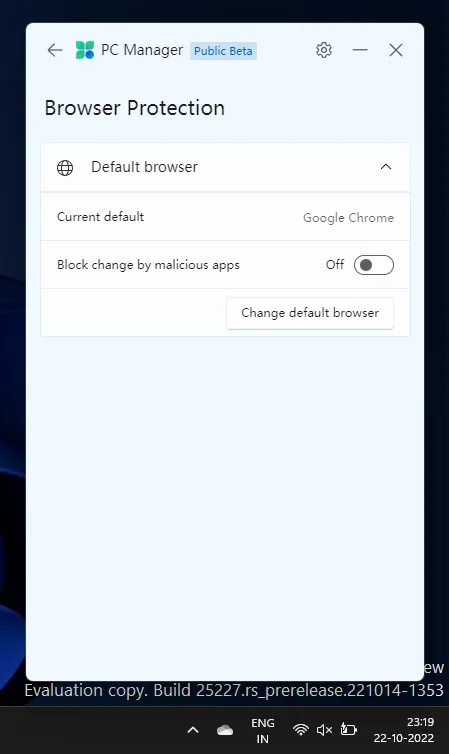
또한, 악성 앱이 브라우저 설정을 변경하려고 시도하는 문제가 발생하는 경우 유용할 수 있는 “악성 앱의 변경 차단” 옵션이 포함되어 있습니다.
아직 베타 단계이기는 하지만 PC Manager 앱은 시스템 보안, 성능 향상, 파일 정리 도구의 필수 요소를 단일 애플리케이션에 성공적으로 결합했습니다.


답글 남기기