이더넷 연결을 통한 Windows 11 모바일 핫스팟 공유 가이드
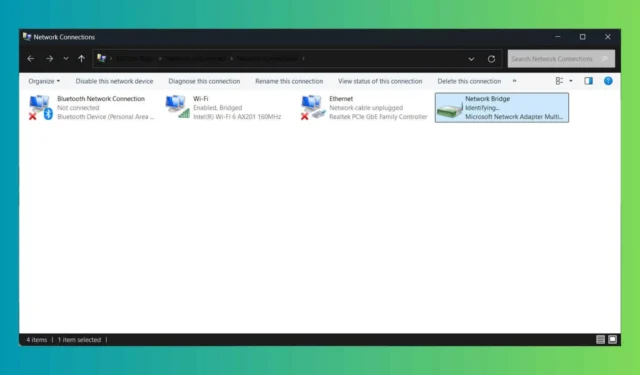
인터넷 케이블을 통해 Windows 11 모바일 핫스팟을 공유하는 것은 Wi-Fi 어댑터가 없는 PC와 연결을 공유하려는 경우 매우 유용합니다. 이를 수행하는 몇 가지 방법이 있으며 단계별로 살펴보겠습니다.
이더넷 케이블을 통해 Windows 11 핫스팟을 공유하려면 어떻게 해야 하나요?
1. Bridge Connections를 사용하여 모바일 핫스팟 공유
- 호스트 컴퓨터를 Wi-Fi 핫스팟에 연결합니다.
- 시작 버튼을 클릭하고 네트워크 연결을 입력한 후 결과에서 네트워크 연결 보기를 선택합니다.
- 키를 누른 채로 이더넷Ctrl 과 Wi-Fi 연결을 선택한 다음 , Wi-Fi를 마우스 오른쪽 버튼으로 클릭하고 브리지 연결을 선택합니다 .

- 네트워크 브리지라는 새 연결이 나타납니다. 마우스 오른쪽 버튼을 클릭하고 속성을 선택합니다 .
- 새 팝업 창에서 Wi-Fi와 이더넷이 모두 선택되어 있는지 확인하세요.

- 이제 이더넷 케이블을 통해 호스트 PC를 원격 PC에 연결합니다. 수신 측에서 추가 변경이나 설정을 할 필요가 없습니다.
이것은 이더넷 케이블을 사용하여 Windows 11 PC에서 다른 컴퓨터로 모바일 핫스팟을 공유하는 가장 간단한 방법입니다. 그러나 수신 컴퓨터에 매우 오래된 이더넷 어댑터가 있는 경우 라우터에 연결하는 데 일반적으로 사용하는 케이블 대신 크로스오버 이더넷 케이블을 사용해야 할 수도 있습니다.
설치는 매우 간단하지만 많은 사용자가 연결이 끊어진다고 보고했습니다.
2. 인터넷 연결 공유 사용
- 이더넷 케이블을 통해 컴퓨터를 연결합니다.
- 호스트 PC에서 검색 창에 네트워크 연결을 입력하고 결과에서 네트워크 연결 보기를 선택합니다.
- 여기에서 Wi-Fi 연결을 마우스 오른쪽 버튼으로 클릭하고 속성을 선택하세요 .

- 다른 네트워크 사용자에게 연결 허용 이라는 상자를 체크 하고 아래의 드롭다운 메뉴를 사용하여 이더넷을 선택하세요.
- 이제 이더넷 연결을 마우스 오른쪽 버튼으로 클릭하고 속성을 선택하세요 .
- IPv4 프로토콜을 선택하고 속성을 다시 선택합니다.
- 수동 IP 주소(예: 192.168.1.1)와 서브넷 마스크 255.255.255.0을 할당합니다. 8.8.8.8과 같은 DNS를 설정합니다.

- 이제 클라이언트 컴퓨터에서 네트워크 연결 보기 창을 열고 이더넷 연결에서 속성을 선택합니다.
- IPv4 속성을 클릭하고 IP 주소 192.168.1.2, 서브넷 마스크 255.255.255.0, 기본 게이트웨이 192.168.1.1(호스트 PC와 동일한 IP), DNS 8.8.8.8을 선택합니다.

- 호스트 및 클라이언트 PC에서 값을 다시 확인하세요.
이제 클라이언트 PC는 이더넷 케이블을 통해 Windows 11 핫스팟을 사용할 수 있어야 합니다. 이 방법은 더 복잡해 보이지만, 약간의 추가 집중만 필요합니다. 또한 더 안정적이고 오래 지속되는 솔루션입니다.
또 다른 제안은 이더넷 케이블을 통해 클라이언트 컴퓨터를 라우터에 직접 연결하는 것이지만, 아마도 너무 멀거나 연결할 수 있는 빈 포트가 없을 것입니다. 외부 Wi-Fi 동글을 구매하여 클라이언트 컴퓨터를 Windows 11에서 만든 Wi-Fi 핫스팟이나 라우터에서 연결하는 옵션도 있습니다.
어쨌든, 우리의 솔루션이 이더넷 케이블을 통해 Windows 11 모바일 핫스팟을 공유하는 데 도움이 되었고 지금은 모든 것이 잘 작동하기를 바랍니다.
Windows 11에서 네트워크 공유가 작동하지 않는 경우 강조 표시된 링크를 클릭하여 문제를 해결하고 수정합니다. LAN 네트워크가 이미 구성됨 오류가 발생할 수도 있지만 이 가이드는 해당 문제도 해결하는 데 도움이 됩니다.
이더넷 연결을 통해 Windows 11 모바일 핫스팟을 공유하는 데 솔루션이 도움이 되었는지 아래 댓글에 알려주세요.


답글 남기기