파일을 보존하면서 Windows 10을 재설정하는 방법

- 파일을 보존하면서 Windows 10을 재설정하려면 설정 > 업데이트 및 보안 > 복구 로 이동합니다 . “이 PC 재설정” 아래의 “시작” 버튼을 클릭하고 “내 파일 유지” 를 선택한 다음 “클라우드” 또는 “로컬” 재설치 옵션을 선택합니다. 마지막으로 “다음”을 클릭 한 다음 “재설정”을 클릭합니다.
- Windows 10을 재설정하는 동안 파일은 유지될 수 있지만 설정과 애플리케이션은 제거된다는 점에 유의하는 것이 중요합니다. 이는 이러한 구성 요소가 기존 문제에 기여할 수 있으므로 필요합니다.
기기에 성능 문제, 속도 저하 또는 배터리 수명이나 애플리케이션 관련 문제가 발생하는 경우 기기를 공장 설정으로 되돌리면 이러한 문제가 해결될 수 있습니다.
Windows 10은 “이 PC 재설정”이라는 옵션을 제공하는데, 로컬 소스에서든 Microsoft 서버에서 새 사본을 다운로드하든 파일을 그대로 유지하면서 시스템을 빠르게 재설정할 수 있습니다. 재설정하면 애플리케이션과 설정이 제거되지만 나중에 다시 설정할 수 있습니다.
이 가이드에서는 특히 업그레이드 후 또는 애플리케이션 충돌이나 구성 오류로 인해 문제가 발생하는 경우, 파일을 유지하면서 컴퓨터를 새롭게 하는 “이 PC 재설정” 기능을 활용하는 데 필요한 단계를 안내합니다. (장치에서 모든 것을 지우고자 하는 사용자의 경우 이러한 지침은 다릅니다.)
- 파일을 유지하면서 Windows 10 재설정(클라우드 다운로드)
- 파일을 유지하면서 Windows 10 재설정(로컬 재설치)
- WinRE의 파일을 유지하면서 Windows 10 재설정
파일을 보존하면서 Windows 10 재설정(클라우드 다운로드)
클라우드 다운로드 방식을 사용해 파일을 보호하면서 Windows 10을 원래 상태로 되돌리려면 다음 지침을 따르세요.
- Windows 10 기기에서 설정에 액세스하세요 .
- 업데이트 및 보안을 선택합니다 .
- 복구를 선택하세요 .
- “이 PC 재설정” 섹션에 있는
시작 버튼을 클릭합니다 .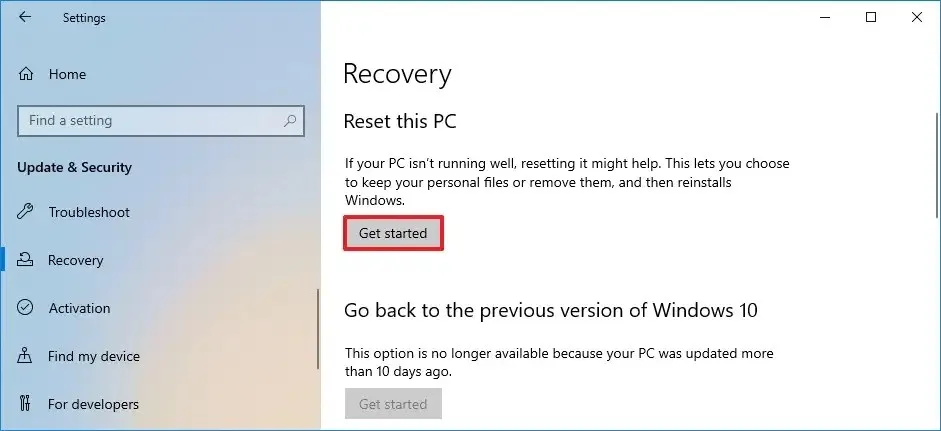
- 문서, 이미지 및 기타 데이터를 보존하면서 시스템을 재설정하려면
“내 파일 유지” 옵션 을 선택하세요 .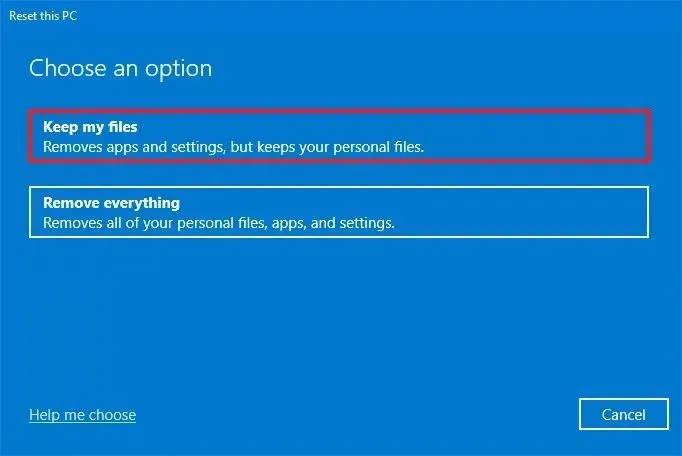
- 로컬에 저장된 이미지를 사용하는 대신 Windows 10의 새 복사본을 얻으려면
“클라우드 다운로드” 옵션을 선택하세요 .
- 다음 버튼 을 클릭하세요 .
- 재설정 버튼을 누르세요 .
이러한 단계를 완료하면 Windows 10의 새 버전이 다운로드되어 파일이 손상되지 않은 채로 컴퓨터를 공장 설정으로 복원합니다. 이 프로세스는 일반적으로 15~20분 걸리지만, 기기에 따라 기간이 다를 수 있습니다.
파일을 유지하면서 Windows 10 재설정(로컬 재설치)
로컬 재설치 방법을 통해 파일을 유지하면서 Windows 10을 공장 출하 시 상태로 되돌리려면 다음 단계를 따르세요.
- 설정을 엽니다 .
- 업데이트 및 보안을 선택합니다 .
- 복구 로 이동합니다 .
- “이 PC 재설정” 섹션에서
시작 버튼을 탭합니다 .
- “내 파일 유지” 옵션을 선택하세요 .
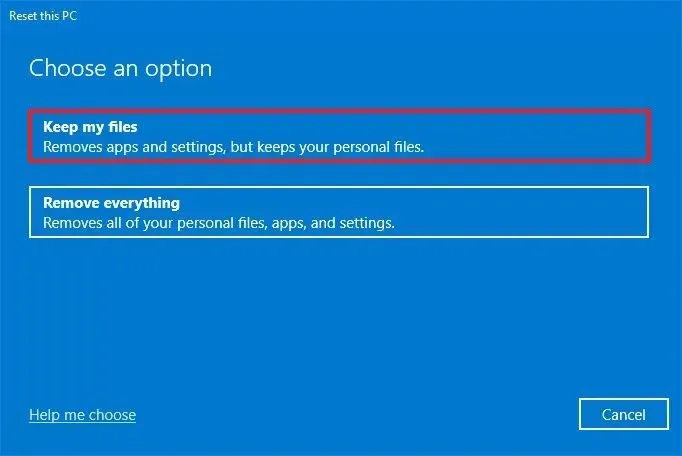
- Windows 10을 다시 설치하기 위해 로컬 복사본을 활용하려면
“로컬 다시 설치” 옵션을 선택하세요 .
- 다음을 클릭하세요 .
- 재설정을 누르세요 .
이러한 단계를 완료하면 컴퓨터는 로컬에 저장된 이미지를 사용하여 운영 체제를 다시 설치합니다. 예상 시간 프레임도 약 15-20분이지만 컴퓨터 설정에 따라 다를 수 있습니다.
WinRE를 통해 파일을 보존하면서 Windows 10 재설정
Windows 복구 환경(WinRE)을 통해 Windows 10을 재설정하려면 다음 절차를 따르세요.
- 장치를 시작합니다.
- POST(Power-On Self-Test) 직후에 전원 버튼을 눌러 다시 전원을 끕니다.
- 처음 두 단계를 두 번 반복합니다. 세 번째 재시작 시 운영 체제가 WinRE로 부팅됩니다.
간단한 참고 사항: Windows 10에서 고급 시작 설정에 액세스하는 방법은 여러 가지가 있습니다. 복구 환경에 들어갈 수 없는 경우 다른 대안을 살펴보세요.
- 고급 옵션 을 클릭합니다 .
- 문제 해결을 선택하세요 .
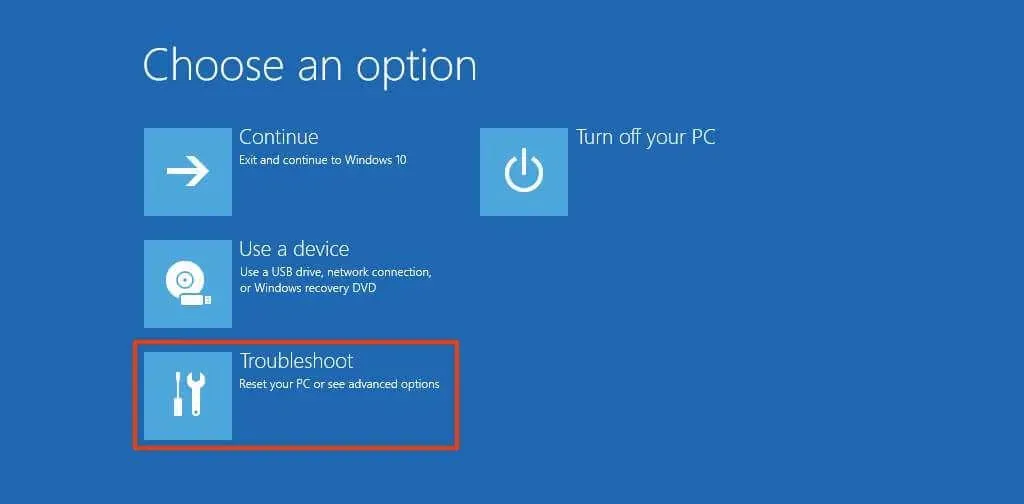
- “이 PC 재설정” 옵션을 선택하세요 .
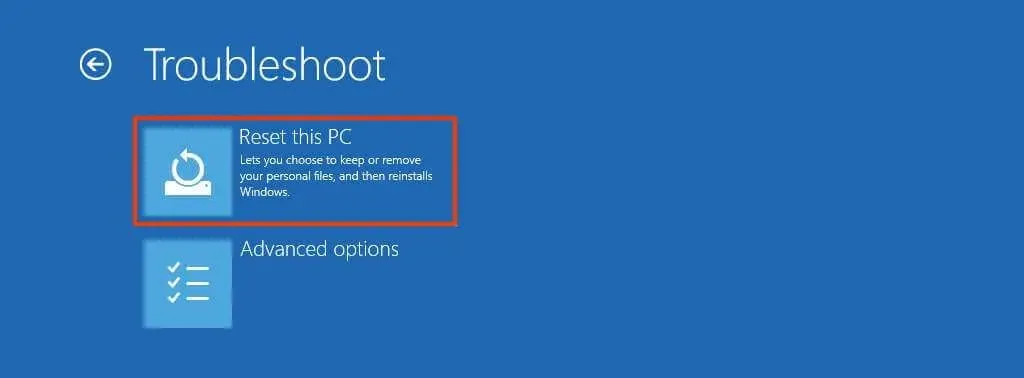
- 데이터를 안전하게 보호하는 동시에 Windows 10을 재설정하려면
“내 파일 유지” 옵션을 선택하세요 .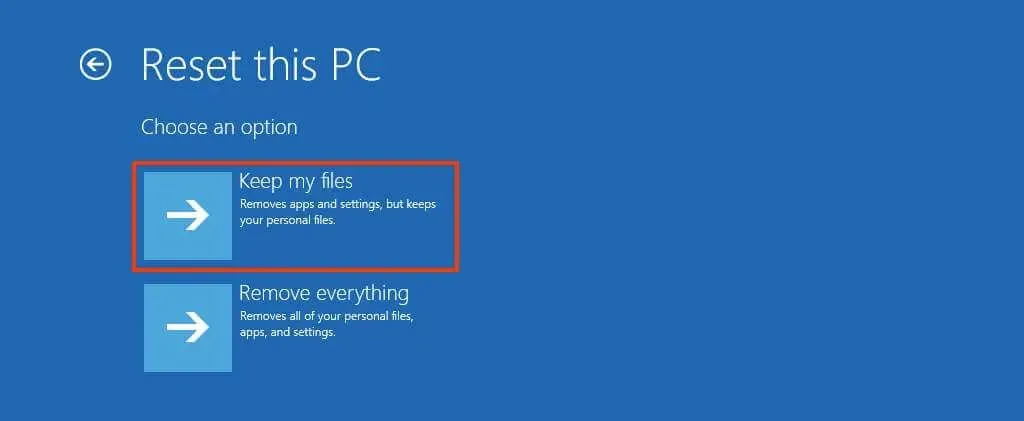
- Windows 10의 새 복사본을 얻으려면 “클라우드 다운로드” 옵션을 선택하세요 (원한다면 로컬 재설치를 대신 선택할 수 있습니다).
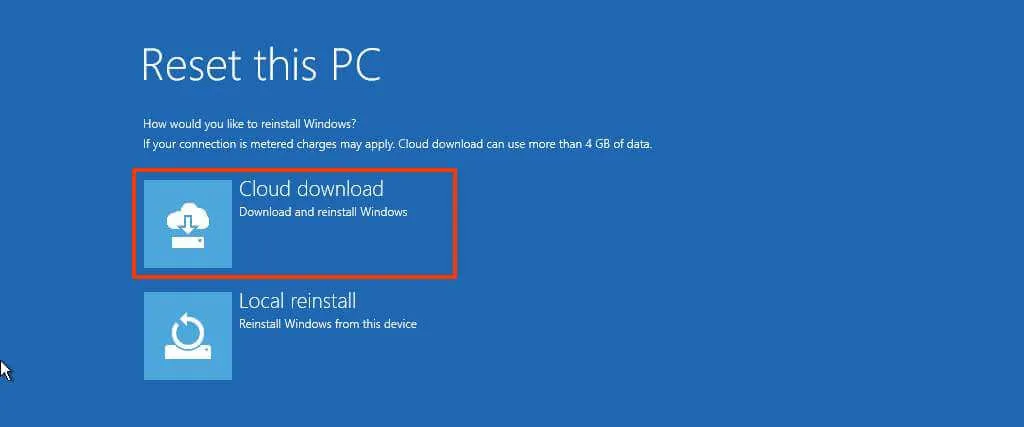
- 재설정 을 클릭하세요 .
이러한 단계를 완료하면 시스템은 새로 다운로드한 사본이나 로컬 저장소의 사본을 사용하여 재설정됩니다. 이 재설정을 완료하는 데 걸리는 예상 시간은 약 20분입니다.
자주 묻는 질문
이 옵션을 사용하면 어떤 파일이 보존됩니까?
내 파일 유지 옵션은 바탕 화면, 문서, 다운로드, 사진, 비디오 및 음악과 같은 프로필 폴더 내에 있는 모든 파일을 유지합니다. 그럼에도 불구하고 재설치 과정에서 잠재적인 손실을 방지하기 위해 데이터를 백업하는 것이 좋습니다.
내 애플리케이션과 설정이 제거되나요?
네, 이 작업은 실제로 앱을 제거하고 설정을 재설정합니다. 운영 체제를 재설정하는 목적은 잘못된 구성이나 문제가 있는 애플리케이션으로 인해 발생할 수 있는 문제를 완화하는 것이므로 설치된 모든 앱과 개인화된 시스템 구성이 제거됩니다.
“이 PC 재설정”이 작동하지 않으면 어떻게 해야 합니까?
Windows 10의 재설정 기능이 작동하지 않는 경우, 해결책을 찾기 위해 오류를 해결해야 할 수도 있습니다. 또는, 기기에 문제가 계속되는 경우, Windows 10을 새로 설치하는 것을 고려할 수도 있습니다.


답글 남기기