Windows 11에서 파일 탐색기에서 OneDrive를 제거하는 방법 가이드
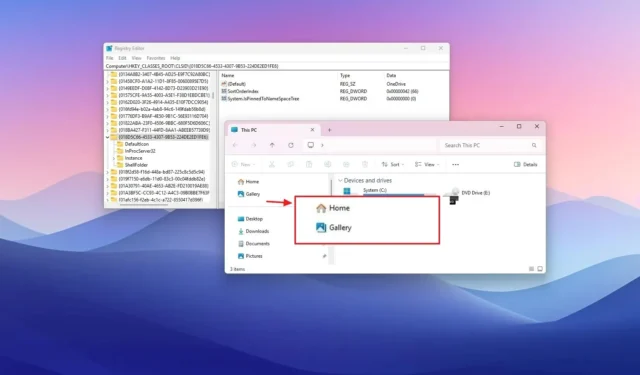
- 레지스트리를 통해 Windows 11의 파일 탐색기에서 OneDrive 페이지를 제거하려면 {018D5C66-4533-4307-9B53-224DE2ED1FE6} 키로 이동하여 “System.IsPinnedToNamespaceTree” DWORD를 만들고 여기에 “0” 값을 지정합니다.
- 또는 OneDrive 응용 프로그램을 제거하여 파일 탐색기에서 목록을 제거할 수 있습니다.
Windows 11에서 파일 탐색기의 OneDrive 페이지가 불필요하다고 생각되면 이 가이드에서는 해당 페이지를 적절히 구성하는 데 필요한 단계를 제공합니다.
파일 탐색기의 왼쪽 탐색 창을 통해 사용자는 홈, 갤러리, OneDrive를 포함한 다양한 섹션에 액세스할 수 있습니다.
이 문서에서는 파일 탐색기에서 OneDrive 항목을 제거하는 과정을 안내합니다. 또한 이 가이드를 사용하여 갤러리 페이지도 제거할 수 있습니다.
Windows 11의 파일 탐색기에서 OneDrive 페이지를 제거하려면 다음 단계를 따르세요.
-
Windows 11에서 시작을 실행합니다 .
-
검색 창에 regedit를 입력 하고 상단 결과를 선택하여 레지스트리 편집기 에 액세스합니다 .
-
이 경로로 이동:
HKEY_CLASSES_ROOT\CLSID\{018D5C66-4533-4307-9B53-224DE2ED1FE6} -
System.IsPinnedToNamespaceTree DWORD를 마우스 오른쪽 버튼으로 클릭 하고 “수정” 옵션을 선택합니다 .
-
값을 1 에서 0 으로 조정합니다 (해당되는 경우).
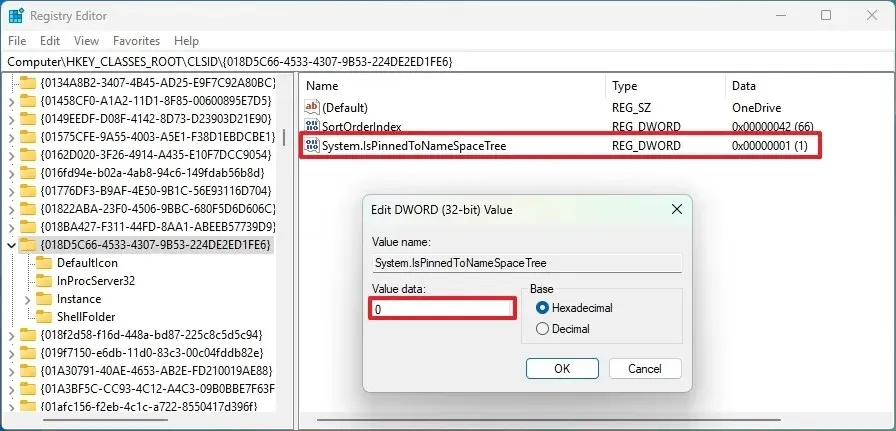
-
확인(OK) 버튼을 누르세요 .
- 컴퓨터를 다시 시작하세요.
이러한 단계를 완료하면 다음에 파일 탐색기를 열 때 OneDrive 페이지가 왼쪽 탐색 창에 더 이상 표시되지 않습니다. 그러나 .에 있는 프로필 내에서 OneDrive 폴더와 파일에 계속 액세스할 수 있습니다 %USERPROFILE%.
변경 사항을 되돌리기로 결정한 경우 위의 단계를 반복할 수 있지만 4단계 에서 {e018D5C66-4533-4307-9B53-224DE2ED1FE6} 키를 마우스 오른쪽 버튼으로 클릭하고 “수정”을 선택한 다음 값을 0 에서 1 로 다시 변경합니다 .
파일 탐색기에서 OneDrive 제거
OneDrive 응용 프로그램을 제거하고 결과적으로 파일 탐색기에서 바로가기를 제거하려면 다음 지침을 따르세요.
-
설정을 엽니다 .
-
앱을 선택하세요 .
-
설치된 앱 섹션 으로 이동합니다 .
-
“Microsoft OneDrive” 앱 옆에 있는 3개 점 메뉴를 클릭합니다.
-
제거 옵션을 선택하세요 .

-
다시 제거를 클릭하여 작업을 확인합니다 .
이러한 단계를 완료하면 OneDrive 클라우드 저장소 클라이언트가 시스템에서 제거되고 파일 탐색기에서 바로가기가 제거됩니다.
Windows 11에서 OneDrive를 제거하거나 다시 설치하는 추가 방법은 다음 지침을 참조하세요.


답글 남기기