Windows 11에서 탐색기 탐색 창에서 홈을 제거하는 방법 가이드

이 문서에서는 Windows 11에서 파일 탐색기 탐색 창에서 홈 탭을 제거하는 방법을 설명합니다 . 홈 탭에는 빠른 액세스 메뉴, 즐겨찾기 및 최근 활동이 포함되어 있습니다. 22H2 이전의 Windows 11 버전에서는 이 탭이 빠른 액세스로 알려져 있었지만 Microsoft는 22H2 업데이트에서 홈으로 이름을 변경했습니다. 결과적으로 22H2 이후의 모든 Windows 11 버전에는 이 홈 탭이 포함됩니다. 그러나 홈 탭을 보지 않으려는 경우 탐색 창에서 제거 할 수 있습니다 .
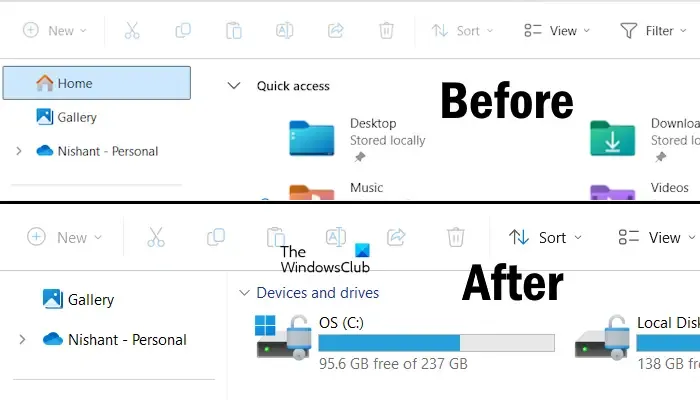
Windows 11에서 파일 탐색기 탐색 창에서 홈을 제거하는 단계
Windows 11에서 파일 탐색기 탐색 창에서 홈 탭을 제거하려면 레지스트리를 수정해야 합니다. 아래에 설명된 단계를 주의 깊게 따르세요.
시작하기 전에 시스템 복원 지점을 만드는 것이 좋습니다.
Win + R 키를 눌러 실행 대화 상자를 엽니다. regedit를 입력 하고 확인 을 클릭합니다. 예를 클릭하여 레지스트리 편집기를 열어 UAC 프롬프트를 수락합니다 . 이제 다음 경로를 복사하여 레지스트리 편집기의 주소 표시줄에 붙여넣고 Enter를 누릅니다 .
Computer\HKEY_LOCAL_MACHINE\SOFTWARE\Microsoft\Windows\CurrentVersion\Explorer\Desktop\NameSpace
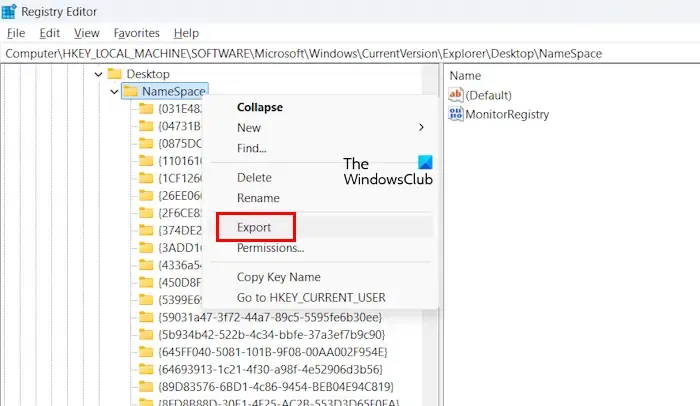
먼저 NameSpace 키의 백업을 만듭니다. NameSpace 키를 마우스 오른쪽 버튼으로 클릭하고 Export 를 선택합니다 . 레지스트리 키의 이름을 지정하고 하드 드라이브에 저장합니다. NameSpace 키를 확장하고 다음 키를 찾습니다.
{f874310e-b6b7-47dc-bc84-b9e6b38f5903}
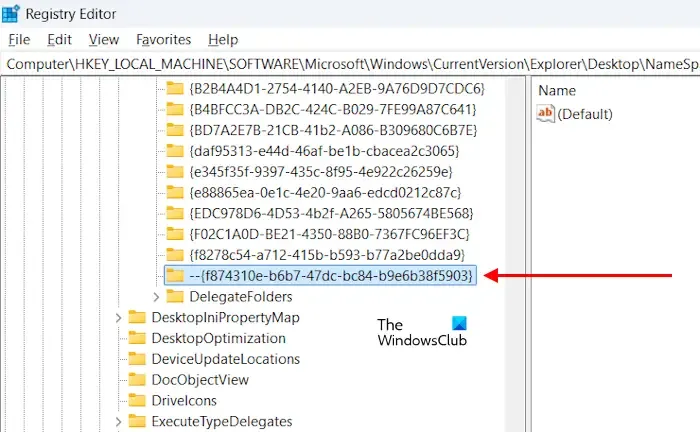
위에서 언급한 키를 마우스 오른쪽 버튼으로 클릭하고 이름 바꾸기를 선택합니다 . 아래에 표시된 대로 원래 이름 앞에 하이픈과 같은 특수 문자를 추가하여 이 키의 이름을 수정할 수 있습니다.
--{f874310e-b6b7-47dc-bc84-b9e6b38f5903}
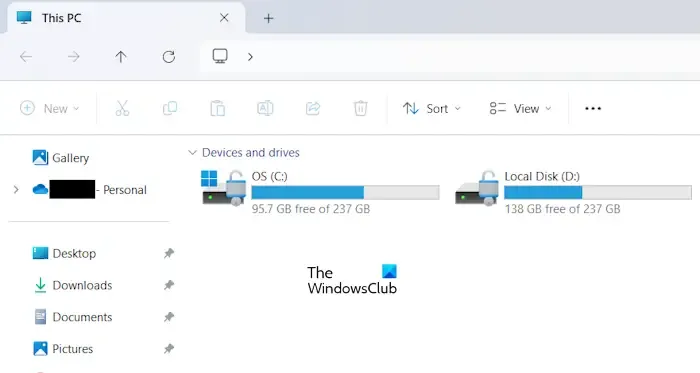
또는 {f874310e-b6b7-47dc-bc84-b9e6b38f5903} 키를 삭제할 수 있습니다. 레지스트리 편집기에서 이 키의 이름을 바꾸거나 삭제한 후 파일 탐색기를 엽니다. 탐색 창에서 홈 탭이 제거된 것을 알 수 있습니다. 여전히 나타나면 컴퓨터를 다시 시작하는 것을 고려하세요.
파일 탐색기 탐색 창에서 홈 탭 복원
변경 사항을 되돌리고 탐색 창에서 홈 탭을 복원하려면 키 이름을 {f874310e-b6b7-47dc-bc84-b9e6b38f5903} 으로 다시 변경하기만 하면 됩니다 . 키를 삭제한 경우 이전에 만든 레지스트리 백업 파일을 두 번 클릭합니다. UAC 프롬프트에서 예를 클릭하여 백업을 레지스트리에 병합하면 삭제된 키가 복원됩니다. 이제 파일 탐색기를 다시 열면 탐색 창에서 홈 탭이 다시 표시됩니다. 그렇지 않으면 컴퓨터를 다시 시작합니다.
파일 탐색기의 홈 탭 이해
파일 탐색기의 탐색 창에 있는 홈 탭은 이전에 22H2 이전의 Windows 11 버전에서 빠른 액세스로 알려져 있었습니다. 여기에는 빠른 액세스, 즐겨찾기, 최근 항목의 세 섹션이 있습니다. 빠른 액세스 섹션은 기본 폴더와 고정된 폴더를 모두 표시하고, 즐겨찾기 섹션은 즐겨찾기를 보여주고, 최근 항목 섹션은 최근 활동을 반영합니다.
Windows 11에서 탐색 창에서 항목 제거
파일 탐색기에서 탐색 창에 추가한 항목을 제거하려면 해당 항목을 마우스 오른쪽 버튼으로 클릭하고 빠른 실행에서 제거를 선택합니다 . 항목이 탐색 창에 고정되어 있고 제거하려면 먼저 고정을 해제해야 합니다.


답글 남기기