Windows 10 및 11용 Outlook에서 작성 및 회신 설정 수정 가이드

- Outlook 애플리케이션에서 이메일 작성 및 보내기에 대한 환경 설정을 수정하려면 설정 > 메일 > 작성 및 답장 으로 이동하여 메시지 형식, 다른 애플리케이션에서 붙여넣기 옵션, 답장, 링크 미리 보기, 보내기 취소 및 추가 기능과 관련된 옵션을 세부적으로 조정합니다.
Windows 10 및 11의 업데이트된 Outlook 애플리케이션은 사용자로부터 부정적인 피드백이 있음에도 불구하고 이메일 관리 경험을 개선하기 위한 현대적인 디자인과 향상된 기능을 자랑합니다. 개인화하고 싶을 수 있는 중요한 기능 중 하나는 이 가이드에서 안내해 드릴 “작성 및 회신” 설정입니다.
이 세그먼트에는 새 메시지를 작성할 때 기본 형식과 동작을 조정할 수 있는 다양한 사용자 지정 옵션이 들어 있습니다. 이 영역 내에서 텍스트 형식, 글꼴 기본 설정을 변경하고, 잘라내기, 복사 및 붙여넣기 기능을 관리하고, 보내기 취소 타이밍 및 기타 설정을 지정할 수 있습니다.
새로운 Outlook 앱의 사용자 인터페이스가 웹 버전과 매우 유사하다는 점을 감안하면, 여기에 제공된 지침은 웹 기반 이메일 플랫폼을 사용할 때도 적용할 수 있습니다.
다음 섹션에서는 Windows 10 및 11의 Outlook 앱에서 이메일 작성 및 전송 설정을 맞춤 설정하는 절차를 설명합니다.
Outlook의 기본 형식 및 기능 수정
Outlook 애플리케이션에서 작성 및 답장 설정을 조정하려면 다음 단계를 따르세요.
- Outlook 애플리케이션을 실행합니다 .
- 오른쪽 상단에 있는
설정 (기어 아이콘)을 클릭하세요 .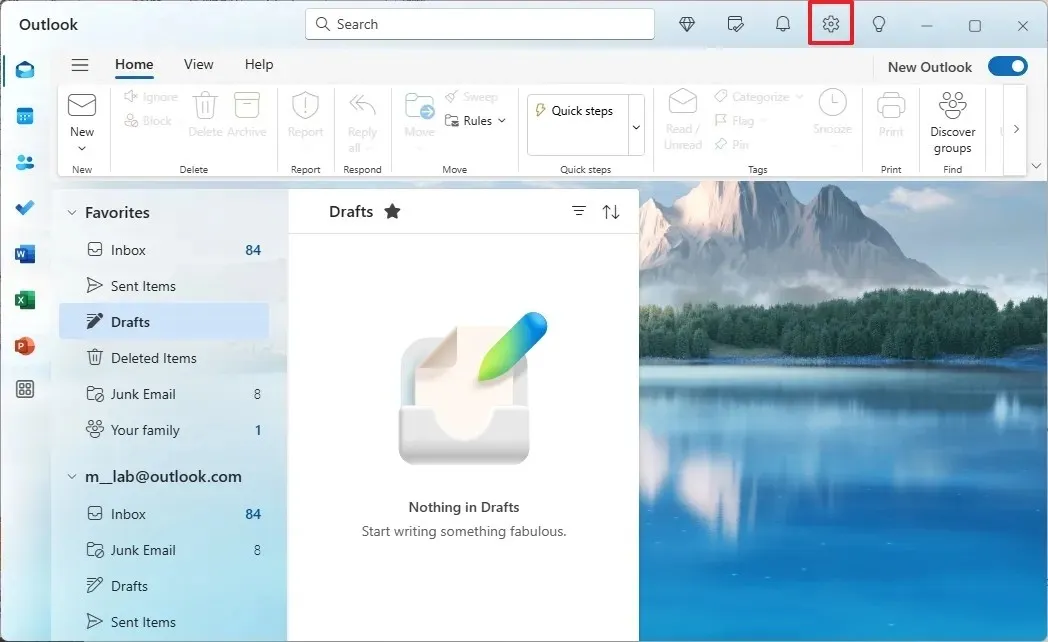
- 왼쪽 사이드바에서 메일을 선택하세요 .
- 작성 및 답장 옵션 으로 이동합니다 .
- “메시지 형식” 섹션 에서 이러한 새로운 설정을 적용할 이메일 계정을 선택합니다.
간단한 참고 사항: 이 애플리케이션을 사용하면 Outlook과 Gmail을 포함한 다른 이메일 서비스에 대한 개인화가 가능합니다.
- 새 메시지를 작성할 때 “참조” 및 “보낸 사람” 필드를 표시할지 여부를 결정합니다 .
- 이메일을 HTML 형식으로 작성할지 , 일반 텍스트 형식으로 작성할지 선택하세요.
간단한 참고 사항: 일반 텍스트를 선택하면 서식이 없는 간단한 텍스트가 생성되는 반면, HTML은 풍부한 서식 옵션(글꼴, 색상, 이미지, 링크 등)을 허용하여 이메일을 시각적으로 매력적으로 만듭니다. HTML이 가장 일반적인 선택이지만 일부 호환성 문제가 발생할 수 있습니다.
- 글꼴 패밀리, 크기 및 스타일과 기본 색상 등의 기타 스타일 측면을 지정합니다.
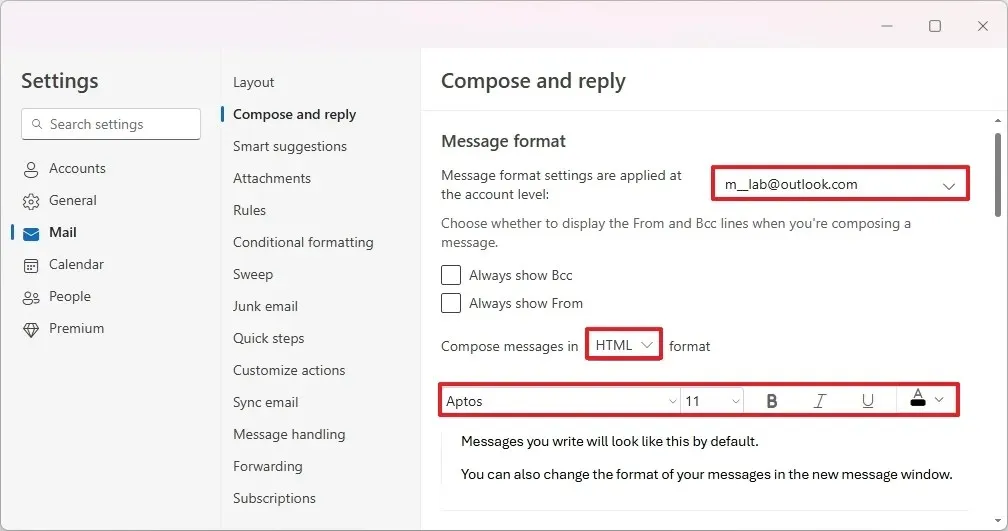 간단한 참고 사항: 여기서 선택하는 설정은 기본값이지만, 메시지 작성 중에 글꼴을 수정할 수 있습니다.
간단한 참고 사항: 여기서 선택하는 설정은 기본값이지만, 메시지 작성 중에 글꼴을 수정할 수 있습니다. - “잘라내기, 복사 및 붙여넣기” 섹션 에서 “이메일 및 캘린더에서 붙여넣기” 및 “다른 앱에서 붙여넣기” 옵션 모두에 대해
“텍스트만 유지”를 선택합니다 .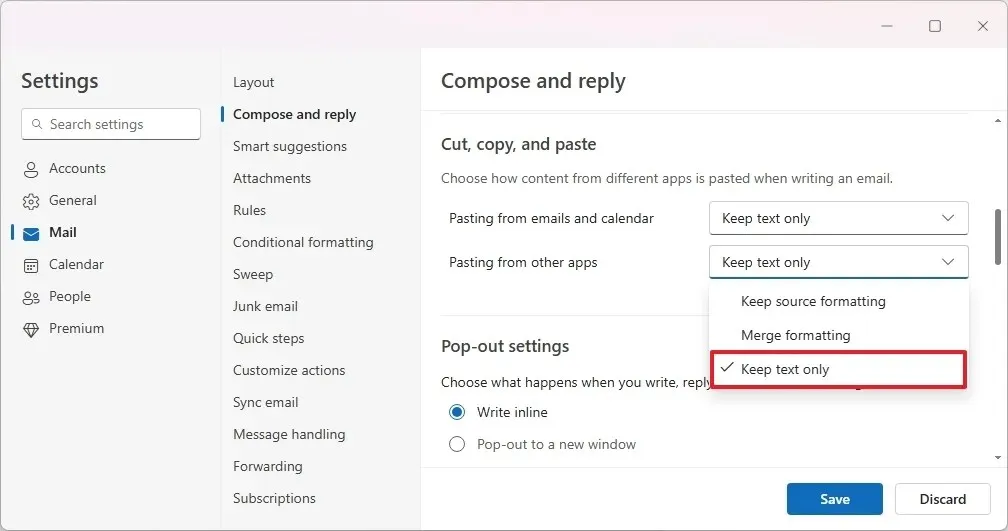 간단한 참고 사항: 일반적으로 서식 없이 텍스트를 붙여넣는 것이 가장 좋지만 Outlook에서는 원래 서식을 유지하거나 원본 서식과 사용자 서식을 혼합하는 옵션도 제공합니다.
간단한 참고 사항: 일반적으로 서식 없이 텍스트를 붙여넣는 것이 가장 좋지만 Outlook에서는 원래 서식을 유지하거나 원본 서식과 사용자 서식을 혼합하는 옵션도 제공합니다. - “팝아웃 설정” 섹션 에서 이메일과 답장 초안을 작성할 때 “인라인으로 쓰기” (읽기 창 내에서 작성) 또는 “새 창으로 팝아웃”을 사용할지 선택합니다 .
- “답장 또는 모두에게 답장” 섹션 에서 기본 답장 옵션을 설정합니다. 답장(원래 보낸 사람에게만 보냄) 또는 모두에게 답장(모든 수신자에게 답장) 중에서 선택합니다.
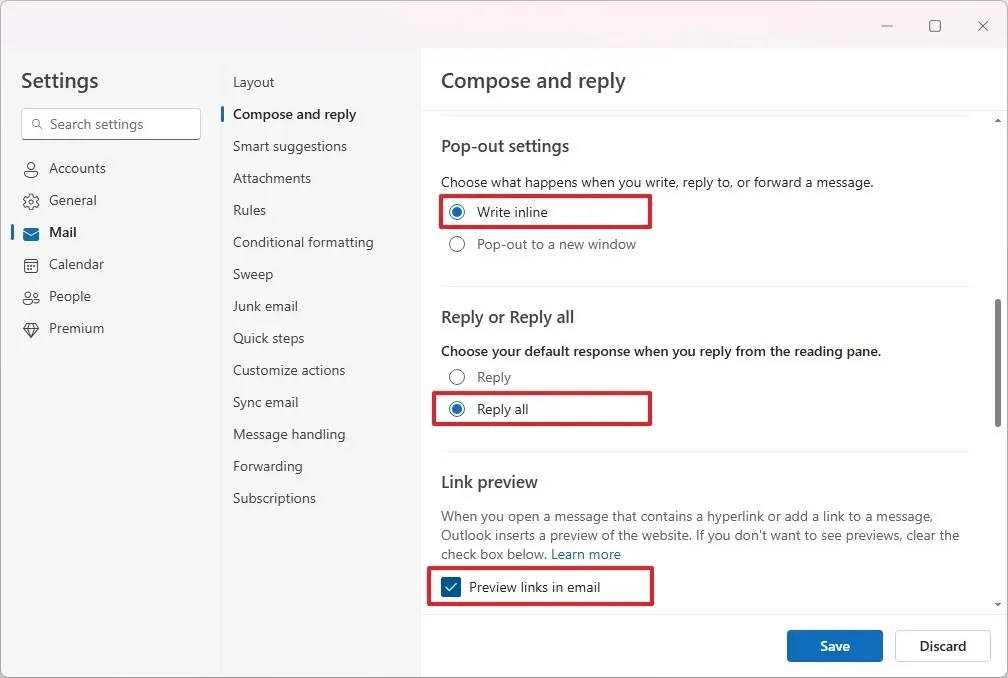
- “링크 미리 보기” 영역 에서 링크 미리 보기를 활성화할지 비활성화할지 결정합니다. 이 옵션의 선택을 취소하면 Outlook에서 링크를 삽입할 때 미리 보기를 생성하지 않습니다.
- “보내기 취소” 섹션에서 “보내기 취소” 슬라이더를 조정하여 보낸 이메일을 취소하는 데 걸리는 지연 시간(최대 10초)을 결정합니다. 이 기능은 실수를 바로잡거나 결정을 재고하는 데 유용합니다.
- “즐거운 애니메이션” 영역 에서 생일 축하 또는 축하 메시지를 받았을 때 다채로운 애니메이션을 표시할지 여부를 선택합니다.
- “Microsoft Edge 자동 채우기” 섹션 에서 “Outlook의 항공편 정보를 Microsoft Edge에서 사용 가능” 옵션을 켜거나 끕니다.
간단한 참고 사항: 이 기능을 활성화하면 Microsoft Edge가 수신 Outlook 이메일의 항공편 정보를 기반으로 온라인 여행 양식을 자동으로 채울 수 있습니다.
- 마지막으로 저장 버튼을 클릭하세요.
이러한 단계를 완료하면 새로운 구성이 Outlook 애플리케이션에 적용됩니다.
최적의 설정은 개인 선호도와 워크플로 요구 사항에 따라 다를 수 있습니다. 자유롭게 조정하고 귀하의 필요에 가장 잘 맞는 것을 찾아보세요.
이러한 설정을 조정하면 이메일 관리 방식을 개선하는 데 도움이 됩니다. 특정 글꼴을 선호하든, 보낸 이메일을 취소하는 옵션을 유지하든, 답장에서 균일성을 목표로 하든, 이러한 기본 설정은 이메일 작성 프로세스를 상당히 제어할 수 있게 해줍니다.
업데이트된 Outlook 앱은 이메일 환경을 최적화하기 위한 다양한 사용자 지정 기능을 제공합니다.


답글 남기기