Windows 11 및 10에 Linux GUI 애플리케이션 설치 가이드

- Windows 10 또는 11에서 Linux용 GUI 애플리케이션을 설치하려면 WSL 터미널을 시작하고 명령을 실행하세요
sudo apt-get install APP-NAME. - Linux 배포판에 앱을 설치하는 고유한 방법이 있는 경우 해당 명령을 활용하세요.
- 그래픽 애플리케이션을 설치한 후에는 시작 메뉴를 통해 액세스하거나 WSL 명령줄에 이름을 입력하여 액세스할 수 있습니다.
업데이트 2024년 10월 31일: Windows 10과 11 모두에서 Linux GUI(그래픽 사용자 인터페이스) 애플리케이션을 Windows Subsystem for Linux(WSL)를 통해 거의 기본적으로 설치할 수 있습니다. 이 가이드에서는 설치 과정을 안내해 드리겠습니다.
처음에 Microsoft가 WSL for Windows를 출시했을 때 명령줄 유틸리티만 지원했습니다. 그러나 그래픽 Linux 애플리케이션의 설치 및 실행을 가능하게 하도록 발전했습니다. 이 GUI 기능은 주로 가상 머신의 오버헤드 없이 Linux에서 애플리케이션을 테스트하고 개발하도록 설계되었지만 다양한 용도로 사용할 수 있습니다. 이 통합은 사운드 및 마이크 입력도 지원하여 미디어 애플리케이션이 연결된 주변 장치를 활용할 수 있습니다. 또한 OpenGL을 활용한 집중적인 3D 렌더링이 필요한 애플리케이션에 그래픽 가속이 포함되어 있습니다.
WSL이 Wayland, X 서버, 펄스 오디오 서버 및 모든 필수 구성 요소를 포함하는 지원 시스템 배포를 자동으로 실행하므로 X 서버를 수동으로 시작할 필요가 없습니다. 애플리케이션을 종료하면 시스템 배포가 자동으로 실행되지 않습니다.
이 가이드에서는 Windows 10 및 11에서 GUI 기반 Linux 애플리케이션을 다운로드하고 설치하는 방법을 알아봅니다.
WSL을 통한 Linux GUI 애플리케이션 설치
Windows 10 또는 11에서 WSL을 설정한 후 Linux 그래픽 애플리케이션을 설치하려면 다음 단계를 따르세요.
-
시작을 엽니다 .
-
Ubuntu (또는 사용 중인 배포판) 를 찾아 첫 번째 결과를 선택하여 Linux 배포판을 엽니다.
-
다음 명령을 실행하여 패키지 목록을 새로 고치고 Enter를 누르세요 .
sudo apt-get update -
다음으로, 원하는 Linux GUI 애플리케이션을 설치하기 위한 명령을 입력하고 Enter를 누릅니다 .
sudo apt-get install APP-NAME -yAPP-NAME을 설치하려는 그래픽 프로그램의 실제 이름으로 바꿔야 합니다 . 예를 들어, gedit 텍스트 편집기를 설치하려면 다음과 같이 하십시오.
sudo apt-get install gedit -y
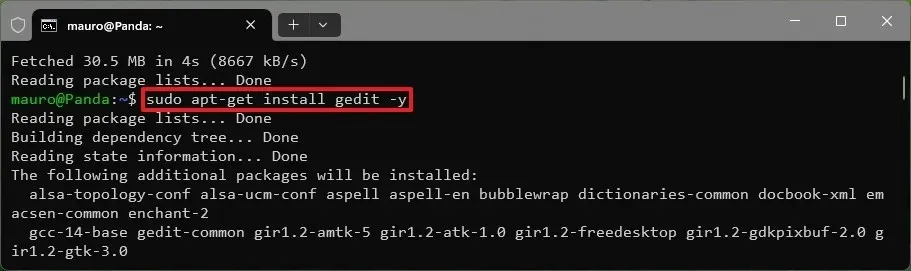
-
메시지가 나타나면 Linux 계정 비밀번호를 입력하고 Enter 키를 누릅니다 .
이러한 단계를 완료하면 애플리케이션이 설치되고 시작 메뉴에 나타납니다. 이를 통해 WSL 콘솔에 이름을 입력하거나 Windows 10 또는 11의 시작 메뉴에서 직접 실행할 수 있습니다.
위에 제공된 가이드라인은 인정된 저장소에서 간단한 애플리케이션을 설치하는 것을 다룹니다. 애플리케이션에 따라 설치 방법이 약간 다를 수 있습니다. 그럼에도 불구하고 전반적인 접근 방식은 일반적인 Linux 설치 관행과 일관되게 유지됩니다. 개발자의 지침에 따라 VLC, Audacity 등을 포함한 거의 모든 애플리케이션을 설치할 수 있습니다.
시작 메뉴에서 Linux GUI 애플리케이션을 실행하면 “최근 추가됨” 및 “모두” 섹션에 나열되어 있는 것을 볼 수 있습니다. 또한 Linux 배포 목록 아래의 (distro 이름) 폴더 내에 위치합니다.
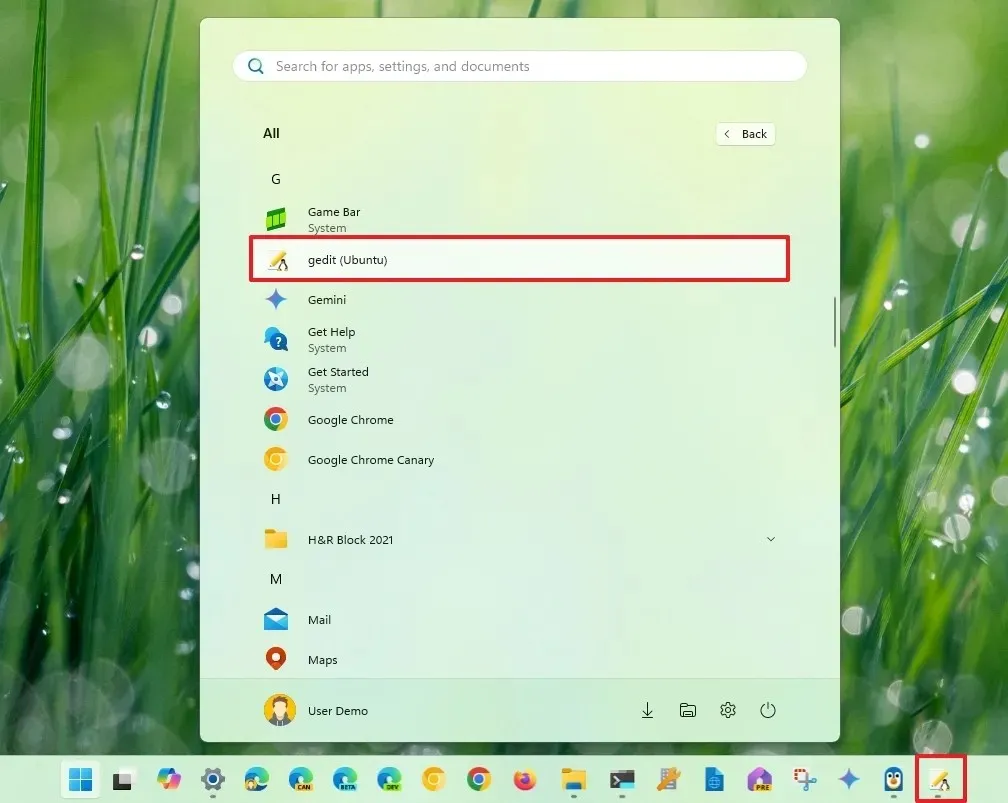
앱을 열면 가상 머신이 시작되고 WSL 콘솔을 수동으로 시작할 필요 없이 몇 초 이내에 원활하게 실행됩니다. 작업 표시줄에 Linux 로고 아이콘이 표시되어 해당 애플리케이션이 기본 Windows 프로그램이 아님을 알 수 있습니다.
Windows 10 또는 11에서 Linux GUI 애플리케이션을 활용하는 경험은 기본 애플리케이션의 경험과 매우 유사합니다. 프로그램은 테두리, 메뉴, 가장자리 주변의 그림자 등 추가 사용자 인터페이스 요소에 Linux 특정 시각적 스타일이 적용되고 각 창이 독립적으로 작동하기 때문입니다.
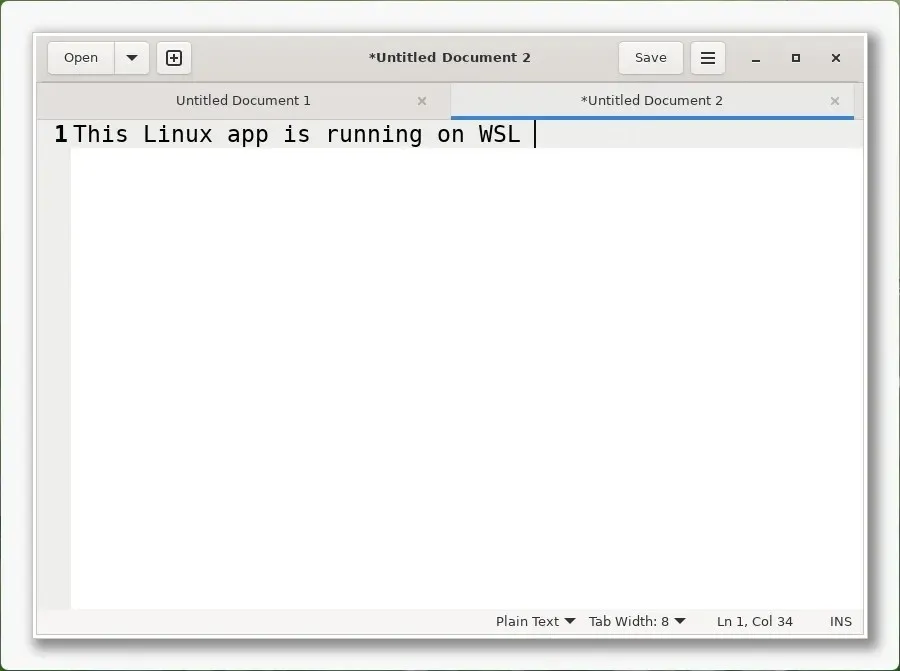
이 설정은 기본적으로 Windows의 기본 제공 “RemoteApp” 기능을 사용하여 Microsoft에서 최적화된 원격 데스크톱 연결 솔루션이라는 점에 주목할 가치가 있습니다.
Windows에서 다른 운영 체제의 그래픽 애플리케이션을 실행할 수 있지만 모든 소프트웨어가 호환되는 것은 아닙니다. 이 설정으로 각 애플리케이션을 설치하고 테스트하여 기능을 확인하는 것이 필수적입니다.
특정 Linux 애플리케이션을 사용하려는 경우 개발자가 해당 앱의 Windows 버전을 제공하는지 확인하는 것이 좋습니다. 그렇다면 Windows 버전을 선택하면 더 나은 사용자 경험과 호환성을 얻을 수 있습니다. 다른 대안이 없는 경우에만 Windows 10 또는 11에 Linux 애플리케이션을 설치하는 것이 좋습니다.
WSL을 통한 Linux GUI 애플리케이션 제거
Linux용 Windows 하위 시스템 내에서 GUI 애플리케이션을 제거하기 위한 몇 가지 옵션이 있습니다. Windows 데스크톱 환경의 시작 메뉴를 통해 제거하거나 명령줄 지침을 사용하여 WSL 콘솔을 통해 제거할 수 있습니다.
시작 메뉴에서
Windows 10 또는 11에서 Linux GUI 애플리케이션을 제거하려면 다음 단계를 따르세요.
-
접속 시작 .
-
Linux 애플리케이션을 검색하세요.
-
해당 애플리케이션을 마우스 오른쪽 버튼으로 클릭하고 제거 옵션을 선택합니다.

WSL 콘솔에서
WSL을 사용하여 Linux GUI 애플리케이션을 제거하려면 다음 단계를 따르세요.
-
시작을 엽니다 .
-
Ubuntu (또는 선호하는 다른 배포판) 를 검색 하여 선택하여 Linux 배포판을 시작합니다.
-
다음 명령을 입력하여 애플리케이션을 제거한 후 Enter를 누르세요 .
sudo apt remove APP-NAMEAPP-NAME을 제거하려는 애플리케이션의 이름으로 바꿔야 합니다 . 예를 들어, gedit 텍스트 편집기를 제거하려면 다음과 같이 하십시오.
sudo apt-get remove gedit
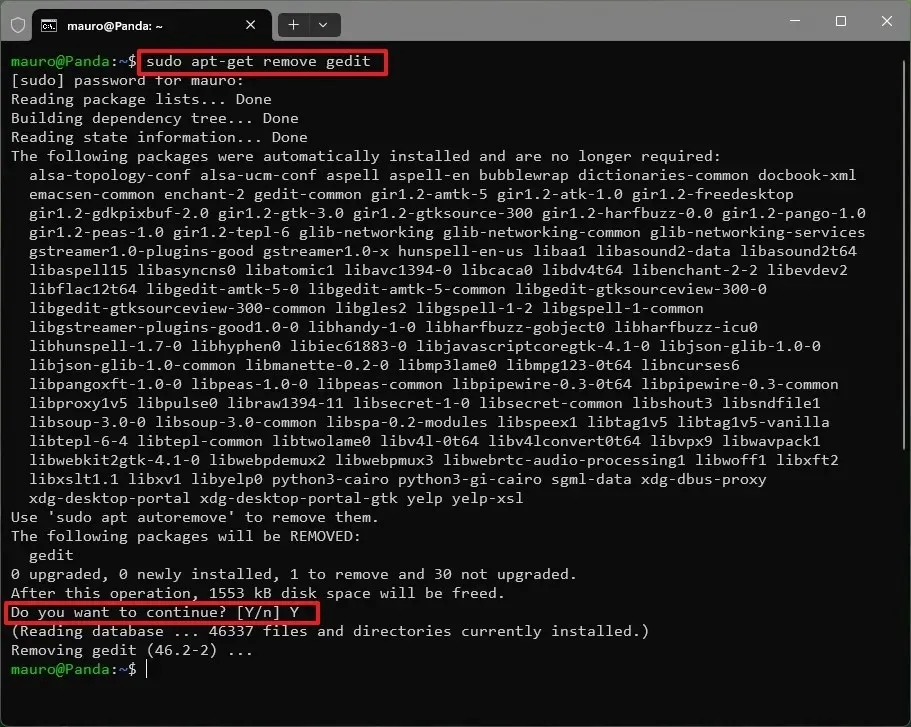
-
필요한 경우 Y를 누른 다음 Enter를 눌러 확인합니다.
이러한 단계를 완료하면 Linux 애플리케이션이 Windows 시스템의 WSL 환경에서 제거됩니다.
2024년 10월 31일 업데이트: 이 가이드는 명확성을 보장하고 설치 프로세스에 대한 모든 업데이트를 통합하기 위해 개정되었습니다.
이미지 출처: Pureinfotech.com


답글 남기기