Windows 11 및 Windows 10에서 숨겨진 공유 폴더를 만드는 방법 가이드

- Windows 10 및 11에서 숨겨진 네트워크 폴더를 설정하려면 원하는 폴더의 “고급 공유” 설정으로 이동합니다. “이 폴더 공유” 확인란을 활성화하고 끝에 달러 기호 “$” 를 추가하여 공유 이름을 확인한 다음 공유 권한을 조정합니다.
Windows 10 및 11의 맥락에서 이러한 숨겨진 공유 폴더는 일반적으로 “관리자 공유”로 알려져 있습니다. 이러한 폴더는 일반적인 공유 폴더처럼 작동하지만 파일 탐색기에서 일반 네트워크 탐색, 실행 명령 사용 시 또는 폴더의 전체 경로로 직접 연결하지 않는 한 다른 애플리케이션에서 숨겨진 상태로 유지됩니다.
이 시스템은 본질적으로 특정 관리 공유(예: C$ , IPC$ , ADMIN$ )를 포함합니다. 이 기능은 종종 관리 작업이나 민감한 정보 보호에 사용되는 신중한 파일 및 폴더 공유를 용이하게 합니다.
이 튜토리얼에서는 Windows 10과 Windows 11에서 숨겨진 공유 폴더를 설정하는 간단한 단계를 안내합니다.
Windows 11에서 숨겨진 공유 폴더 설정
Windows 11(또는 10)에서 숨겨진 폴더를 만들려면 다음 단계를 따르세요.
- 파일 탐색기를 실행합니다 .
- 공유하려는 폴더에 접근합니다.
- 폴더를 마우스 오른쪽 버튼으로 클릭하고 속성을 선택합니다 .
- 공유 탭 으로 이동합니다 .
- 고급 공유 버튼을 클릭하세요 .
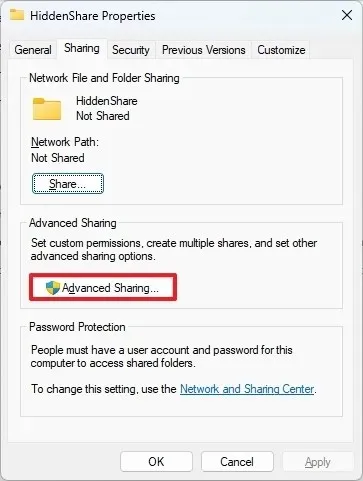
- “이 폴더 공유” 옵션을 활성화합니다 .
- 폴더의 공유 이름을 지정하고 끝에
“$” 문자를 추가하여 “설정” 섹션에서 공백 없이 폴더를 숨깁니다.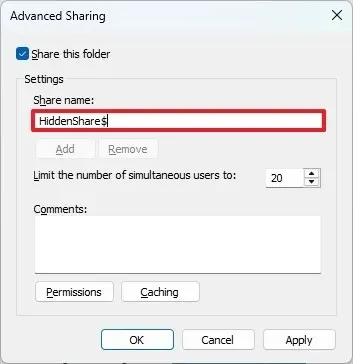
- 적용 버튼을 클릭하세요 .
- 확인을 선택하세요 .
- 공유 버튼을 누르세요 .
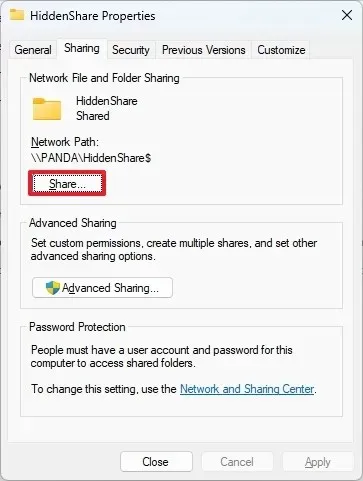
- 폴더를 공유할 사용자 또는 그룹을 선택하세요.
- 추가 버튼을 클릭하세요 .
- 공유 버튼을 선택하세요 .
- 마지막으로 완료 버튼을 클릭하세요.
- 그런 다음 적용을 클릭합니다 .
- 확인을 클릭하여 마치세요 .
이러한 단계를 완료한 후에는 공유 폴더가 어떤 컴퓨터의 파일 탐색기에서도 보이지 않습니다. 그러나 UNC(Universal Naming Convention) 경로를 통해 여전히 액세스할 수 있습니다(예: \\10.1.2.12\ShareSix$.
숨겨진 공유를 사용하면 어느 정도 난독화를 제공할 수 있지만, 강력한 권한을 구현하는 것은 민감한 정보를 보호하는 데 필수적입니다. UNC 경로는 승인된 개인과만 공유하는 것이 필수적입니다.


답글 남기기