Windows 11에서 파일 탐색기의 시작 페이지 변경 가이드

- Windows 11에서 파일 탐색기의 기본 페이지를 수정하려면 “더 보기” 메뉴에 액세스하고 “옵션”을 클릭한 다음 “이 PC”를 선택 하고 “적용”을 클릭한 다음 “확인”을 선택합니다.
Windows 11에서는 파일 탐색기에서 “폴더 옵션”을 사용자 지정하여 기본 “홈” 페이지 대신 “이 PC” 페이지로 바로 애플리케이션을 시작할 수 있습니다. 홈 페이지에는 최근 파일과 고정된 폴더가 표시되지만, 이 설정을 전환하면 드라이브와 네트워크 위치에 더 빠르게 액세스할 수 있습니다.
이 문서에서는 Windows 11에서 파일 탐색기가 기본적으로 이 PC에서 열리도록 설정하는 단계를 안내해 드리겠습니다.
파일 탐색기를 홈 대신 이 PC를 열도록 설정
파일 탐색기를 이 PC에서 시작하도록 구성하려면 다음 단계를 따르세요.
- Windows 11 기기에서 파일 탐색기를 실행합니다 .
- 더보기 (3개 점) 메뉴를 클릭한 다음 옵션을 선택하세요 .
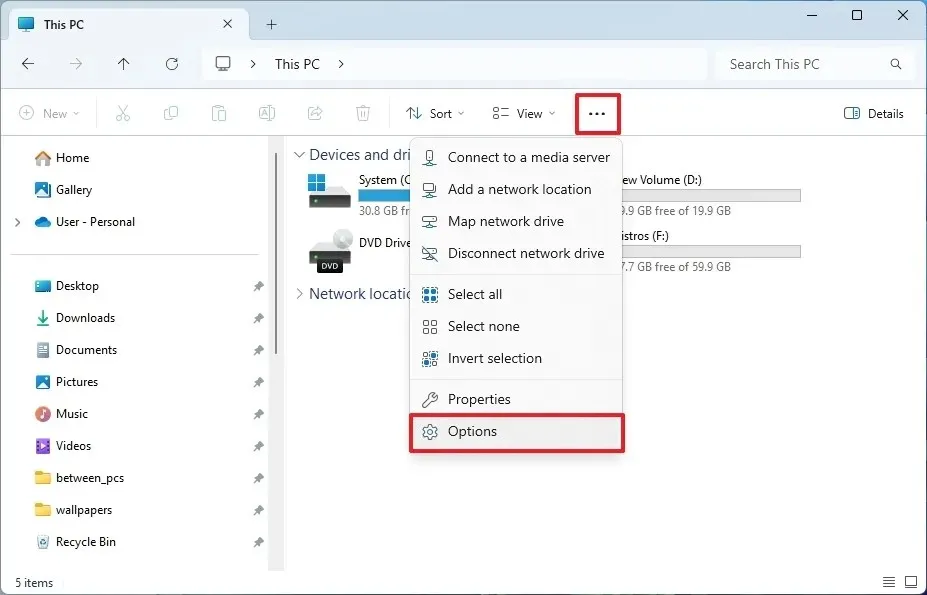
- 일반 탭을 선택하세요 .
- “파일 탐색기 열기” 드롭다운에서 이 PC 옵션을 선택합니다.

- 적용 버튼을 누르세요 .
- 확인(OK) 버튼을 누르세요 .
이러한 단계가 완료되면 파일 탐색기를 열 때마다 홈 페이지 대신 “이 PC”로 바로 실행됩니다. 원하는 경우 기본적으로 OneDrive 폴더를 열도록 설정할 수도 있습니다.
레지스트리 편집기를 사용하여 이 PC를 열도록 파일 탐색기를 변경합니다.
레지스트리를 통해 파일 탐색기의 기본 시작 페이지를 조정하려면 다음 단계를 따르세요.
- 시작 메뉴를 엽니다 .
- 검색 창에 regedit를 입력 하고 상단 결과를 선택하여 레지스트리 편집기에 접근합니다.
- 이 경로로 이동:
HKEY_CURRENT_USER\Software\Microsoft\Windows\CurrentVersion\Explorer\Advanced - LaunchTo DWORD를 마우스 오른쪽 버튼으로 클릭 하고 수정 옵션을 선택합니다 .
- 값을 2 에서 1 로 변경합니다 .
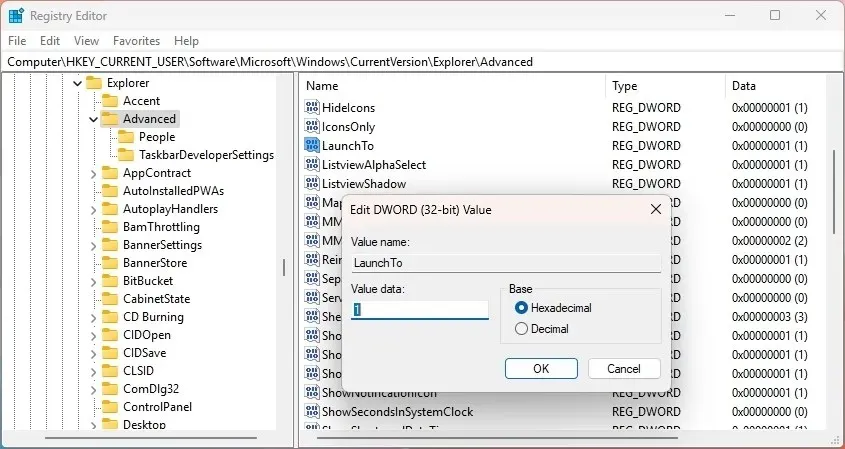
- 마지막으로 확인(OK) 버튼을 클릭합니다.
이러한 단계를 완료한 후 조정 사항을 적용하려면 파일 탐색기나 컴퓨터를 다시 시작해야 할 수 있습니다.
명령 프롬프트(관리자)를 사용하는 것을 선호하시면 명령을 실행할 수 있습니다 reg add HKEY_CURRENT_USER\Software\Microsoft\Windows\CurrentVersion\Explorer\Advanced /v LaunchTo /t REG_DWORD /d 1 /f(이 팁을 알려준 DroniX7에게 감사드립니다).
변경 사항을 되돌리려면 위의 단계를 반복합니다. 그러나 5단계 에서 LaunchTo DWORD 값을 다시 2 로 변경합니다 .


답글 남기기