Windows 10에서 마우스 포인터 색상 변경 가이드
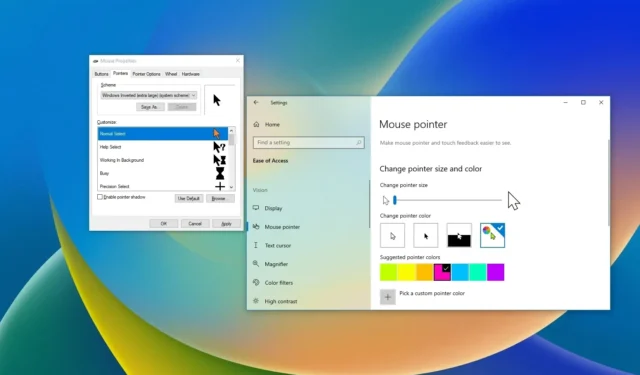
- Windows 10에서 마우스 포인터의 색상과 크기를 수정하려면 설정 > 접근성 > 커서 및 포인터 로 이동합니다. “사용자 지정” 옵션 을 클릭하고 원하는 색 구성표를 선택합니다. 1 ~ 15 범위의 슬라이더를 사용하여 크기를 조정할 수도 있습니다 .
- 기존 설정을 사용하려면 제어판을 통해 마우스 설정에 액세스하여 사용 가능한 기존 색상과 크기 중에서 선택하세요.
Windows 10에서는 마우스 포인터 스타일과 크기를 변경하는 것이 상당 기간 동안 가능했습니다. 이전에는 다양한 색상을 선택하는 옵션이 매우 제한적이었습니다. 그러나 Windows 10 버전 1903 이상이 출시되면서 설정 앱은 이제 원하는 색상과 크기로 마우스 포인터를 개인화하는 다양한 옵션을 제공합니다.
이 가이드에서는 Windows 10에서 마우스 포인터 색상을 변경하는 간단한 과정을 안내합니다. Windows 11을 사용하는 경우 이 지침에 따라 마우스 색상을 사용자 지정할 수도 있습니다.
설정을 통해 Windows 10에서 마우스 색상 조정
Windows 10의 설정 앱을 사용하여 마우스 포인터의 색상을 성공적으로 변경하려면 다음 단계를 따르세요.
-
설정 시작 .
-
접근성을 선택하세요 .
-
커서 및 포인터를 선택하세요 .
-
“포인터 색상 변경” 섹션에서 사용자 지정 (색상 휠) 버튼을 클릭합니다 .
-
제공된 선택 사항에서 색상을 선택하거나 “사용자 지정 포인터 색상 선택” 을 선택하여 고유한 색상을 직접 만드세요.
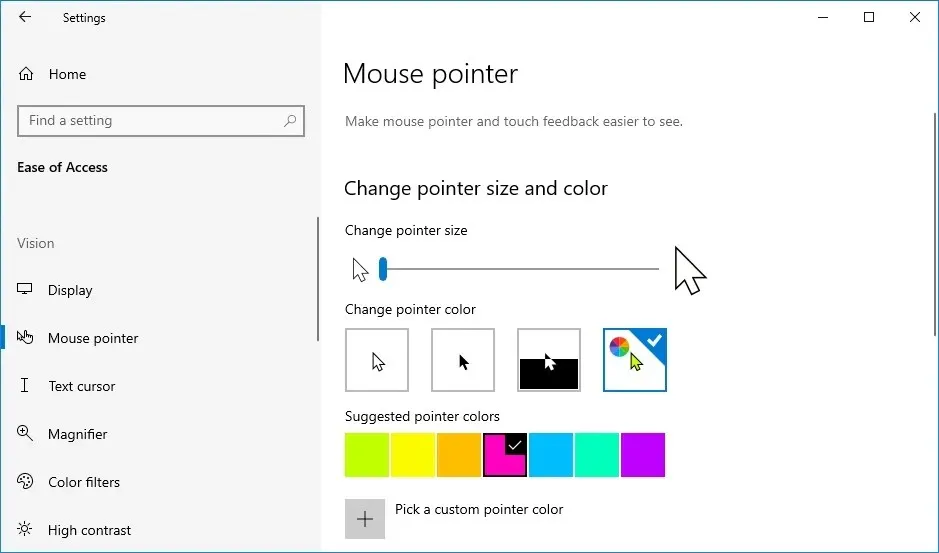
-
(선택 사항) “포인터 크기 변경” 슬라이더를 조정하여 원하는 대로 커서 크기를 조절하세요.
이러한 단계를 모두 마치면 마우스 포인터의 새로운 색상과 크기가 시스템에 적용됩니다.
제어판을 통해 Windows 10에서 마우스 색상 조정
Windows 10의 제어판을 통해 마우스 포인터 색상을 변경하려면 다음 단계를 따르세요.
-
시작을 엽니다 .
-
검색 창에 제어판을 입력 하고 첫 번째 결과를 선택하여 앱을 엽니다.
-
“보기 기준” 메뉴에서 큰 아이콘 으로 설정합니다 .
-
마우스를 선택하세요 .
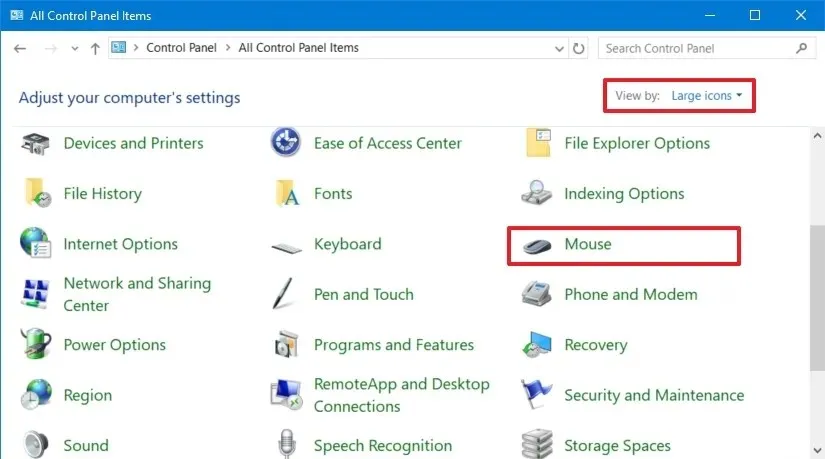
-
포인터 탭 으로 이동합니다 .
-
“검정색”, “기본값”, “반전” 또는 “표준” 과 같이 사용 가능한 포인터 구성표 중 하나를 선택하여 색상과 크기를 변경합니다.
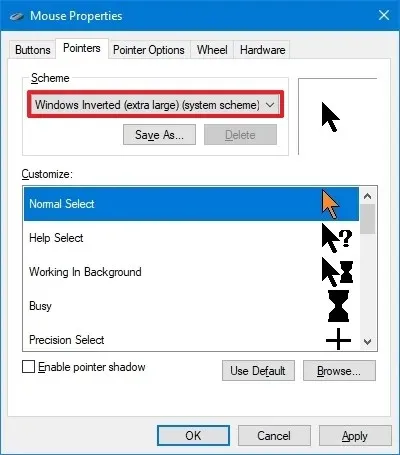
-
적용 버튼을 누르세요 .
-
확인을 클릭하여 선택 사항을 확인하세요 .
이러한 단계를 완료하면 이제 마우스에 새로운 사용자 지정 설정이 적용되게 됩니다.
마우스 커서는 사용자 정의를 위해 “.cur” 이미지 파일을 사용한다는 것을 이해하는 것이 중요합니다 . 사용자 정의 “.cur” 파일 에 액세스할 수 있고 마우스 경험의 다양한 요소를 개인화하려는 경우 제어판을 통해 이를 편집할 수 있습니다.


답글 남기기