Windows 11 및 10 시작 메뉴의 전원 버튼 옆에 폴더 바로 가기를 추가하는 방법
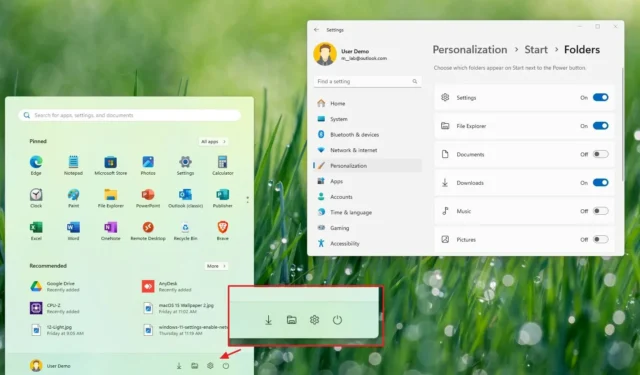
- Windows 11 및 10에서 시작 메뉴에 바로가기를 만들려면 설정 > 개인 설정 > 폴더 (Windows 10의 경우 “시작에 표시할 폴더 선택” 으로 표시됨 )로 이동한 다음 메뉴에서 액세스할 위치를 활성화합니다.
Windows 11 (및 10) 의 시작 메뉴는 일반적으로 기본적으로 하단 섹션에 사용자 프로필 및 전원 옵션을 표시합니다. 그러나 “전원” 버튼 바로 옆에 있는 다양한 폴더 위치에 빠르게 액세스하기 위해 이 환경을 추가로 사용자 지정할 수 있다는 사실을 깨닫지 못할 수도 있습니다.
예를 들어, 설정 앱에서 “시작” 설정을 조정하여 설정, 파일 탐색기, 문서, 사진, 네트워크 등과 같은 중요한 폴더에 대한 빠른 액세스를 추가하거나 제거할 수 있습니다.
이러한 설정을 수정한 후에는 다음에 시작 메뉴에 액세스하면 전원 버튼 옆에 선택한 다양한 위치가 표시됩니다.
이 가이드에서는 Windows 11과 Windows 10 모두에서 전원 버튼 옆의 시작 메뉴에 나타날 폴더를 선택하는 데 필요한 간단한 단계를 안내합니다.
Windows 11에서 시작 메뉴에 대한 폴더 선택
시작 메뉴의 전원 버튼 옆에 폴더를 추가하거나 제거하려면 다음 단계를 따르세요.
-
Windows 11에서 설정을 엽니다 .
-
개인 설정을 선택하세요 .
-
시작 탭 을 클릭합니다 .
-
폴더 설정에 액세스합니다 .
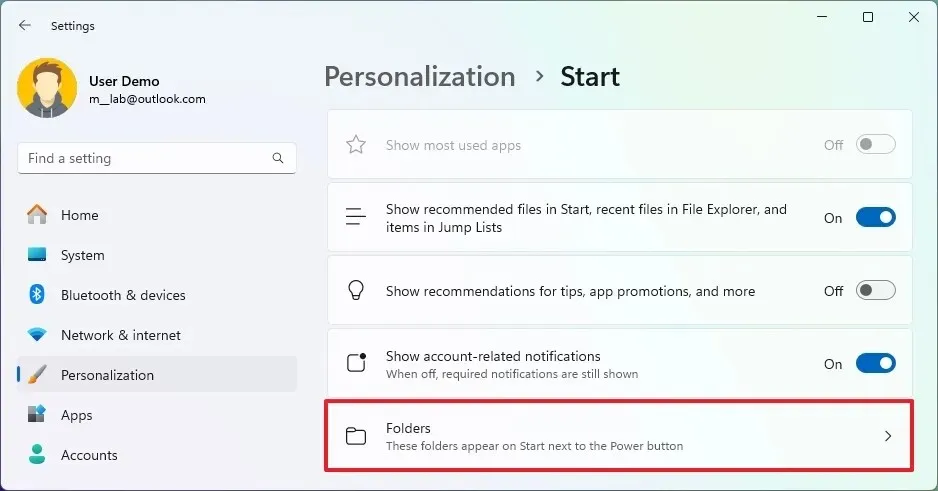
-
파일 탐색기, 설정, 문서, 다운로드, 음악, 사진, 비디오, 네트워크 및 개인 폴더 등 Windows 11의 전원 버튼 옆에 표시하려는 폴더에 대한 토글 스위치를 활성화합니다.
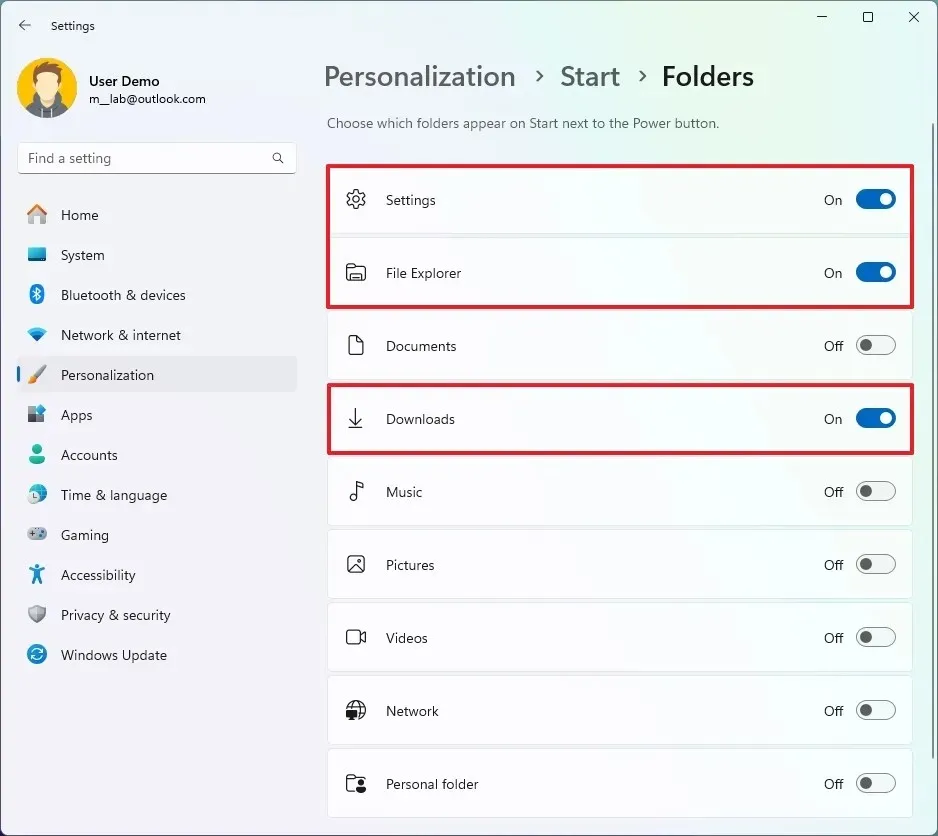
이러한 단계를 완료한 후 시작 메뉴를 열어서 전원 버튼 옆에 선택한 위치의 버튼이 있는지 확인하세요.
제 YouTube 채널에서 볼 수 있는 제 비디오 튜토리얼도 참조할 수 있습니다. (좋아요를 누르고 구독하는 걸 잊지 마세요!)
Windows 10의 시작 메뉴에 대한 폴더 선택
Windows 10의 시작 메뉴에서 폴더를 추가하거나 제거하려면 다음 단계를 따르세요.
-
Windows 10에서 설정을 엽니다 .
-
개인 설정을 선택하세요 .
-
시작 을 클릭하세요 .
-
“시작 화면에 표시할 폴더 선택” 옵션 을 선택하세요 .
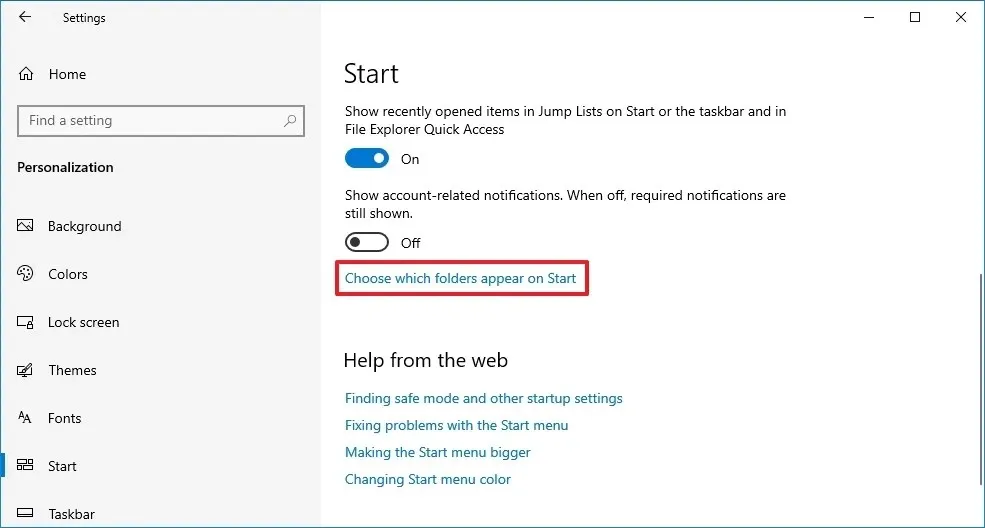
-
파일 탐색기, 설정, 문서, 다운로드, 음악, 사진, 비디오, 네트워크 및 개인 폴더 등 다양한 시스템 폴더에 대한 빠른 액세스를 추가하거나 제거하려면 스위치를 전환합니다.
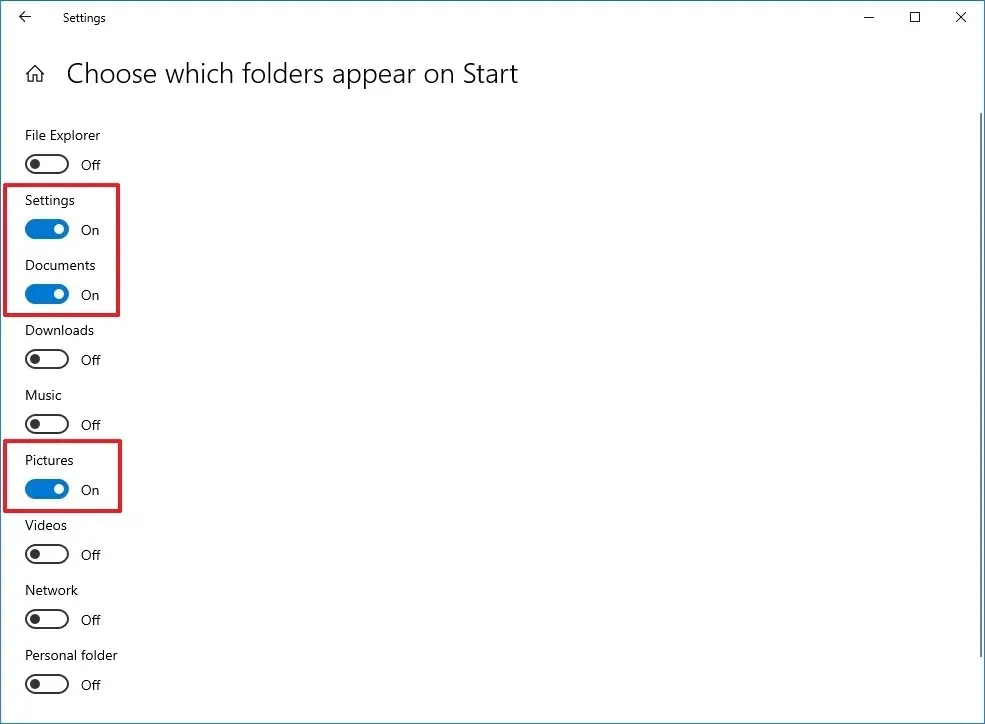
이러한 단계를 완료한 후 시작 메뉴를 열어 왼쪽 레일에 있는 폴더를 봅니다. 또한 왼쪽 상단의 메뉴 버튼을 클릭하여 이름을 볼 수도 있습니다.


답글 남기기