[가이드] Windows 11 재설치 방법
![[가이드] Windows 11 재설치 방법](https://cdn.thewindowsclub.blog/wp-content/uploads/2023/09/guide-reinstall-windows-11.webp)
Windows 운영 체제에서는 SFC, DISM 또는 Windows 업데이트 구성 요소 재설정으로도 해결할 수 없는 내부 결함이 발생하는 경우가 많습니다. 이러한 경우 Windows 11의 경우 특별히 Windows 운영 체제를 다시 설치하는 것이 좋습니다.
그렇게 하지 않으면 장치에 여러 가지 문제가 자주 발생할 수 있습니다. 이러한 문제 중 일부는 카메라 작동 중지, 시스템 앱 충돌, 화면 깜박임, 미디어 재생 중에 오디오가 나오지 않는 등입니다.
Windows 11을 다시 설치하면 노트북에 사전 설치되어 있는 모든 블로트웨어도 제거 할 수 있습니다. Microsoft에서는 Windows 11을 쉽게 다시 설치할 수 있는 적절한 구성으로 다양한 옵션을 사용할 수 있습니다. 데이터를 어떻게 처리할지, 즉 데이터를 유지할지 아니면 장치에서 사라지게 할지 선택하십시오.
Windows 11 OS를 복구할 수 있는 방법을 더 자세히 알아보고 있다면 대신 이 가이드를 읽어보세요 .
Windows 11 재설치 [4가지 방법]
어떤 이유로든 장치에서 Windows 11이 손상되어 다시 설치하는 방법을 찾고 있는 경우 가장 빠른 두 가지 방법은 다음과 같습니다.
- PC 재설정
- ISO 이미지 사용
- ISO 이미지 마운트 및 Windows 11로 업그레이드
- 복구 모드에서 Windows 재설치
1. PC를 Windows 11로 재설정
개인 파일이나 폴더를 잃고 싶지 않다면 이것이 바로 당신이 찾고 있는 방법입니다. 이 방법으로 Windows 11을 다시 설치하는 것은 매우 쉽고 ISO 파일이 필요하지 않습니다. 그렇다면 이 작업을 수행하는 방법을 살펴보겠습니다.
- 먼저 Win + I를 누르고 시스템을 선택하세요.
- 오른쪽 창에서 아래로 스크롤하여 복구 옵션을 찾습니다 .
- “복구 옵션” 아래에 “이 PC 초기화” 설정이 있습니다.
- “PC 재설정”버튼을 클릭하십시오.
- 다음 창에서 “내 파일 보관”을 누르고 작업을 시작하세요.
- Windows 11 ISO 파일이 있는 경우 로컬 재설치를 누르십시오 . 그렇지 않으면 클라우드 다운로드를 클릭하세요 .
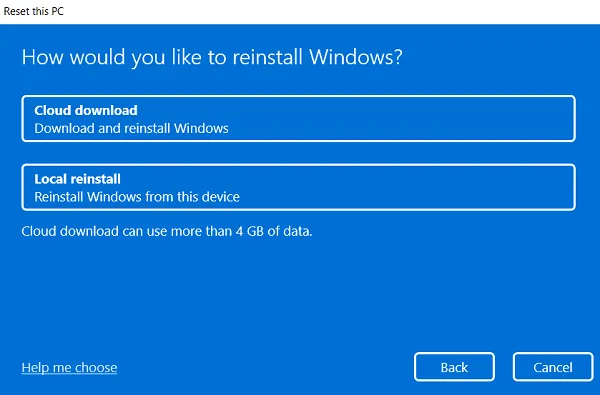
- 그런 다음 다음을 누르고 화면의 지시에 따라 컴퓨터에 Windows 11 재설치를 완료하세요.
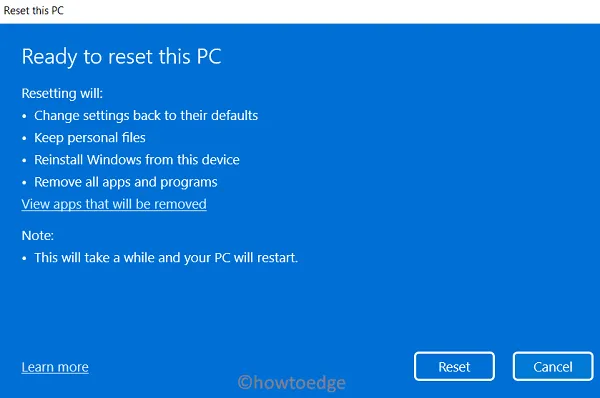
2. ISO 이미지 사용
위에서 설명한 대로 위의 방법은 Windows 11을 다시 설치하는 방법, 즉 클라우드 또는 로컬을 모두 지원합니다. 그러나 Windows 11을 기존 방식으로 설치하려는 경우 진행 방법은 다음과 같습니다.
- 먼저 Microsoft의 소프트웨어 다운로드 페이지를 방문하세요 .
- 로그인되어 있지 않은 경우 공식 계정에 로그인하라는 팝업이 나타납니다.
- 방문한 URL이 열리면 에디션 선택 까지 아래로 스크롤합니다 .
- 에디션 선택 옆에 있는 드롭다운 메뉴를 사용하고 다시 설치하려는 Windows 11 빌드 OS를 선택합니다.
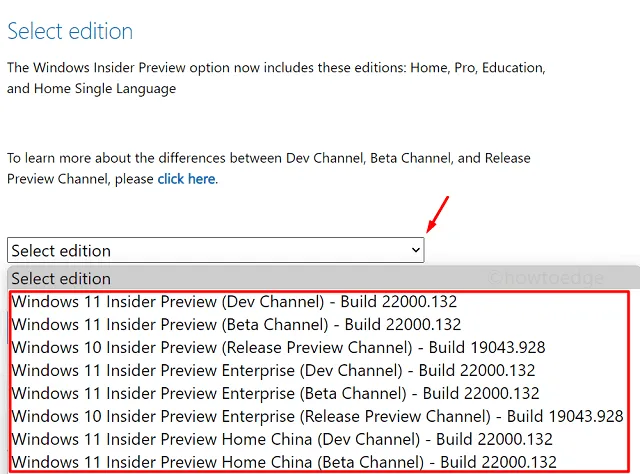
- 다음 확인 버튼을 누르세요 .
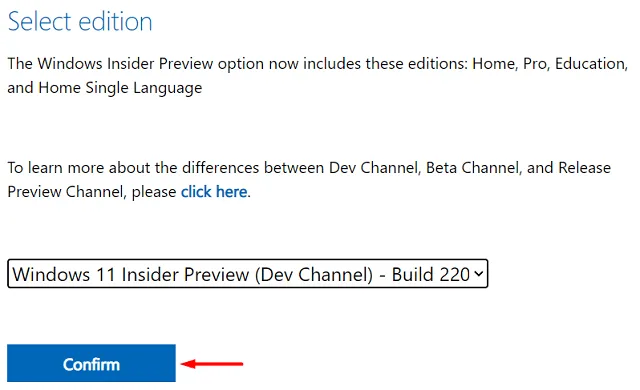
- 드롭다운 메뉴를 다시 사용하여 제품 언어를 선택 하고 확인을 누르십시오 .
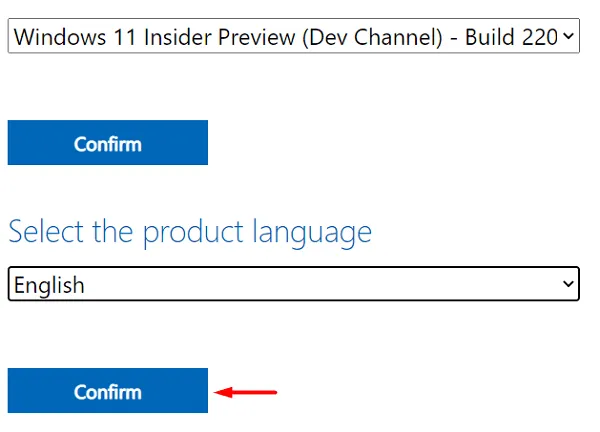
- Windows 11은 64비트 이상의 시스템 아키텍처만 지원하므로 “64비트 다운로드”를 표시하는 링크가 표시됩니다.
- “64비트 다운로드”를 클릭하면 선택한 Windows 11 내부자 버전이 자동으로 다운로드되기 시작합니다.
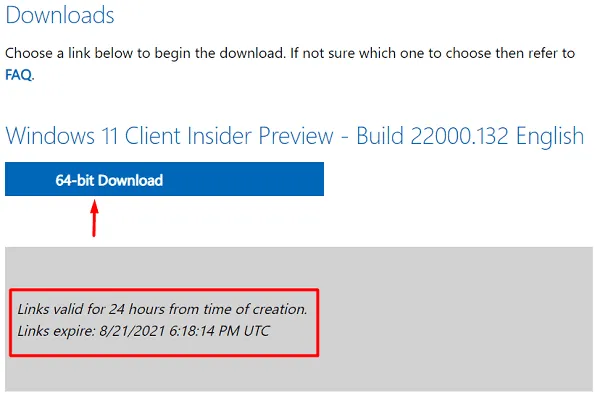
이제 Windows 11 ISO 파일이 있으므로 Rufus를 사용하여 부팅 가능한 미디어를 만들고 나중에 장치에 Windows 11을 새로 설치하세요.
3. ISO 이미지 마운트 및 Windows 11로 업그레이드
Windows 11을 새로 설치하지 않으려면 ISO 이미지를 마운트하여 올바르게 설치할 수 있습니다. 이 방법으로 진행하면 모든 이전 Windows 설치, 파일/폴더 또는 폴더 내의 기타 데이터가 유지됩니다 Windows.old.
Windows 버전 7, 8, 8.1 또는 10을 Windows 11로 업그레이드하는 방법은 다음과 같습니다.
- 컴퓨터에 이미 Windows 11 ISO 파일이 있다고 가정하고 해당 파일을 마우스 오른쪽 버튼으로 클릭하고 Mount 를 누르십시오 .
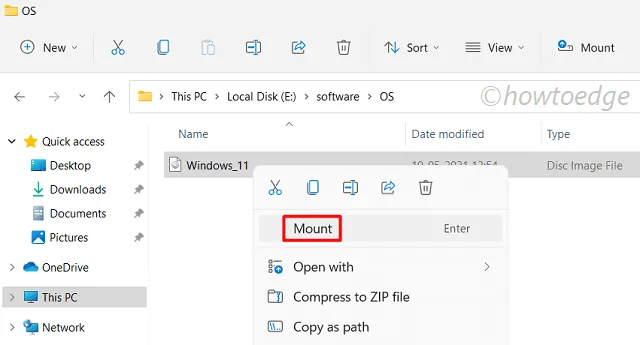
- 이 PC > 마운트된 디스크로 이동합니다.
- 거기에 도달하면 설치 파일을 두 번 클릭하여 Windows 11 설치를 시작합니다.
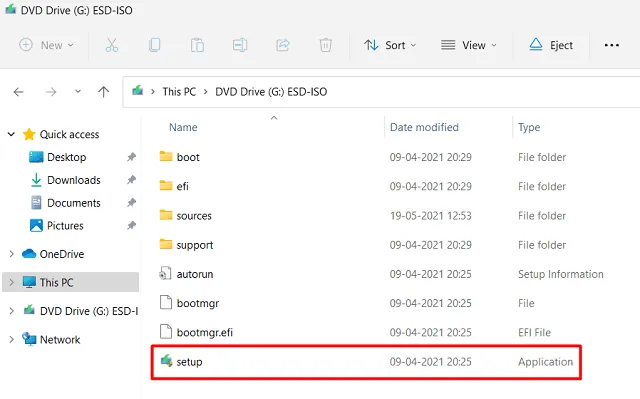
- 설정을 설치할 준비가 되는 동안 몇 초 동안 기다리십시오.
- 다음 을 클릭합니다 .
- 설정 파일은 선택할 수 있는 두 가지 옵션을 제공합니다. 안정적인 네트워크 연결이 있는 경우에만 첫 번째만 선택하십시오. 즉, “업데이트 다운로드 및 설치(권장)”를 선택하십시오. 그렇지 않으면 “지금은 아님” 옵션을 선택할 수도 있습니다.
- 다음을 다시 클릭하세요 .
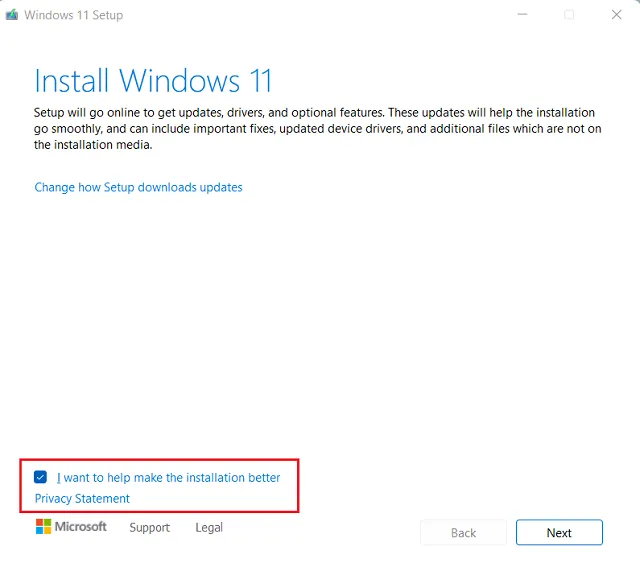
- Windows 11은 온라인에서(첫 번째 옵션의 경우) 모든 업데이트를 찾으므로 설치 프로세스가 즉시 시작됩니다.
- 적용 가능한 고지 사항 및 라이센스 조건 창이 표시되면 동의를 클릭합니다.
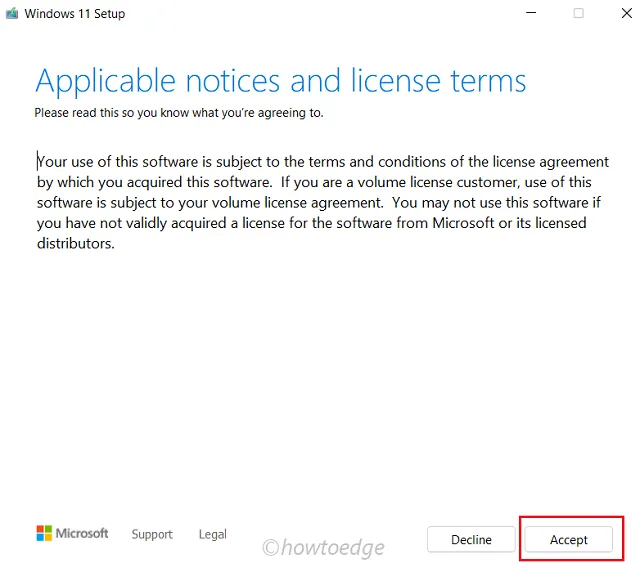
- “무엇을 보관할 것인지” 묻는 메시지가 나타나면 “개인 파일 및 앱 유지”를 클릭합니다.
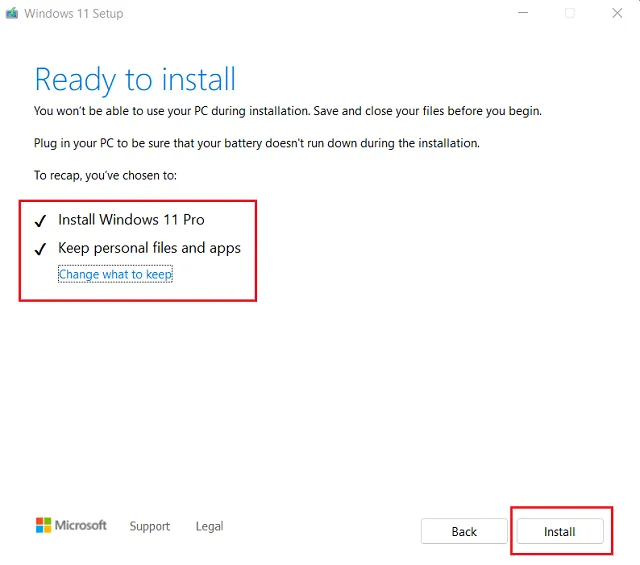
- 다음을 클릭 한 후 설치를 클릭합니다 .
- 장치에 운영 체제를 설치하고 설치되면 드롭다운 메뉴를 사용하여 아래 데이터를 입력하세요.
국가, 언어, 키보드 레이아웃 및 시간대
- 계속 진행하여 사용자 정의 설정을 누르고 자신의 필요나 요구 사항에 따라 기본 개인 정보를 변경하십시오.
- 마지막으로 환영 화면이 나타납니다. 사라질 때까지 기다렸다가 사라지면 장치를 Windows 11에서 사용할 수 있습니다.
4. 복구 모드에서 Windows를 다시 설치합니다.
때때로 단순히 비밀번호를 잊어버려서 장치(로컬 계정)에 로그인할 수 없는 경우가 발생할 수 있습니다. 이메일 계정을 사용하여 장치에 로그인한 경우 로그인 화면에 있는 링크를 사용하여 언제든지 비밀번호를 재설정할 수 있습니다.
이러한 시나리오에서는 먼저 장치를 복구 모드로 부팅하고 Windows 11을 다시 설치할 수 있습니다. 이 프로세스는 다음과 같습니다.
- 로그인 화면에서 전원 버튼을 클릭하세요.
- 확장되면 절전, 종료, 다시 시작 등 세 가지 옵션이 제공됩니다.
- Shift 키를 누른 상태에서 다시 시작 옵션을 누르십시오. PC가 다시 시작되고 WinRE(Windows 복구 환경)로 부팅됩니다.
- 문제 해결 > 이 PC 초기화를 클릭합니다 .
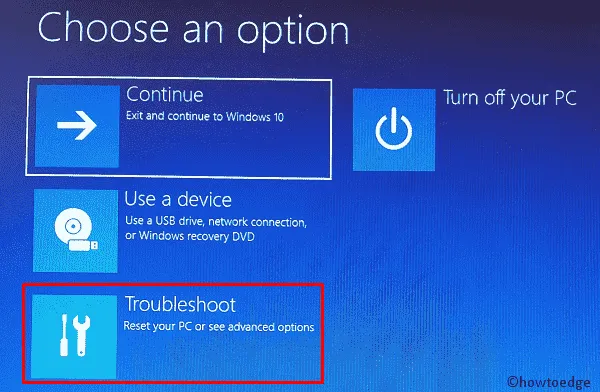
- 여기에서 필요에 따라 “모든 항목 제거” 또는 “내 파일 유지”를 선택할 수 있습니다.
- 컴퓨터에 로컬로 Windows 11 ISO가 없으면 다음으로 ‘ 클라우드 다운로드 ‘를 선택하십시오. ISO 이미지가 있는 경우 ” 로컬 재설치 “를 선택하고 이 이미지가 있는 경로로 이동합니다.
- 이 방법으로 설치를 완료하기 위해 USB나 플래시 드라이브가 필요하지 않습니다.
- 다음을 클릭 하고 Windows 11을 다시 설치할 드라이브를 선택합니다. 새 OS를 설치하려는 디스크 드라이브를 포맷할지 여부는 사용자에게 달려 있습니다.
- 더 이상 개인 파일을 복구하지 않으려면 ” 드라이브를 완전히 정리 “를 선택하고, 그렇지 않으면 ” 내 파일을 제거하십시오 “를 누르십시오.
- 장치에 발생할 수 있는 변경 사항을 알리는 내용이 재부팅됩니다. 이러한 모든 의미를 기록하고 재설정 버튼을 누르십시오.
이 가이드가 개인 데이터 손실 없이 Windows 11을 새로 설치하거나 재설치하는 데 도움이 되기를 바랍니다.


답글 남기기