Windows 11의 작업 관리자에 GPU가 표시되지 않음
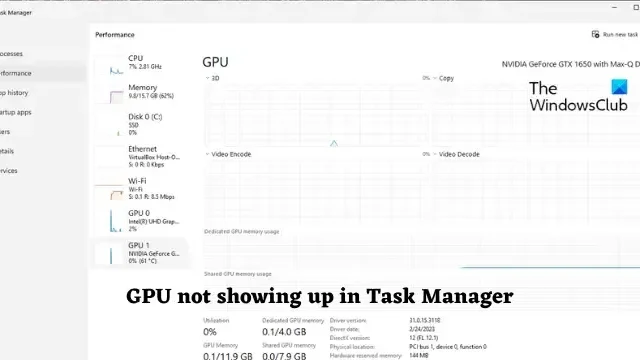
GPU 세부 정보가 Windows 11의 작업 관리자에 표시되지 않으면 이 게시물이 도움이 될 것입니다. 작업 관리자는 사용자가 시스템 리소스를 효율적으로 모니터링하고 관리할 수 있도록 합니다. 그러나 최근 일부 사용자는 자신의 GPU가 작업 관리자에 표시되지 않는다고 불평했습니다.
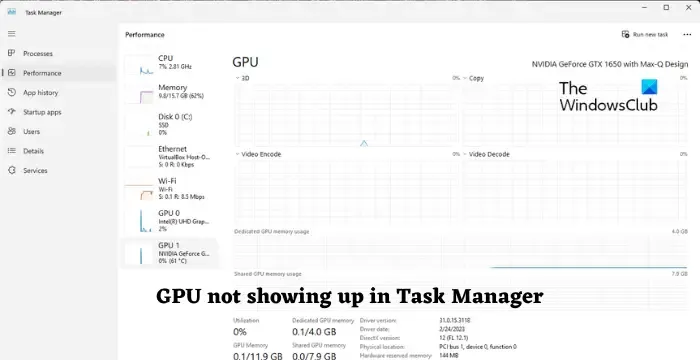
Windows 11의 작업 관리자에 GPU가 표시되지 않음
GPU가 작업 관리자에 표시되지 않으면 장치의 OS를 사용 가능한 최신 버전으로 업데이트하고 PC를 다시 시작하십시오. 그래도 도움이 되지 않으면 다음 제안을 따르십시오.
- 그래픽 드라이버 업데이트
- BIOS 설정 확인
- 손상된 시스템 파일 복구
- 비활성화 절전 모드
- 하드웨어 관련 오류 확인
이제 이것들을 자세히 살펴보자.
1] 그래픽 드라이버 업데이트
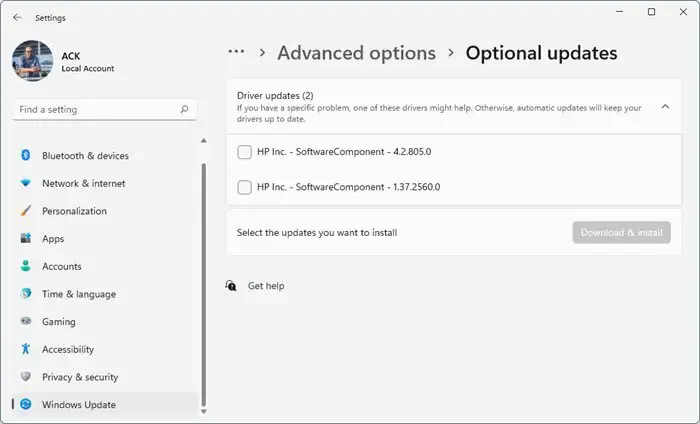
먼저 GPU 드라이버를 최신 버전으로 업데이트합니다. 오래되고 손상된 그래픽이 GPU가 작업 관리자에 표시되지 않는 이유일 수 있기 때문입니다. 방법은 다음과 같습니다.
- 설정을 열고 업데이트 및 보안 > Windows 업데이트 로 이동합니다 .
- 바로 아래에서 클릭 가능한 링크— 선택적 업데이트 보기 를 찾으십시오 .
- 드라이버 업데이트에서 설치하도록 선택할 수 있는 업데이트 목록을 사용할 수 있습니다.
무료 드라이버 업데이트 소프트웨어 또는 AMD Driver Autodetect , Intel Driver Update Utility 또는 Dell Update 유틸리티 와 같은 도구를 사용하여 장치 드라이버를 업데이트할 수도 있습니다 . NV Updater는 NVIDIA 그래픽 카드 드라이버를 업데이트 상태로 유지합니다.
2] BIOS 설정 확인
잘못 구성된 BIOS 설정은 GPU가 작업 관리자에 표시되지 않는 또 다른 이유입니다. 시스템 시작 중에 BIOS/UEFI 설정에 액세스하고 통합 그래픽 또는 개별 GPU가 활성화되어 있는지 확인하십시오.
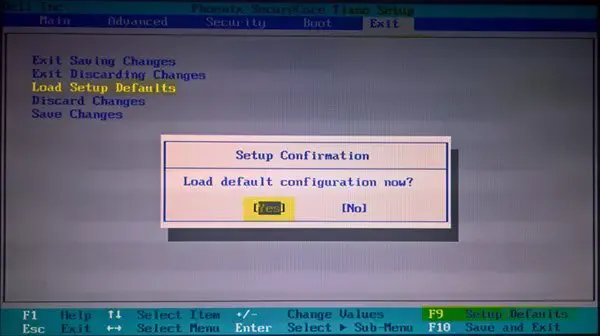
이미 활성화된 경우 BIOS 설정을 기본값으로 재설정해 보십시오 . 손상된 BIOS로 인해 시스템이 오작동할 수 있기 때문입니다.
3] 손상된 시스템 파일 복구
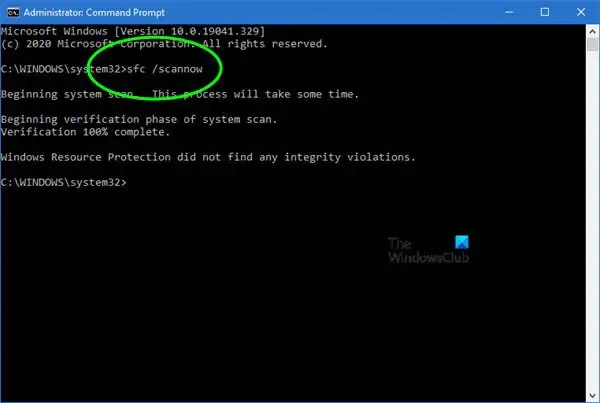
시스템 파일 손상, 손상 또는 누락 또는 시스템 이미지 손상으로 인해 GPU가 작업 관리자에 표시되지 않을 수 있습니다. SFC 스캔을 실행하여 복구하십시오. 방법은 다음과 같습니다.
- Windows 키를 클릭 하고 명령 프롬프트를 검색합니다 .
- 관리자 권한으로 실행을 클릭합니다 .
- 다음 명령을 하나씩 입력하고 Enter 키를 누릅니다 .
sfc/scannow - 완료되면 장치를 다시 시작하고 오류가 수정되었는지 확인하십시오.
4] 절전 모드 비활성화
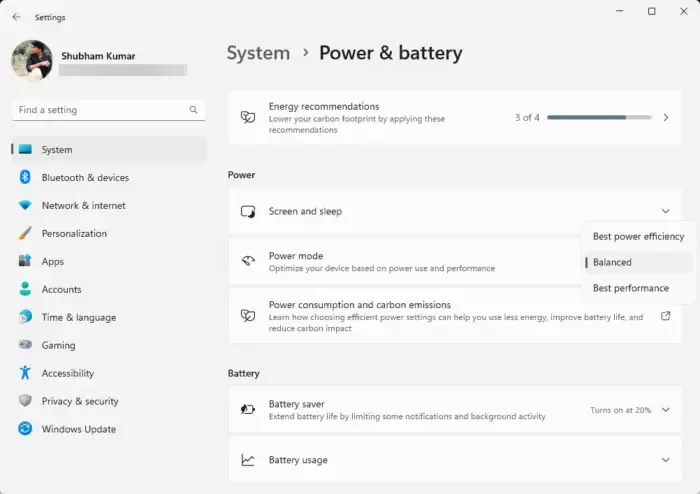
그런 다음 에너지 절약을 위해 GPU의 성능을 제한할 수 있으므로 절전 모드를 끕니다. 방법은 다음과 같습니다.
- Windows + I를 눌러 설정을 엽니다 .
- 시스템 > 전원 및 배터리 로 이동합니다 .
- 그런 다음 전원 모드 옆의 드롭다운에서 균형 조정 또는 최상의 성능을 선택합니다.
5] 하드웨어 관련 오류 확인
이 제안이 도움이 되셨기를 바랍니다.
작업 관리자 Windows 11에서 GPU를 어떻게 표시합니까?
작업 관리자에서 장치의 GPU를 표시하려면 시작을 마우스 오른쪽 버튼으로 클릭하고 작업 관리자를 검색한 다음 Enter 키를 누릅니다. 성능 섹션을 확장하고 GPU를 클릭합니다. 그러나 장치에 여러 개의 GPU가 있는 경우 GPU 1, GPU 2 등으로 레이블이 지정됩니다.
작업 관리자 Windows 11에 GPU가 표시되지 않는 문제를 어떻게 수정합니까?
Windows 장치의 작업 관리자에 GPU가 표시되지 않는 문제를 해결하려면 그래픽 드라이버를 업데이트하고 BIOS 설정을 확인하십시오. 그러나 그래도 도움이 되지 않으면 장치에 하드웨어 손상이 있는지 확인하십시오. 이동식 GPU가 있는 경우 다시 연결하고 도움이 되는지 확인합니다.


답글 남기기