Server 2019의 Gpedit.msc: 액세스 및 사용 방법

그룹 정책 편집기는 많은 사람에게 꼭 필요한 도구입니다. 오늘의 가이드에서는 Server 2019에서 gpedit.msc를 열고 사용하는 방법을 알려드리겠습니다. 시작해볼까요?
Server 2019에서 gpedit.msc를 어떻게 사용하나요?
Windows Server의 그룹 정책 편집기는 무엇입니까?
그룹 정책 편집기는 Windows 관리자가 Windows Server를 사용하는 모든 컴퓨터에 대한 다양한 정책과 설정을 지정할 수 있는 도구입니다.
Windows Server 2019에서 그룹 정책 편집기를 여는 방법?
1. 실행 대화 상자를 사용합니다.
- Windows+ 키를 누르세요 R.
- gpedit.msc를 입력합니다 .
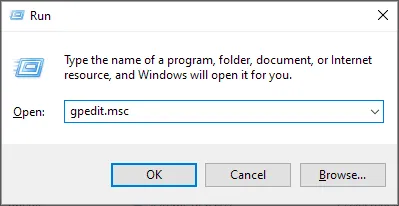
- 확인을 클릭하거나 누르세요 Enter.
2. 검색 사용
- Windows+ 키를 누르세요 S.
- gpedit를 입력하세요 .
- 그룹 정책 편집을 선택합니다 .
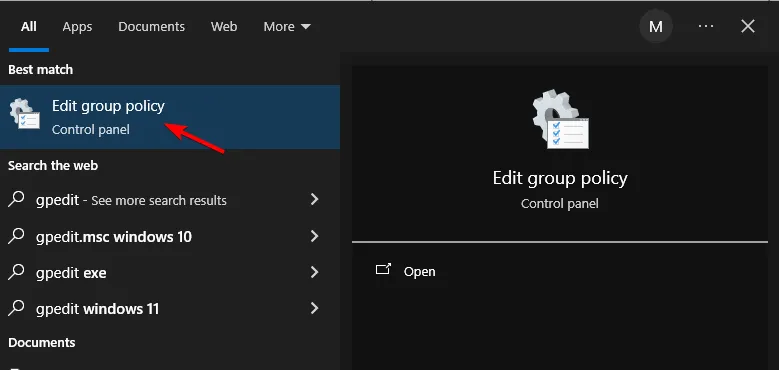
Windows Server 2019에서 그룹 정책 관리 기능은 어디에 있나요?
그룹 정책 관리가 설치되어 있다면 제어판의 관리 도구에 위치해야 합니다. 설치되어 있지 않다면 다음을 수행하여 설치할 수 있습니다.
- 서버 관리자를 엽니다 .
- 역할 및 기능 추가로 가서 기능을 선택하세요 .
- 그룹 정책 관리를 선택합니다 .
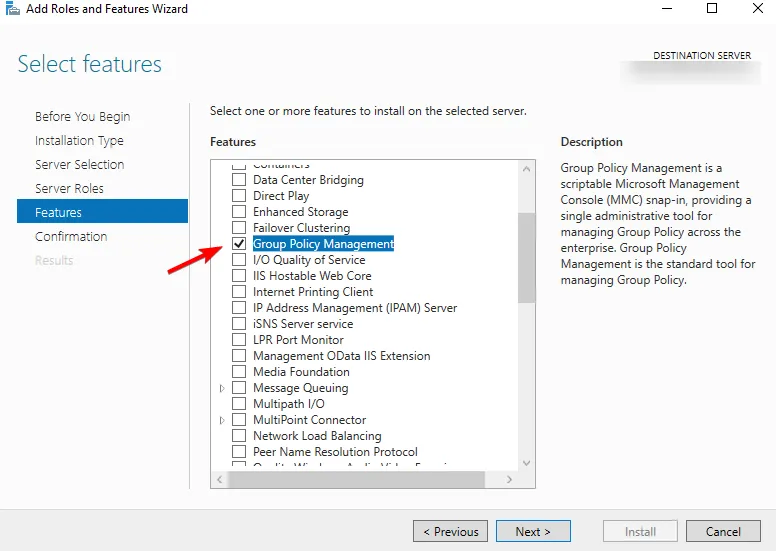
또는 PowerShell을 사용할 수 있습니다.
- Windows + 키를 누르고 PowerShell(관리자)을X 선택합니다 .

- 다음 명령을 실행하세요.
Install-WindowsFeature GPMC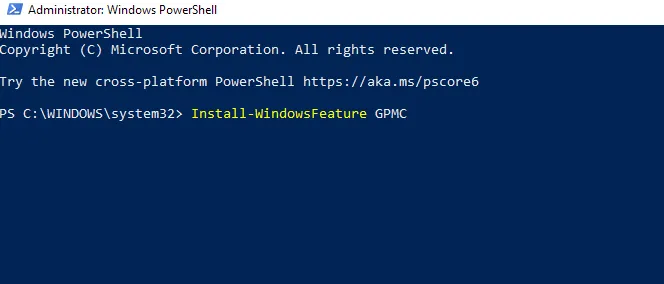
Windows Server의 GPO란 무엇입니까?
GPO는 그룹 정책 개체를 의미하며 그룹 정책 설정의 모음입니다. GPO에는 정책 설정과 보안 권한이 포함되어 있으며 Active Directory의 사용자와 컴퓨터에 적용됩니다.
Windows Server 2019에서 GPO를 어떻게 만듭니까?
- 그룹 정책 편집기를 엽니다 .
- 다음으로, 관리하려는 도메인으로 이동하여 그룹 정책 개체를 찾습니다 .
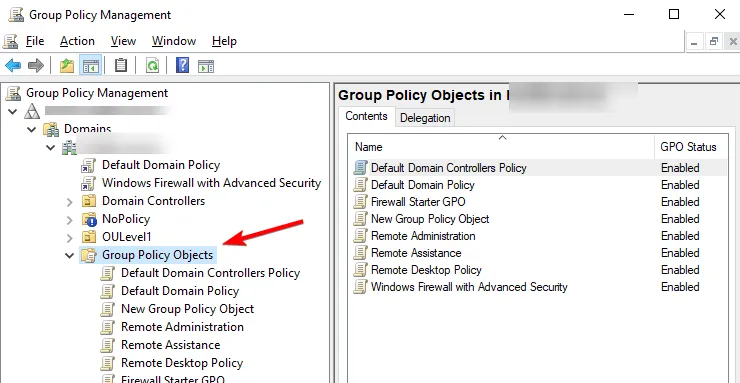
- 그룹 정책 개체를 마우스 오른쪽 버튼으로 클릭하고 새로 만들기를 선택합니다 .
- 새 GPO의 이름을 설정합니다.
서버에서 GPO를 보는 방법?
서버에서 GPO를 보려면 그룹 정책 편집기를 열고 관리 중인 도메인을 확장한 다음, 그룹 정책 개체를 확장하면 됩니다.
Windows Server 2019에서 그룹 정책을 비활성화하는 방법은 무엇입니까?
1. 링크 활성화 옵션의 선택을 취소합니다.
- 그룹 정책 관리를 엽니다 .
- 다음으로, 비활성화하려는 GPO를 찾습니다.
- 마우스 오른쪽 버튼을 클릭하고 링크 활성화의 선택을 취소합니다 .
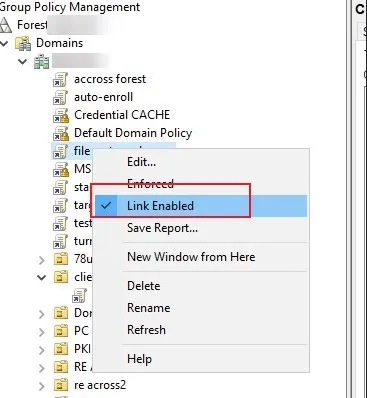
2. 비활성화 옵션을 사용하세요
- 그룹 정책 관리에서 비활성화하려는 GPO를 찾습니다.
- 마우스 오른쪽 버튼을 클릭하세요.
- 사용자 구성 설정 비활성화 또는 컴퓨터 구성 설정 비활성화를 선택하세요 .
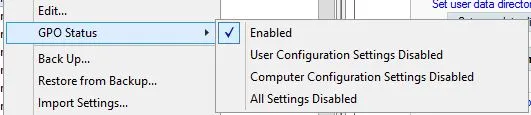
GPO가 모든 컴퓨터에 적용되는지 확인하는 방법은 무엇입니까?
- 관리자 권한으로 PowerShell이나 명령 프롬프트를 엽니다.
- 다음 명령을 실행하세요
gpresult /r /scope computer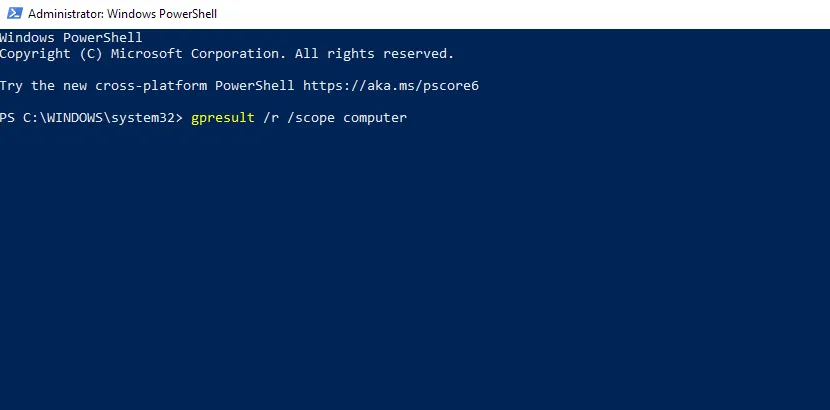
- 이제 이 컴퓨터에 적용되는 모든 GPO 목록이 표시됩니다.
- 원격 컴퓨터의 GPO를 확인하려면 다음을 사용하세요.
gpresult /r /scope computer /S computer_name
Server 2019에서 gpedit.msc를 사용하는 방법은 다음과 같습니다.
문제가 발생할 수 있다는 점을 명심하세요. 많은 사용자가 Windows 11에서 gpedit.msc를 찾을 수 없다고 보고했습니다. 또한 사용자는 GPO 편집이 회색으로 표시된다고 보고했지만, 이 문제를 해결하는 가이드가 있습니다.


답글 남기기